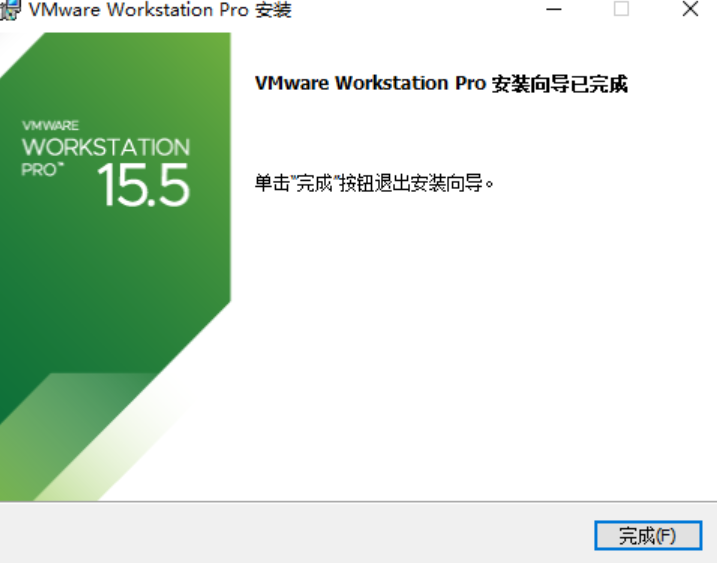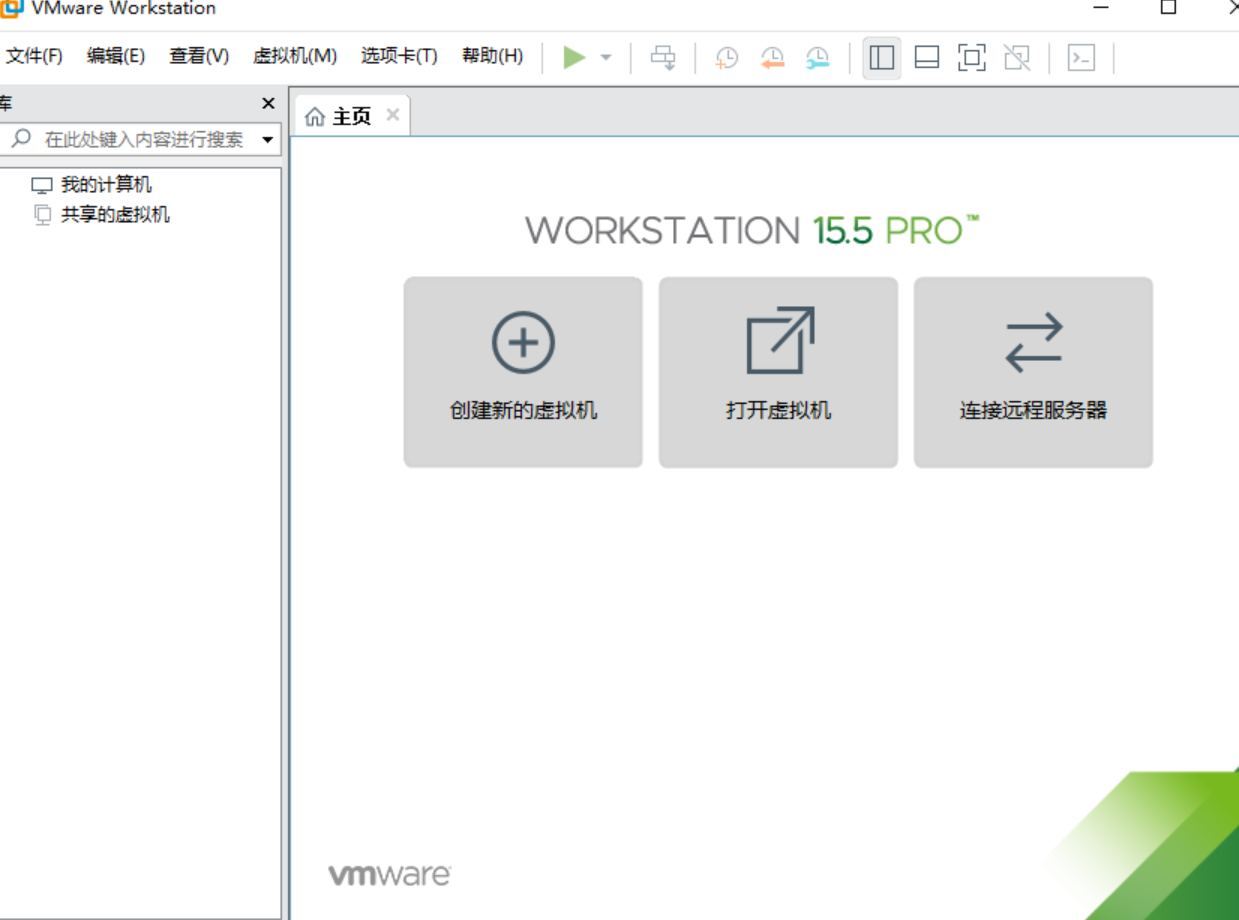一、准备工作
系统:win10
VMWare版本:VMware-workstation-full-15.5.1-15018445
二、VMware下载与安装
1.进入VMware官网(地址:https://www.vmware.com/cn.html),点击上方导航栏中的下载,再点击图中标记的Workstation Pro,如下图所示:
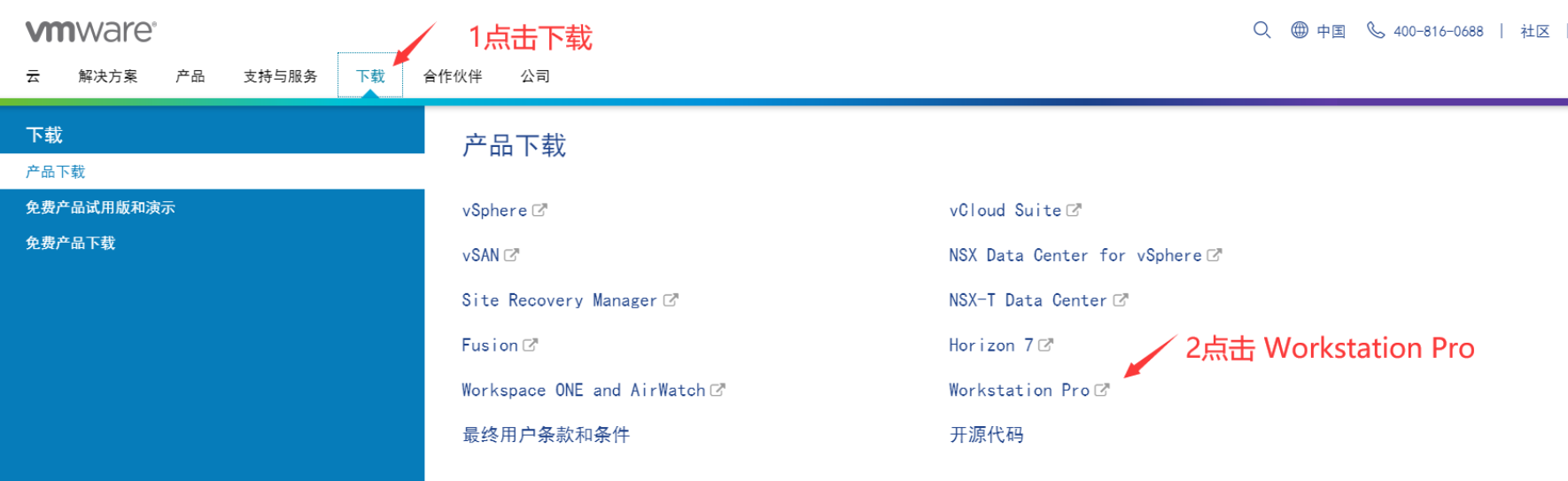
2.根据操作系统选择合适的产品,在这里以Windows系统为例,点击转至下载,如下图所示:
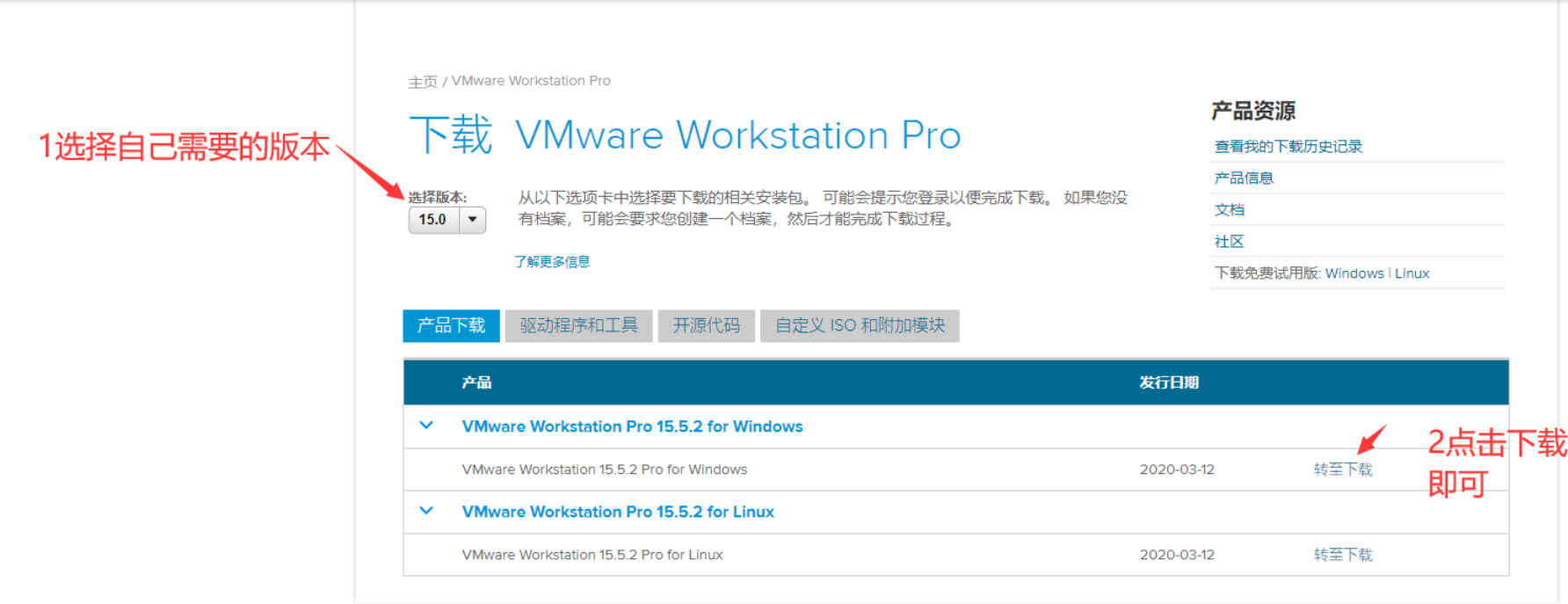
3上方会跳转到登录页面,注册一个账号即可,注册后就可以点击下载了(注意:如果不想自己下载可以翻到最下面,百度云网盘链接),如下图所示:
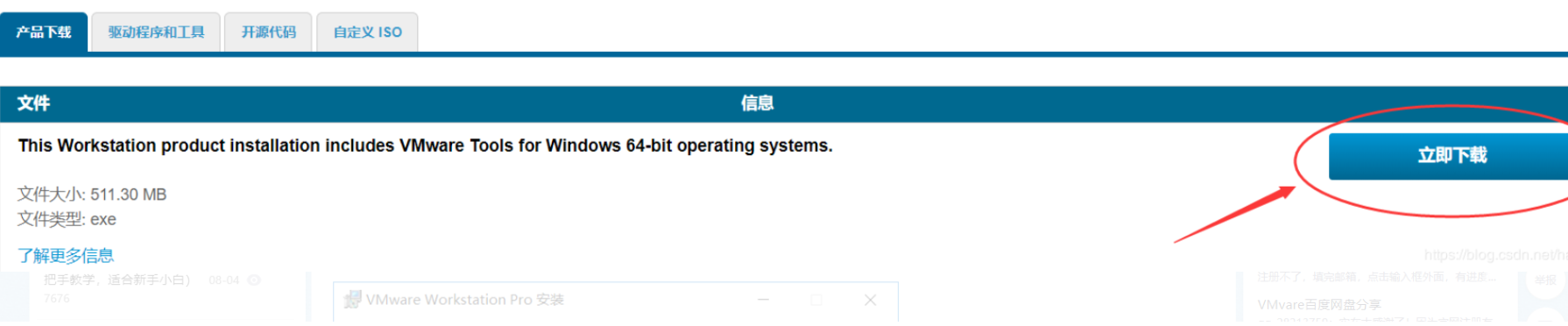
4.我们下载成功后,放到指定目录下,双击打开,点击下一步,如下图所示:

5.点击我接受的对勾,点击下一步,如图所示:
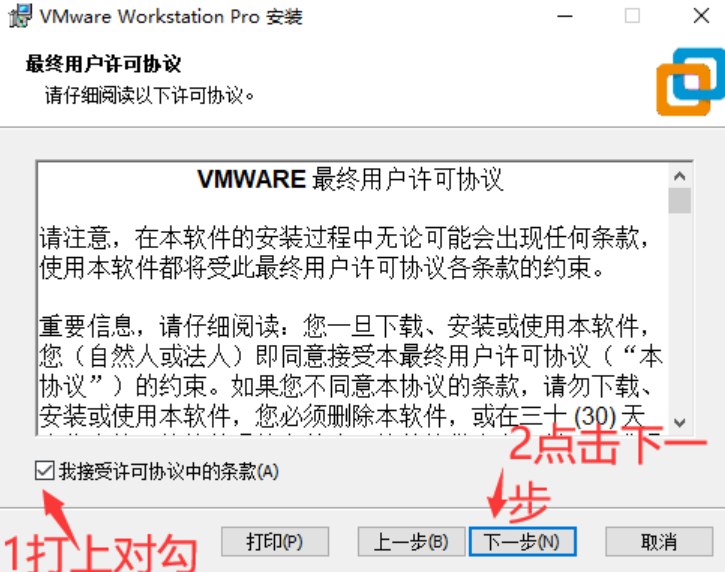
6.选择自己安装vm的磁盘位置,可以自定义,选择磁盘位置后,点击下一步,如下图所示:
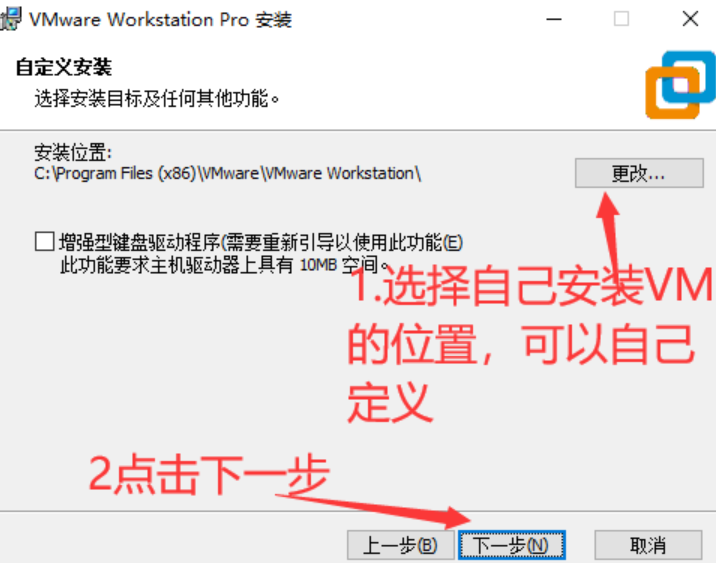
7.把对勾去掉,点击下一步,如下图所示:
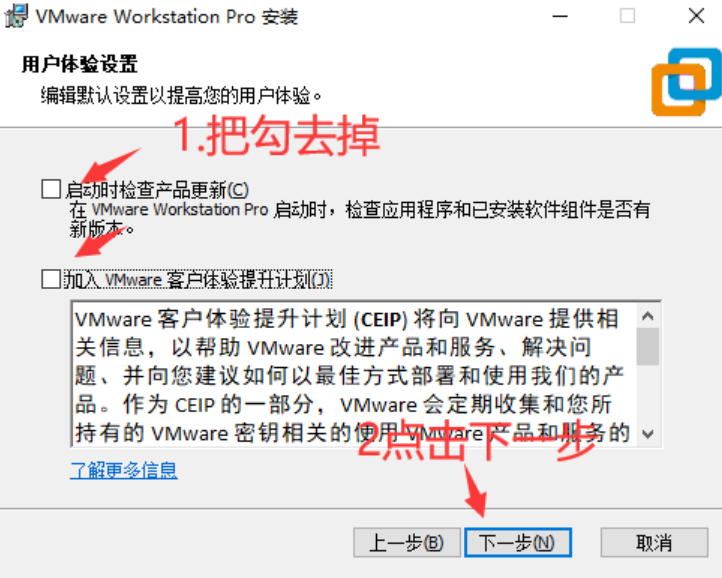
8.点击下一步后,就弹出安装,点击即可,如图下图所示:
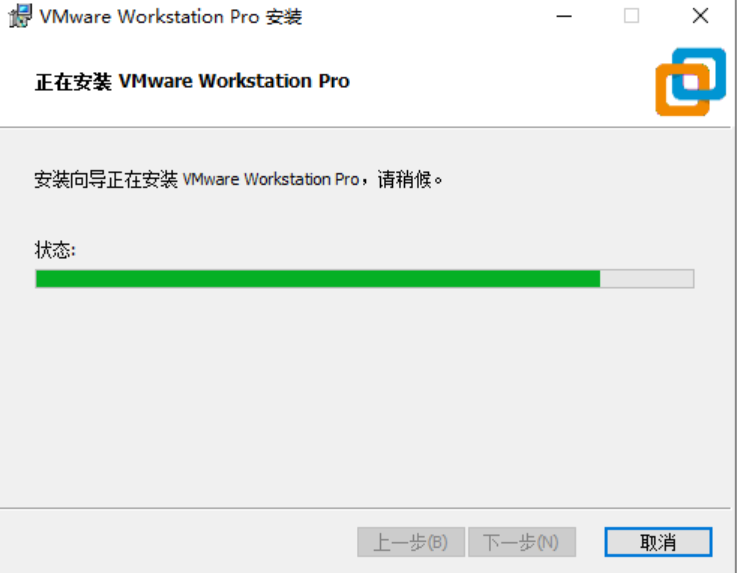
9.安装成功后,点击许可证,如下图所示:
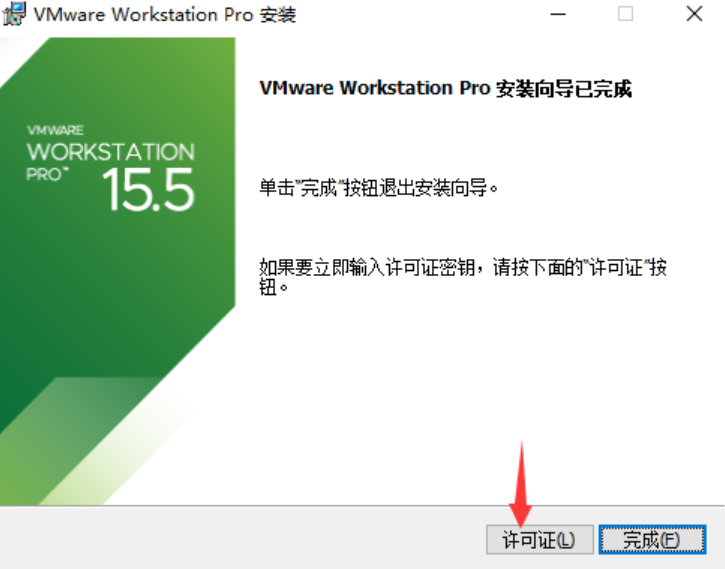
10.输入许可证:CC398-2YE9H-M8EQZ-ZQXEC-NURU2
到此咱们已经安装成功,咱们可自己在桌面上找到图标打开即可使用。