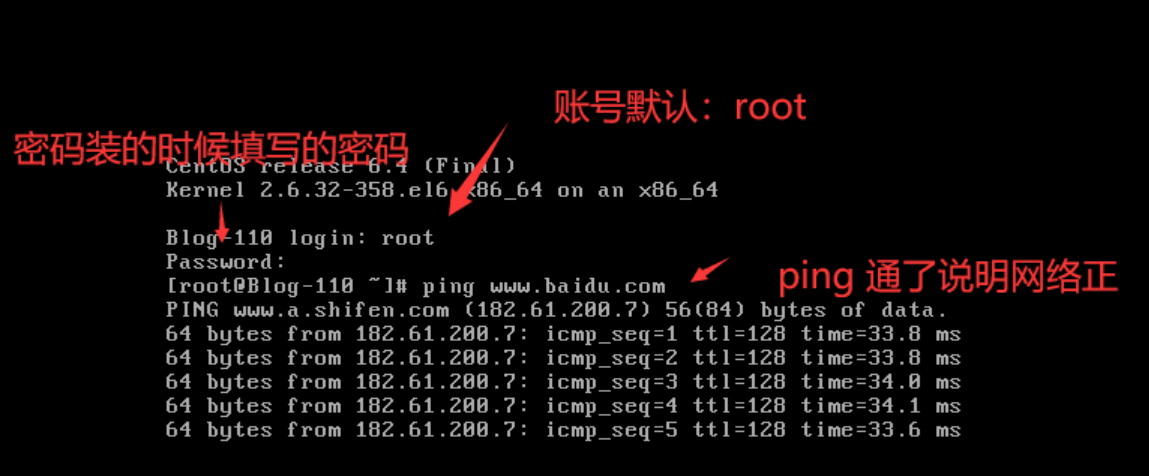一、准备工作
1.VMware软件(注意:如过不会安装此软件教程地址VM安装教程),常见的虚拟机软件有 VMware Workstation(简称 VMware)、VirtualBox、Microsoft Virtual PC 等,其中 VMware 市场占有率最高,所以本节以 VMware 为例来讲解 Linux 的安装。
2.镜像:CentOS-6.4-i386-bin-DVD1(注意:如果没有此镜像可以在官网下载:https://www.linux.org/pages/download/)
二、开始安装CentOS
1.创建新的虚拟机,如下图所示:
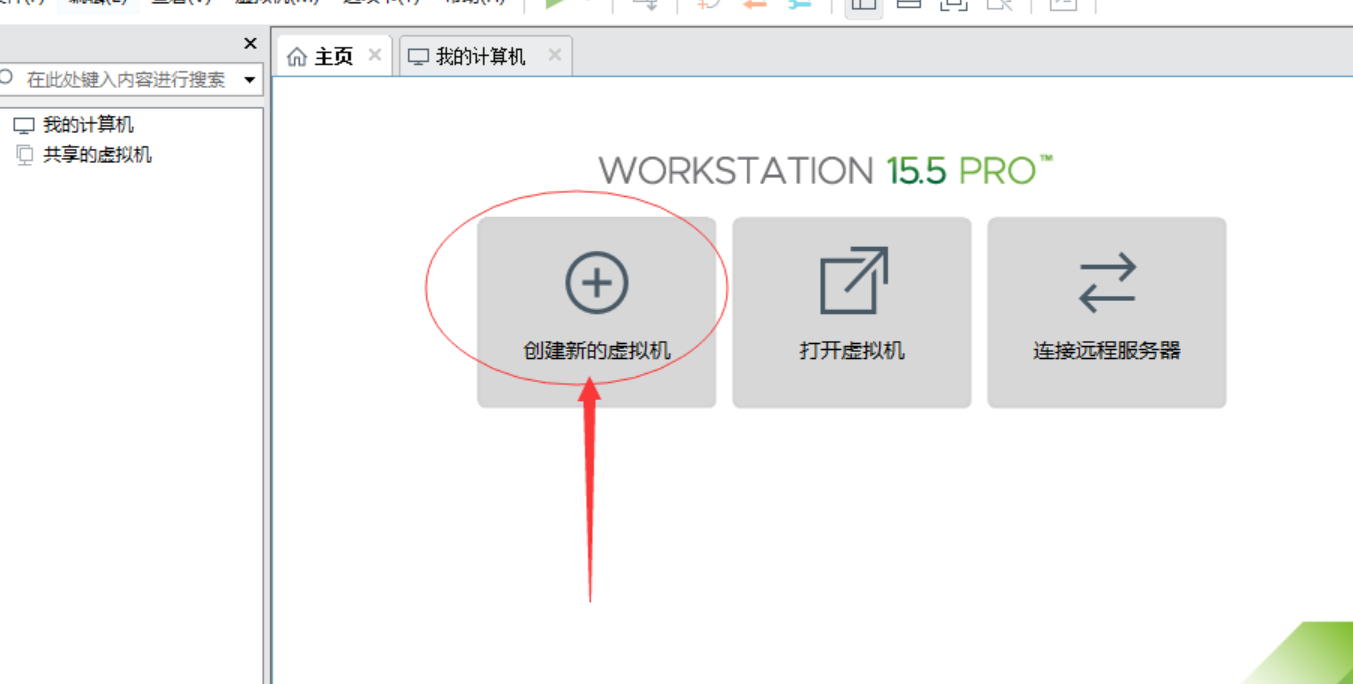
2.点击自定义选项,下一步,如下图所示:
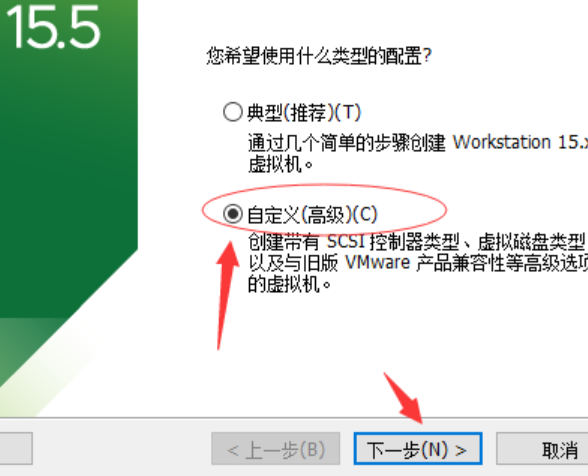
3.点击下一步即可,硬件默认的就可以,如下图所示:

4.点击选项稍后安装系统后,点击下一步,如下图所示:
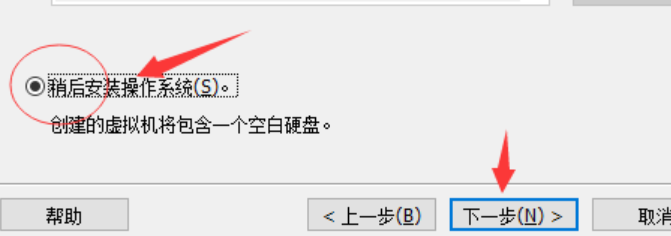
5.选择要安装的系统Linux,选择linux的版本,版本安装的是6.4版本,点击下一步,如下图所示:
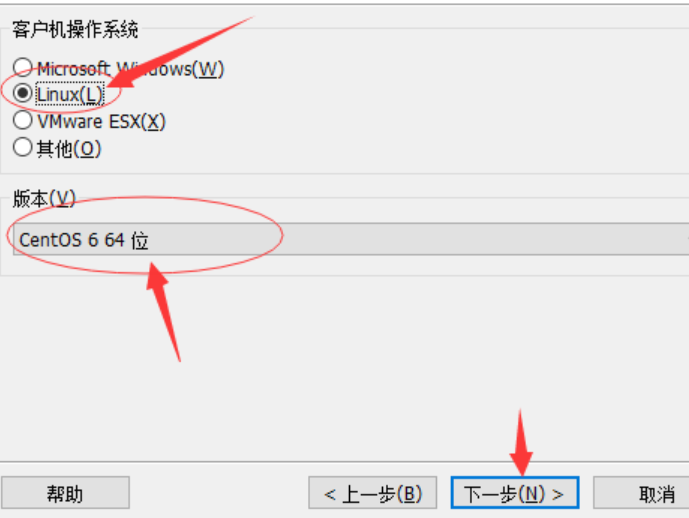
6.设置虚拟机安装的名字,名字随意,位置是自己安装虚拟机让你选择文件夹位置,点击下一步,如下图所示:
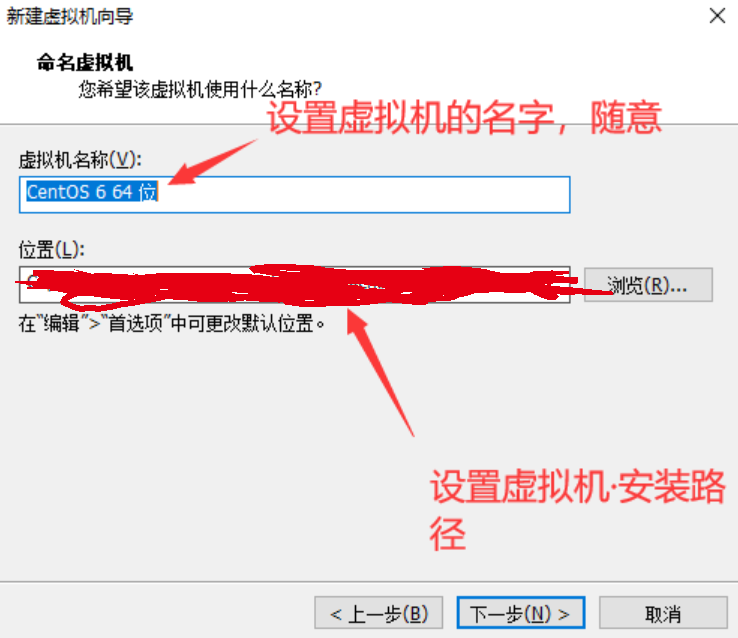
7.设置系统配置项,默认即可,也可根据电脑的自身情况配置,点击下一步,如下图所示:
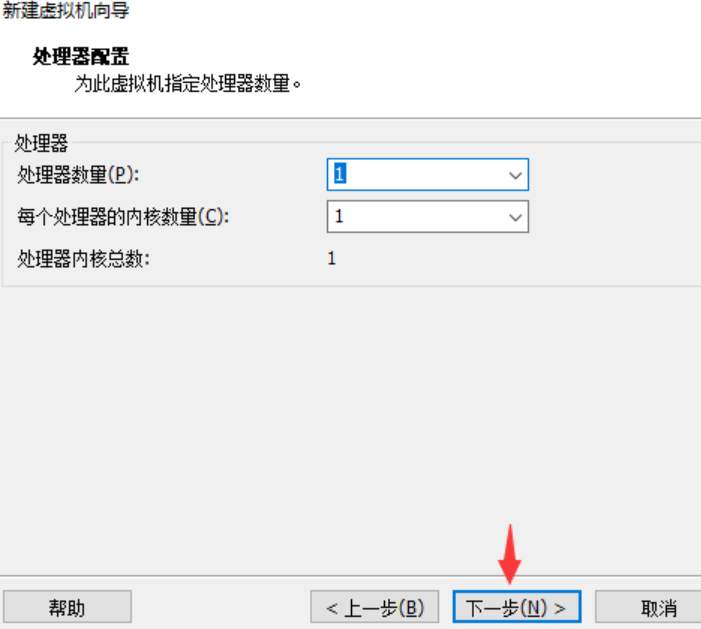
8.选择内存,根据自己的系统性能配置,作者是按照默认的,点击下一步,如下图所示:
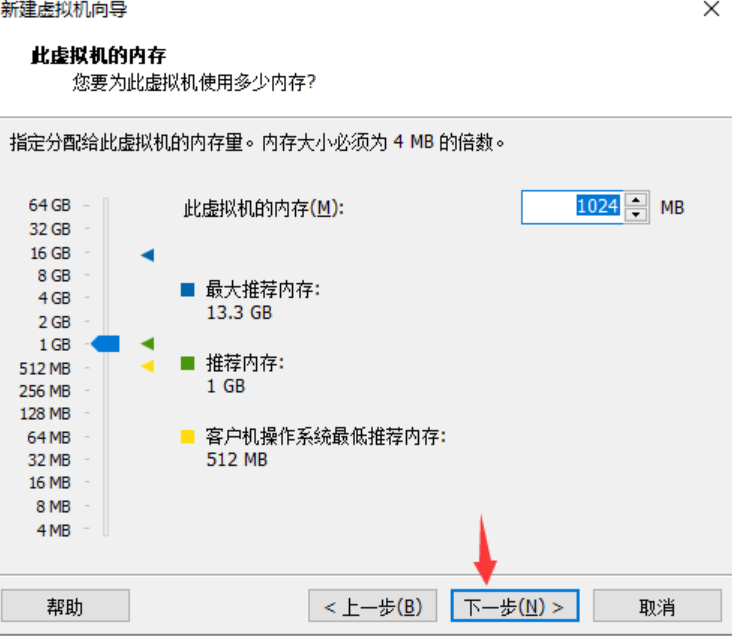
9.选择网络配置NAT,点击下一步,如下图所示:
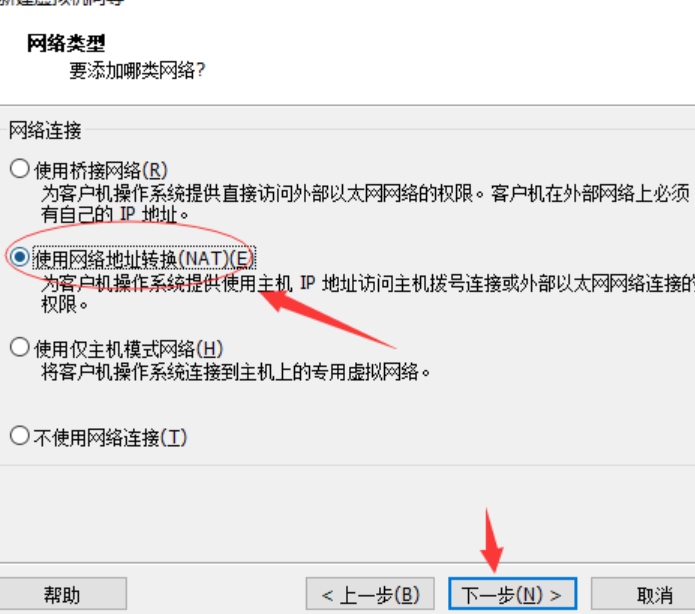
10.选择SSCSI控制器,推荐配置即可,点击下一步,如下图所示:

11.选择磁盘的类型,推荐即可,点击下一步,如下图所示:
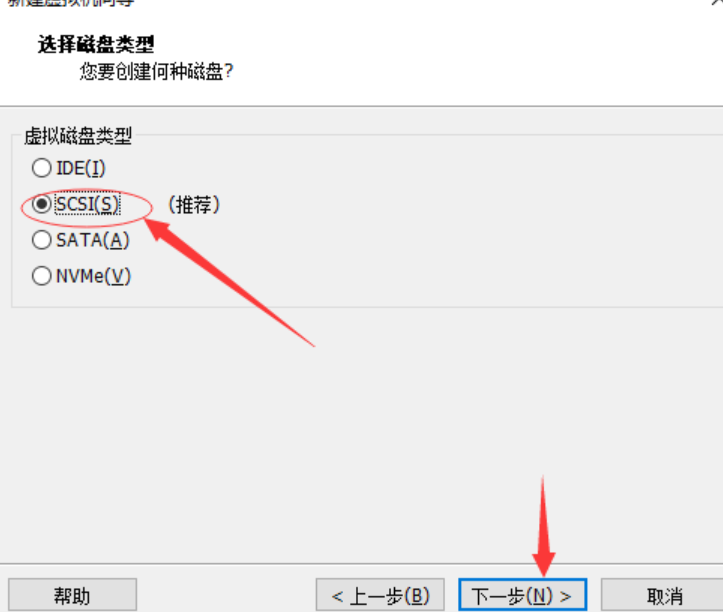
12.磁盘选择创建新的磁盘,点击下一步,如下图所示:
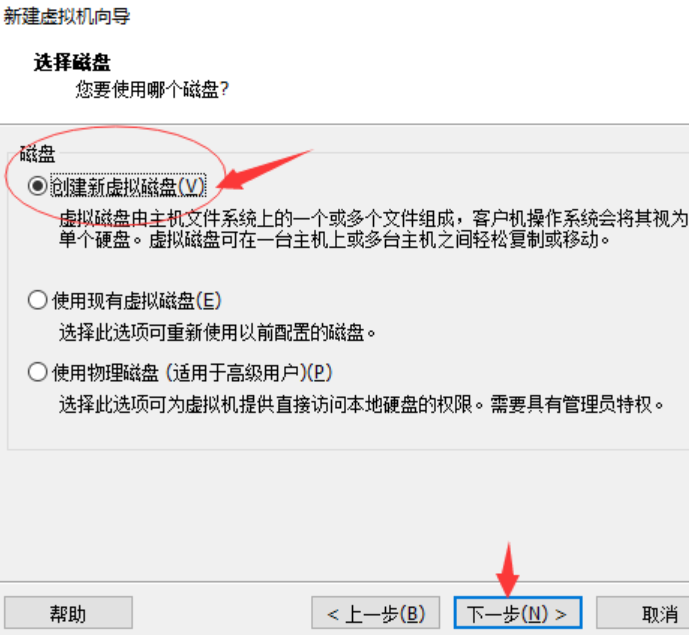
13.选择磁盘的大小,可以自己设置,本文设置为20G,点击下一步,如下图所示:
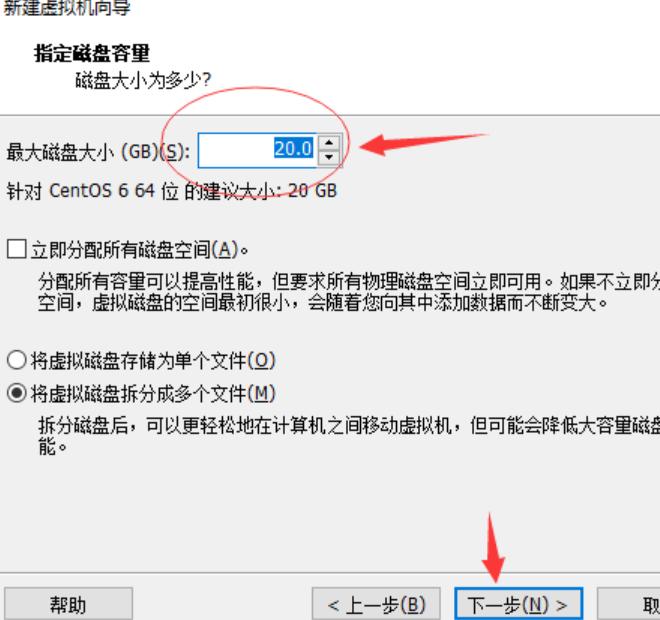
14.设置磁盘文件存储的位置,点击下一步,如下图所示:
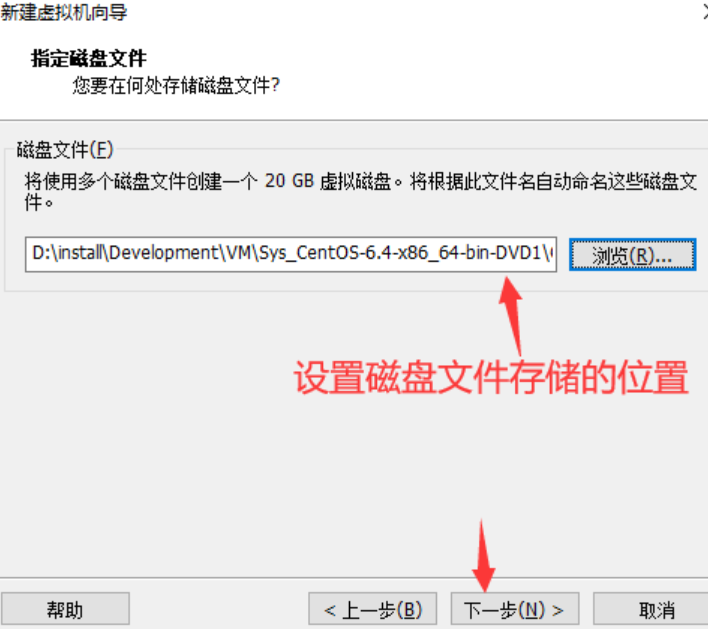
15.点击自定义硬件配置,如下图所示:
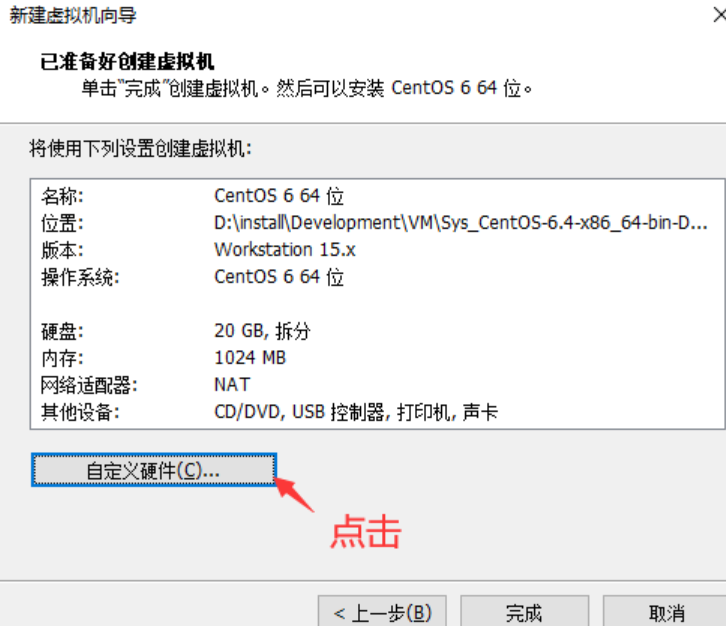
16.点击CD/DVD选项,右侧选择使用ISO映像文件,选择上面准备好的CentOS-6.4-i386-bin-DVD1包,点击关闭,如下图所示: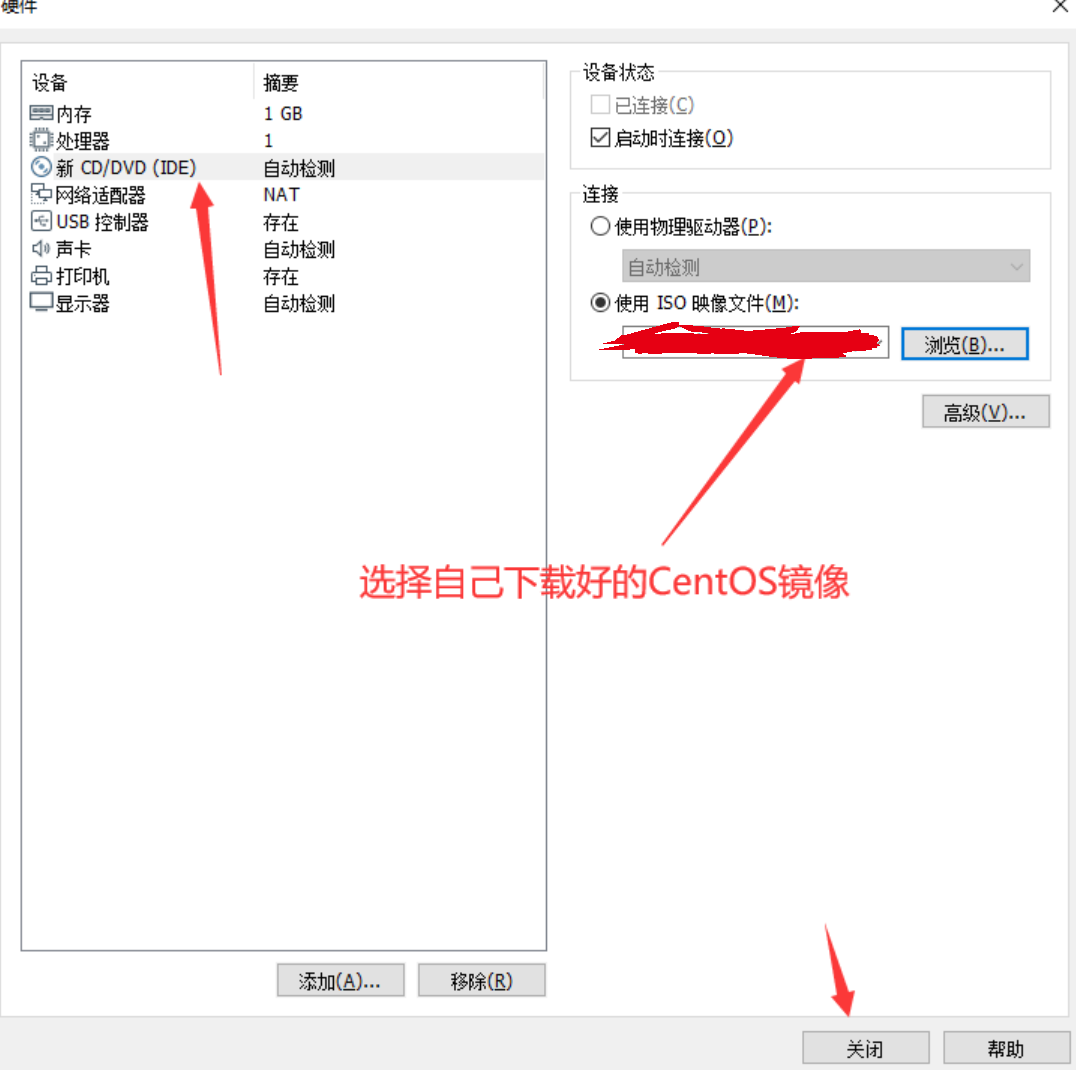
17.点击完成,到此我们的系统已经安装成功了。
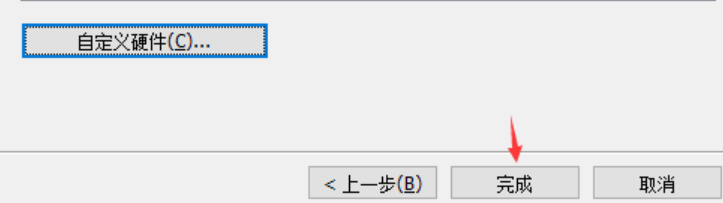
三、开始配置CentOS系统
1.点击安装好的虚拟机点击开启,如下图所示:
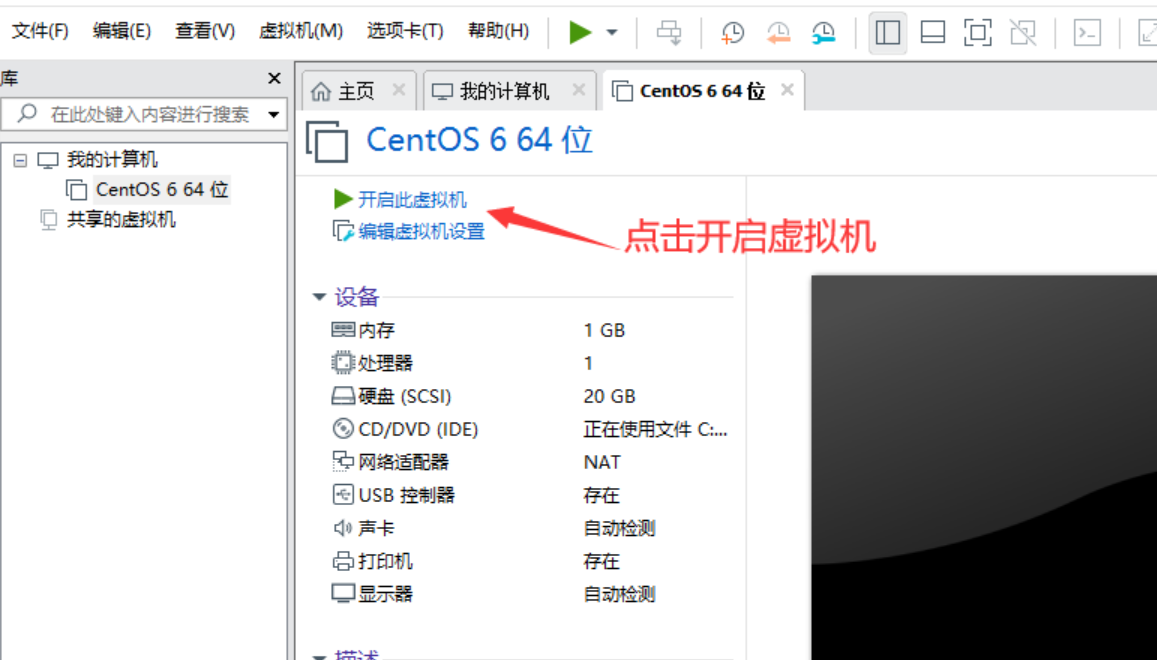
2.把光标放入虚拟机中,选第一个,按下回车即可,如下图所示:

3.跳过光盘质量测试提示,将键盘按下右键选择Skip,回车即可,出现ok后再次回车,如下图所示:
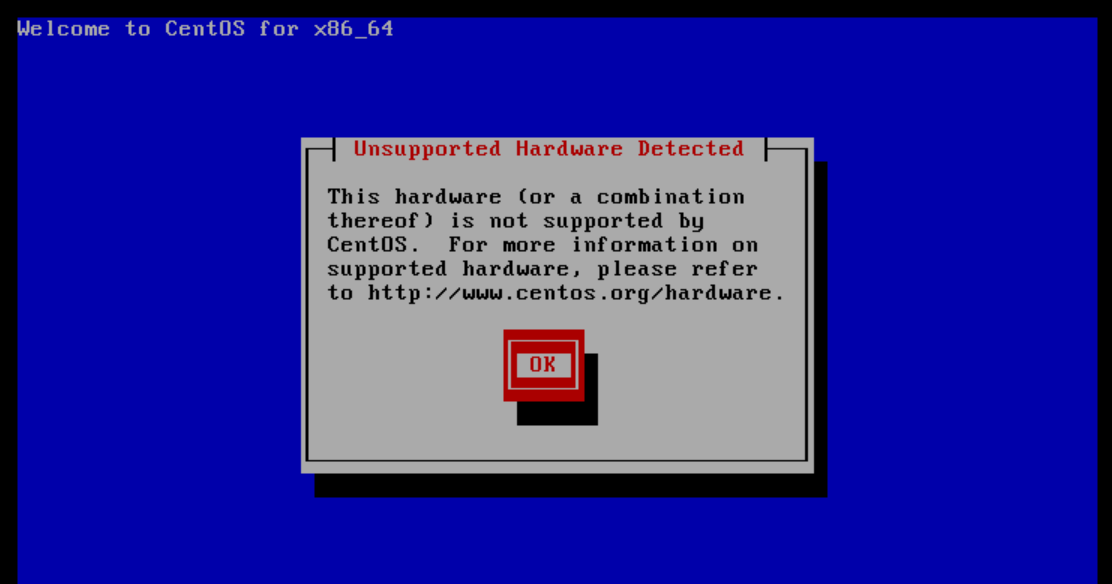
4.选择键盘为中文,点击下一步,如下图所示:
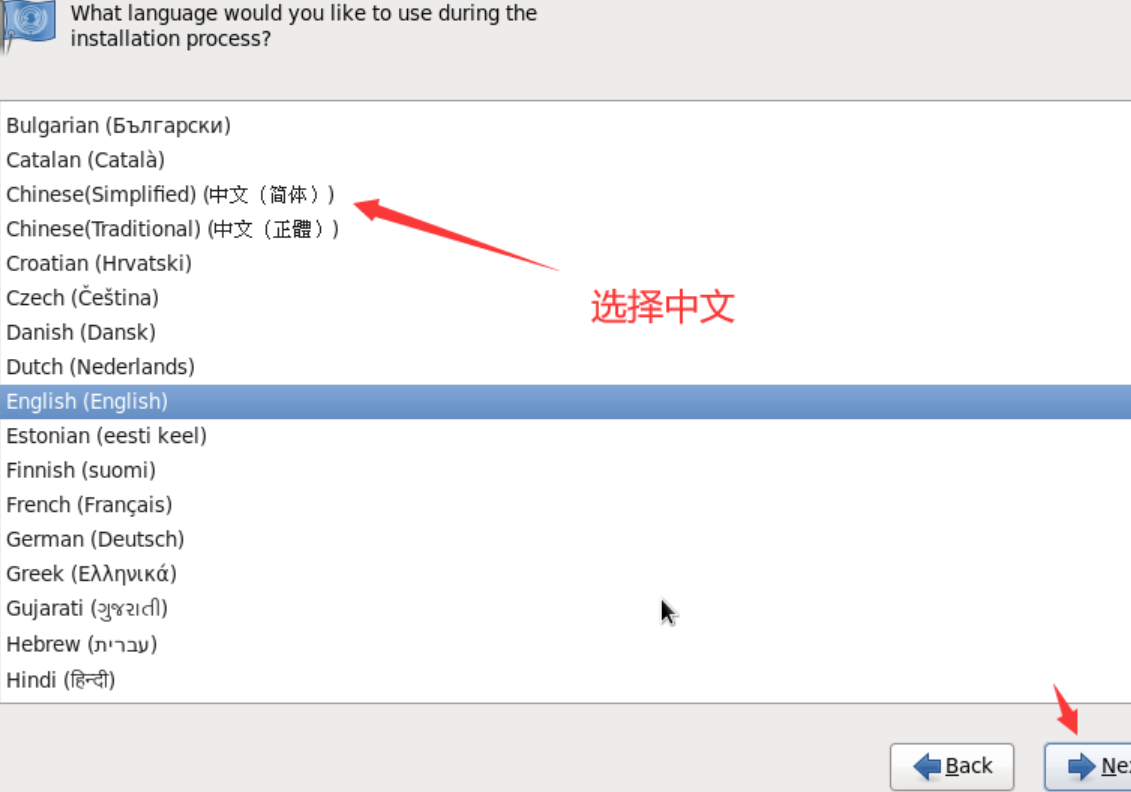
5.选择美式键盘,点击next,如下图所示:
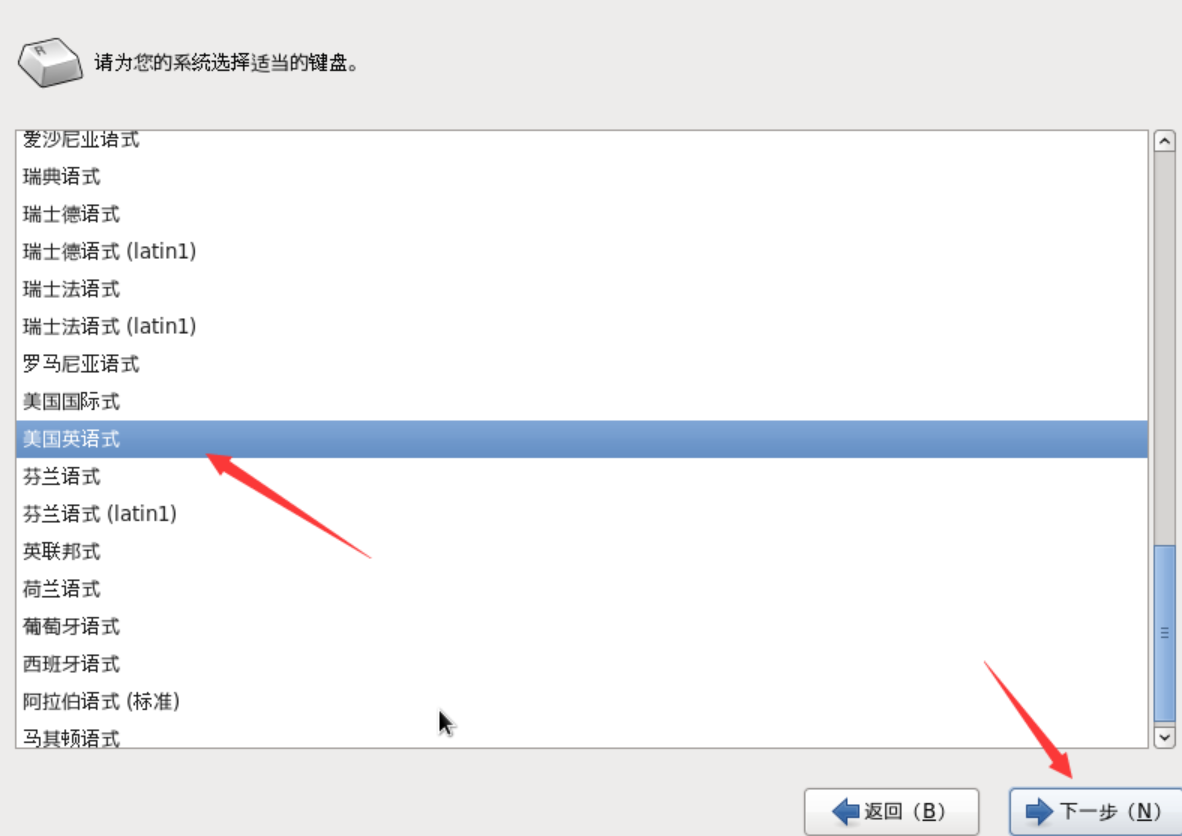
6.选择基本存储设备,点击下一步即可,如下图所示:

7.点击“是 忽略所有数据”,点击下一步,如下图所示:
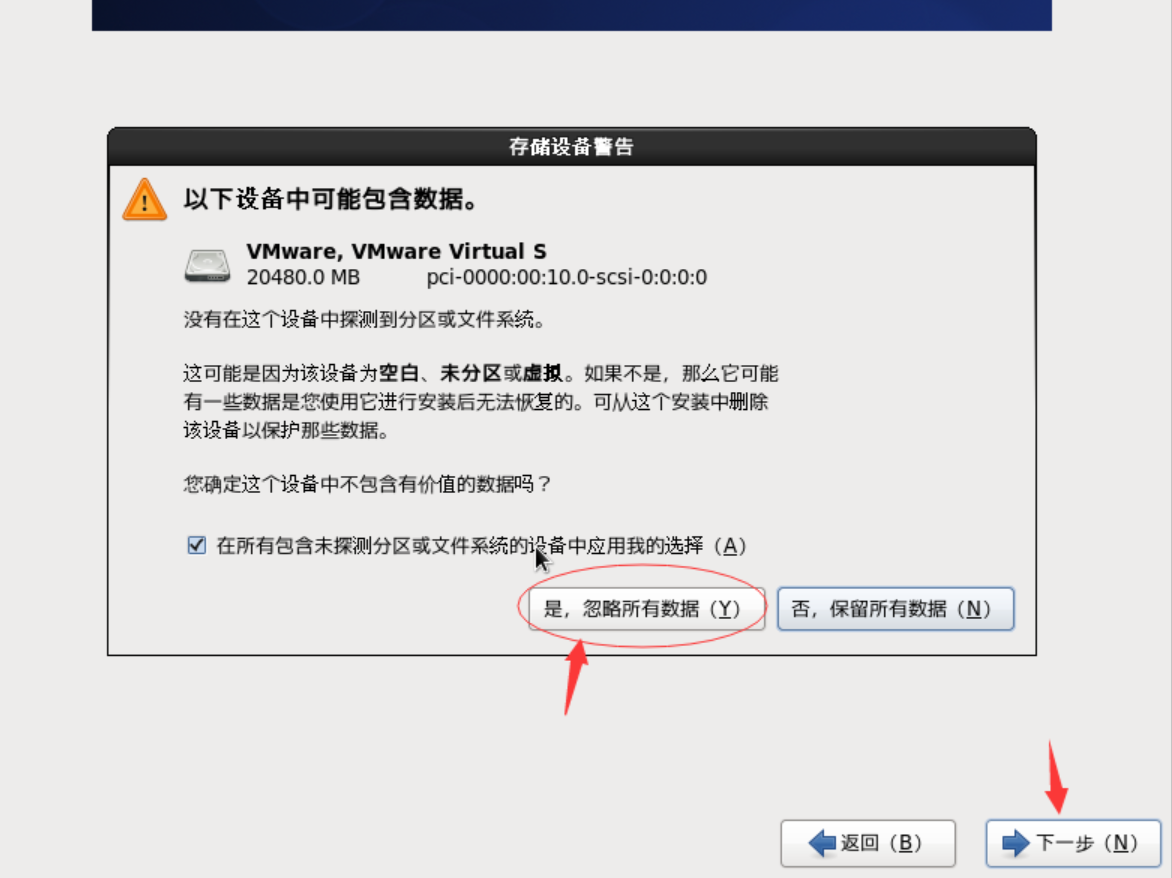
8.此步骤最关键,不配置好会装好了系统之后,没有网,仔细配置,如下图所示:
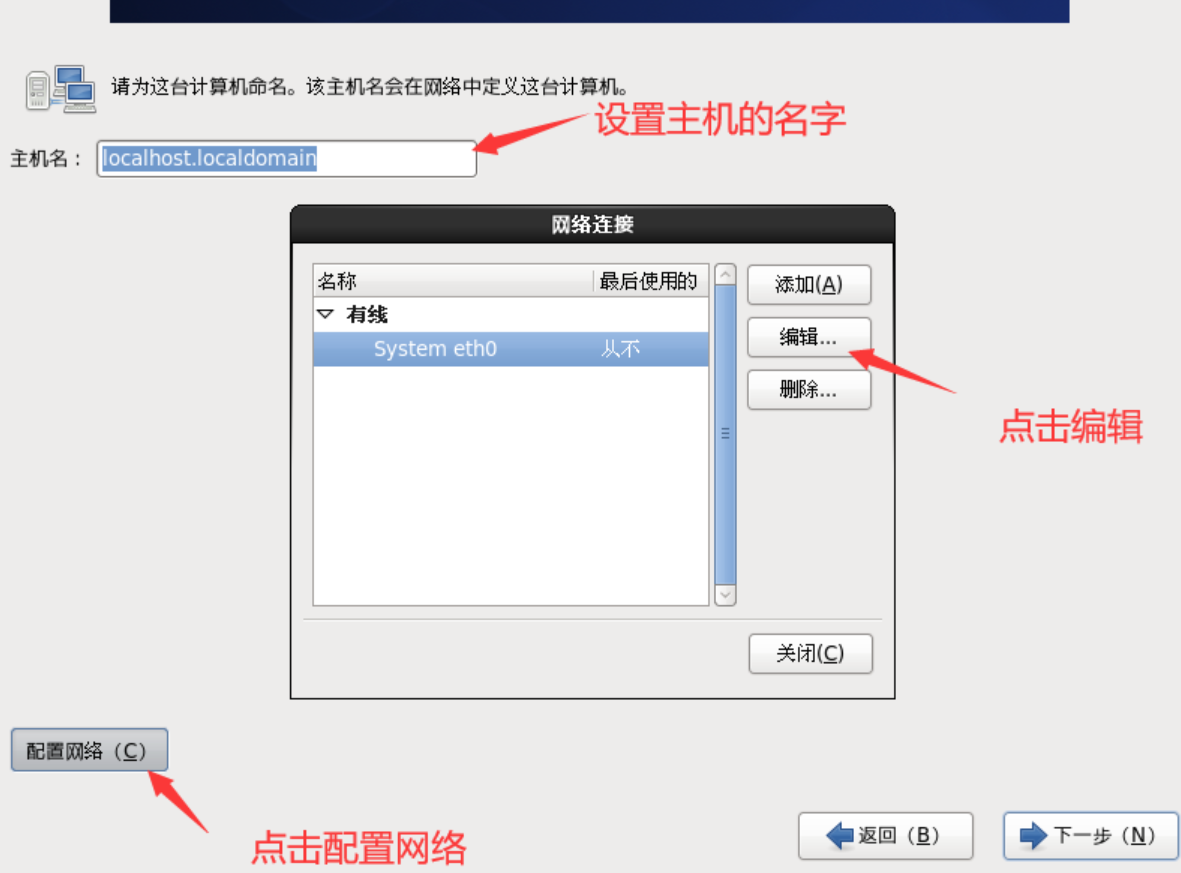
9.查看自己的vm8 IP地址,我的ip是:192.168.132.1 如下图是我自己的地址:
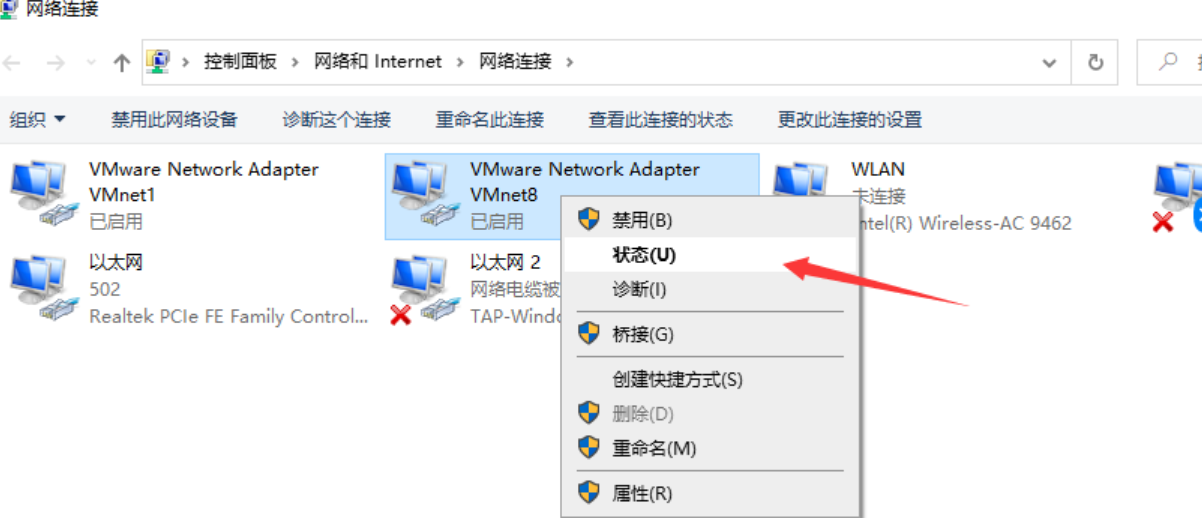
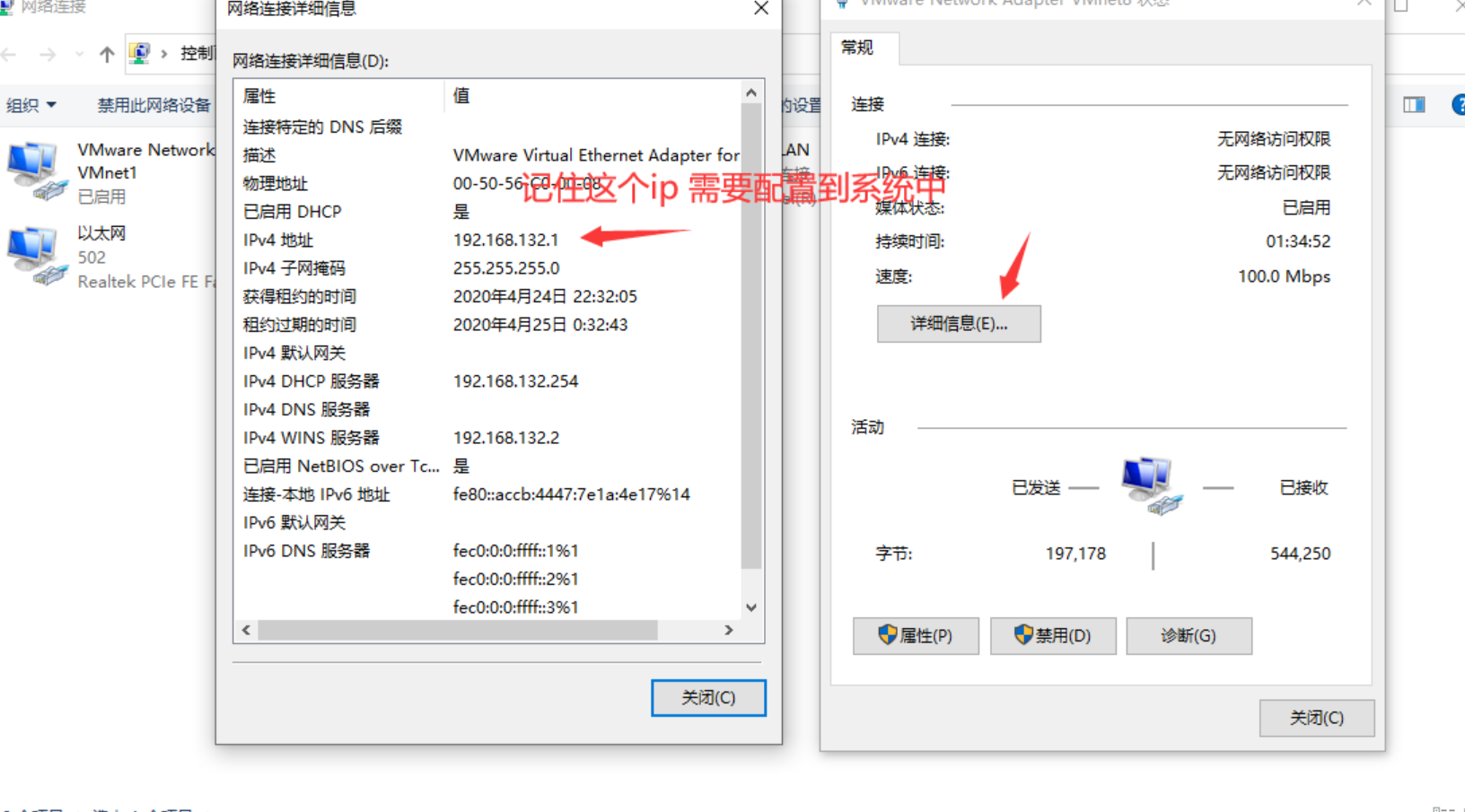
10.回到虚拟机的配置网络位置,ip看自己电脑上填写,比如自己电脑上是:192.168.132.1 你可以写2-255之间不能写1,仔细配置下,不是太麻烦,配置完,不要忘记点击应用了,如下图所示:
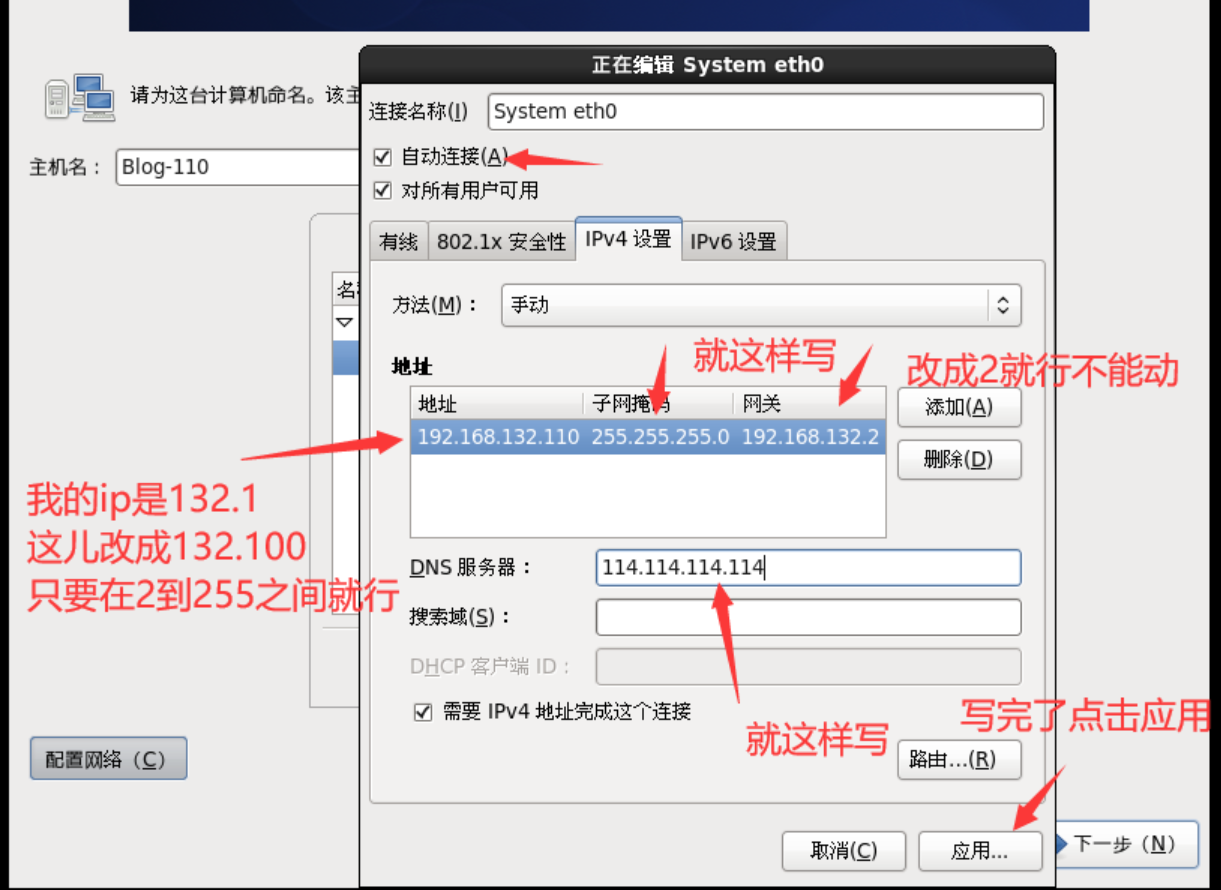
11.应用后,点击关闭,下一步即可,如下图所示:
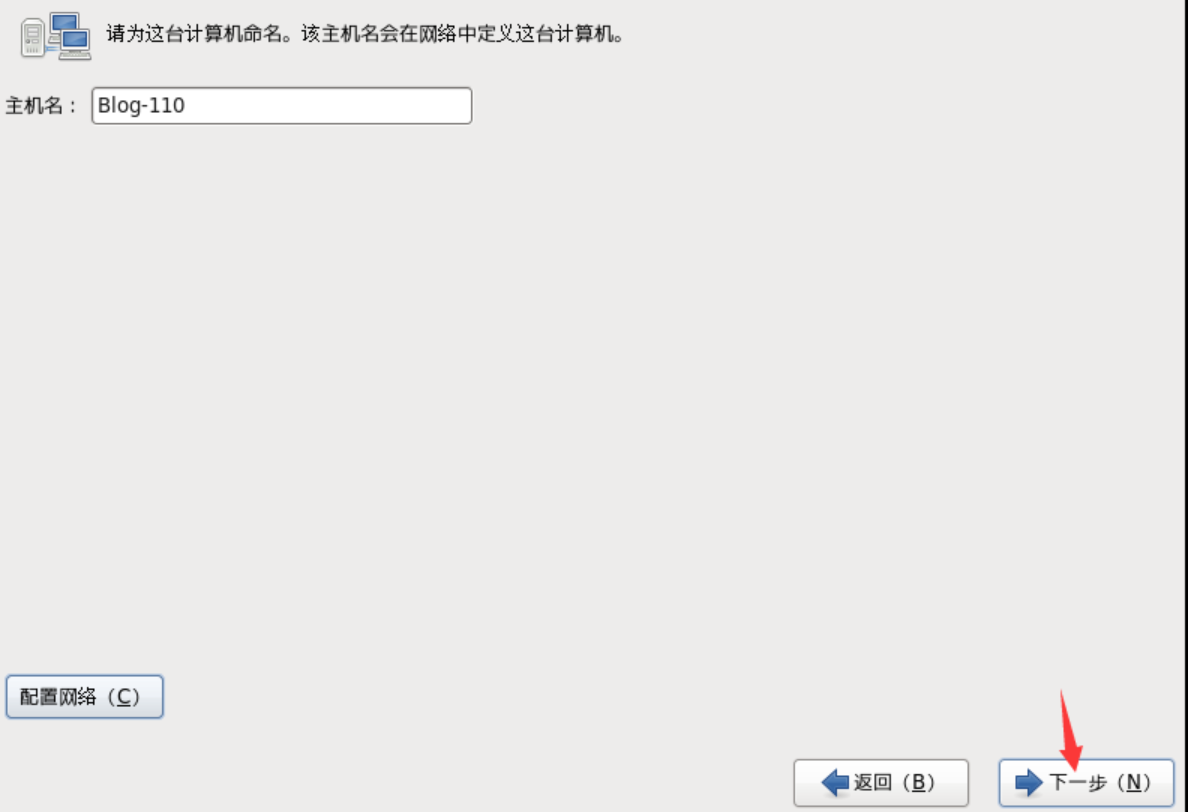
12.输入两次自己开机的密码,不要忘记了,点击一下步弹出框,点击无论如何都要使用,如下图所示:
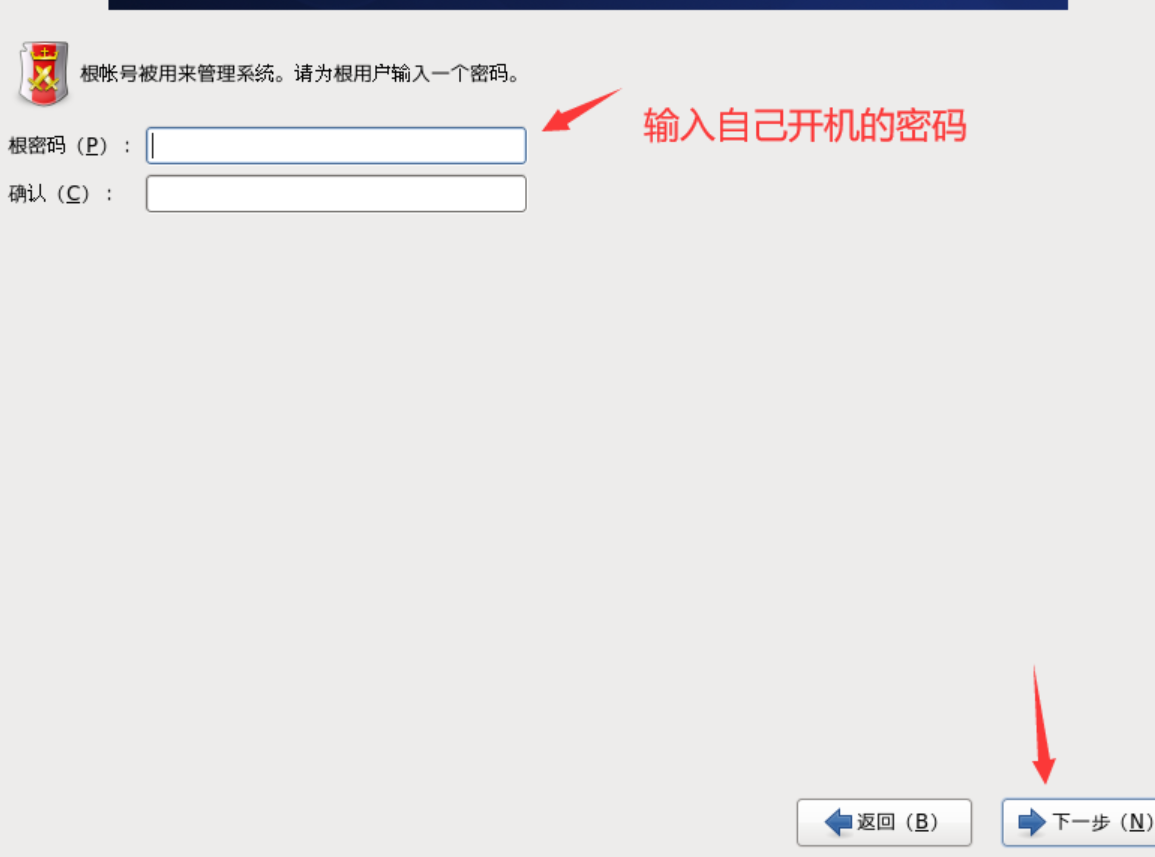
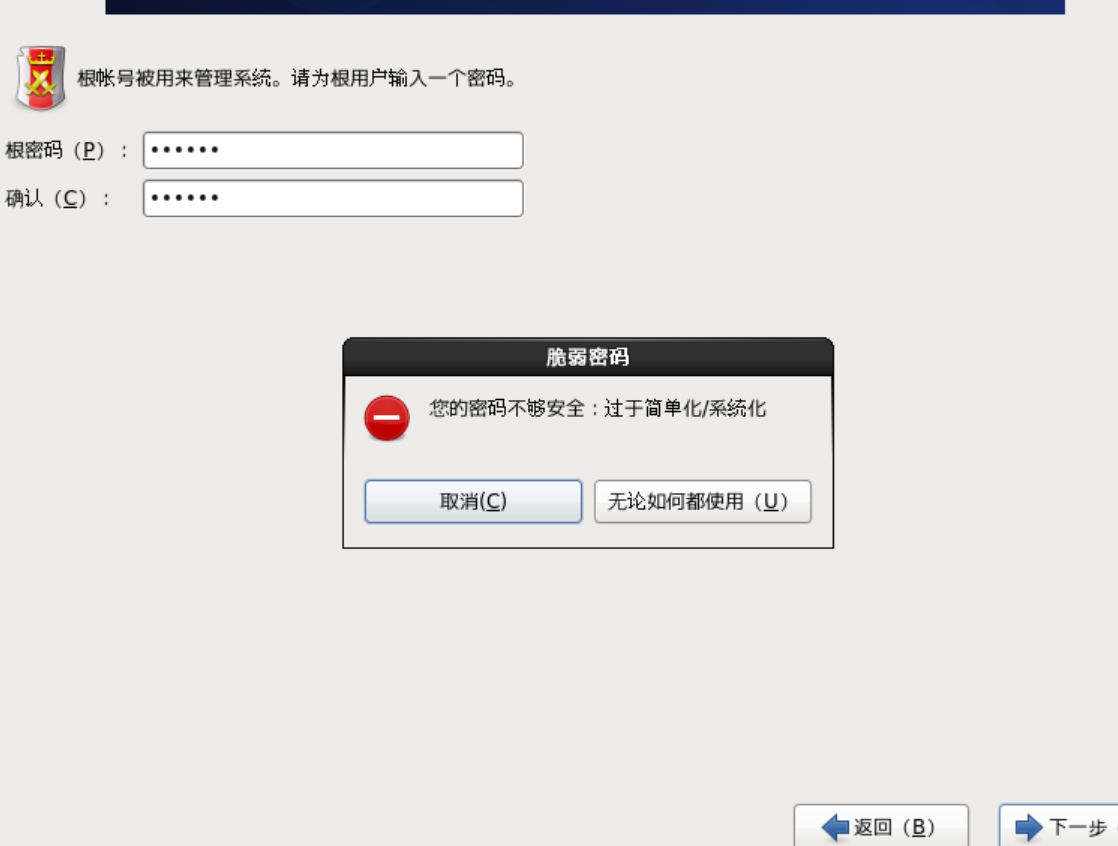
13.安装系统的类型可以根据自己的需求,本文就选择替换,点击下一步,会弹出让你确认的框点击 将修改写入磁盘,点击下一步, 如下图所示:
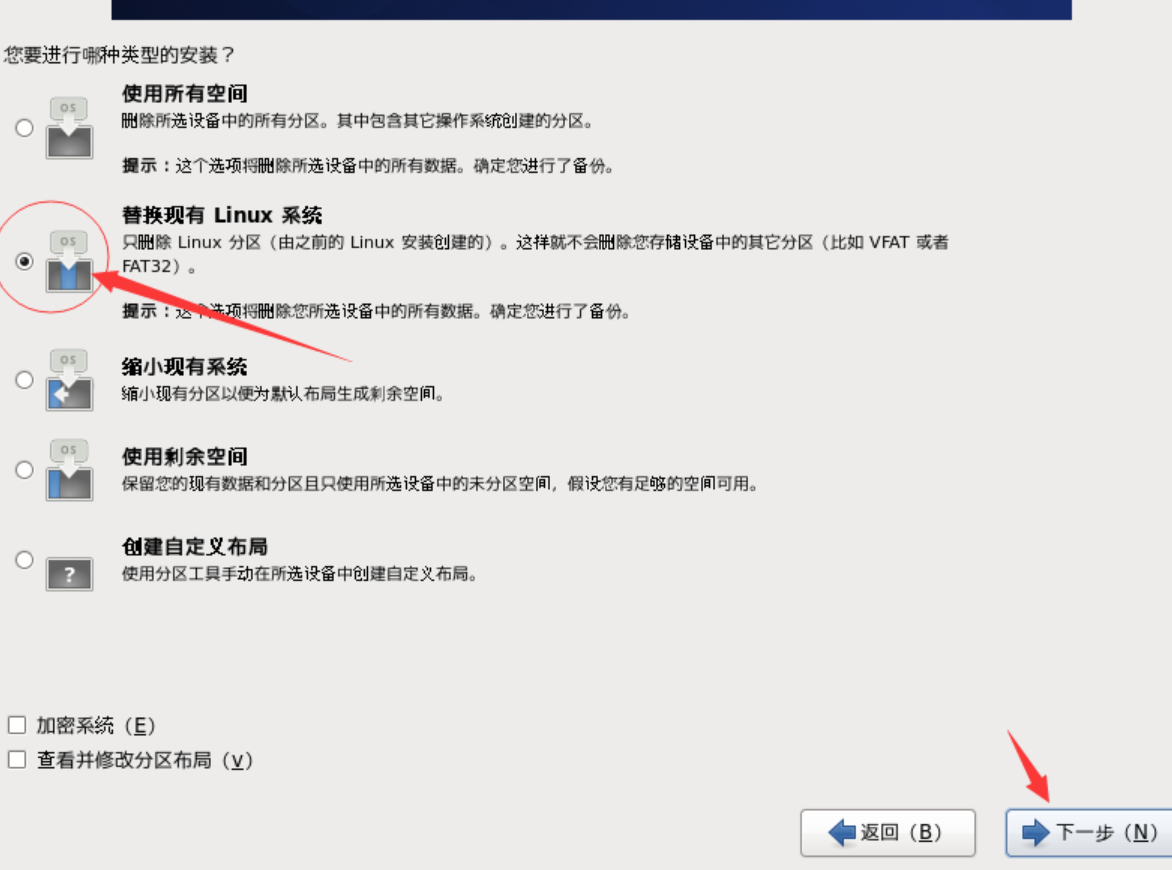
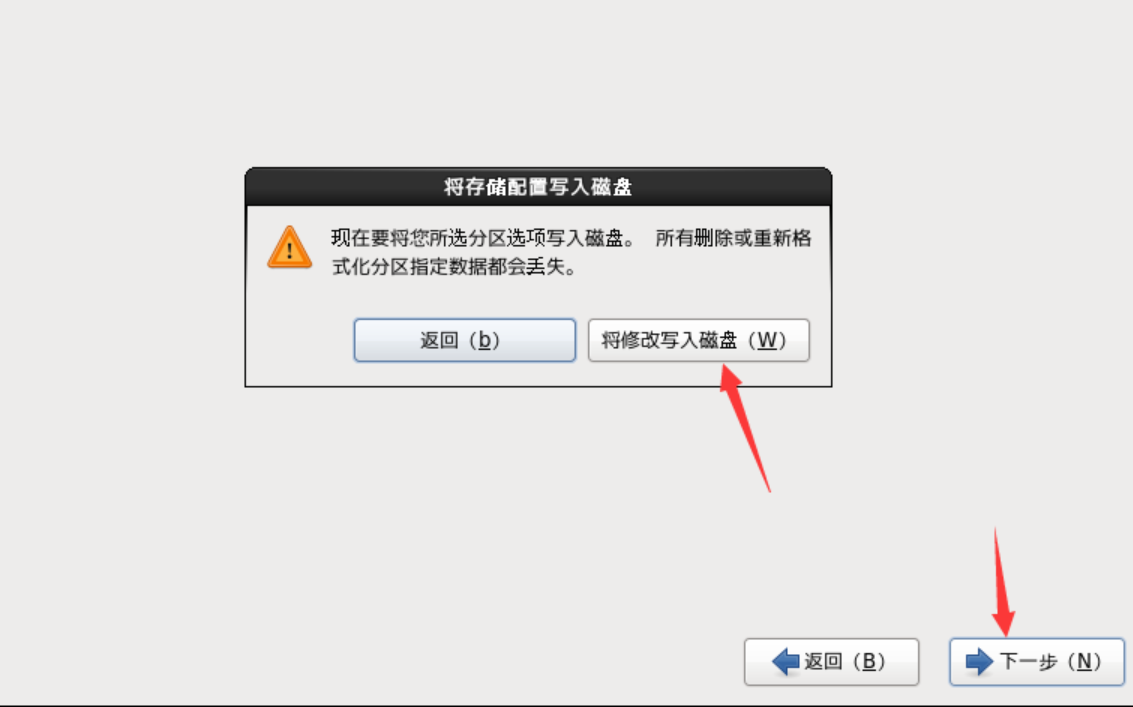
14.可以选择安装的系统化,本文在这儿选择的是OS 迷你版本不占用内存,大家也可以选择第一个,图形化,可以根据自己的需求来安装,点击下一步,如下图所示:
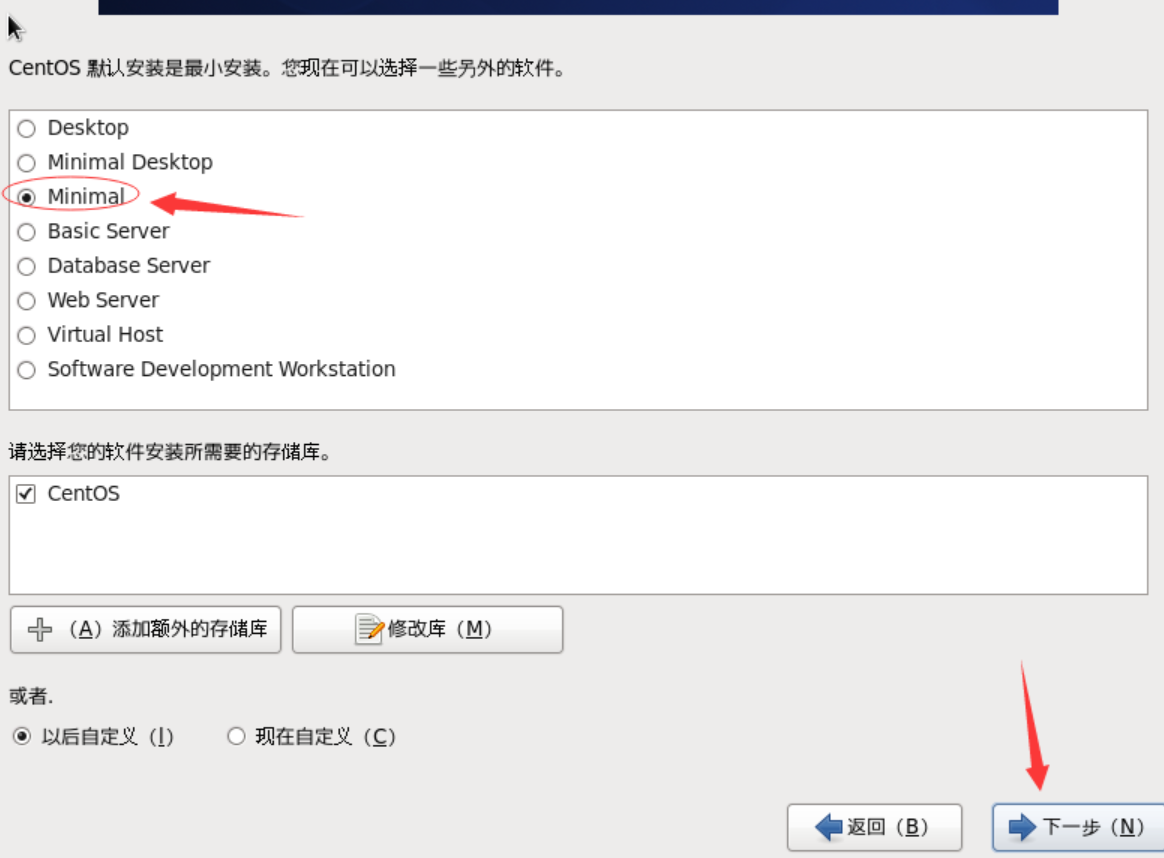
15.等待一会安装成功后,到此咱们的系统已经配置成功了,点击重新引导开机,如下图所示:
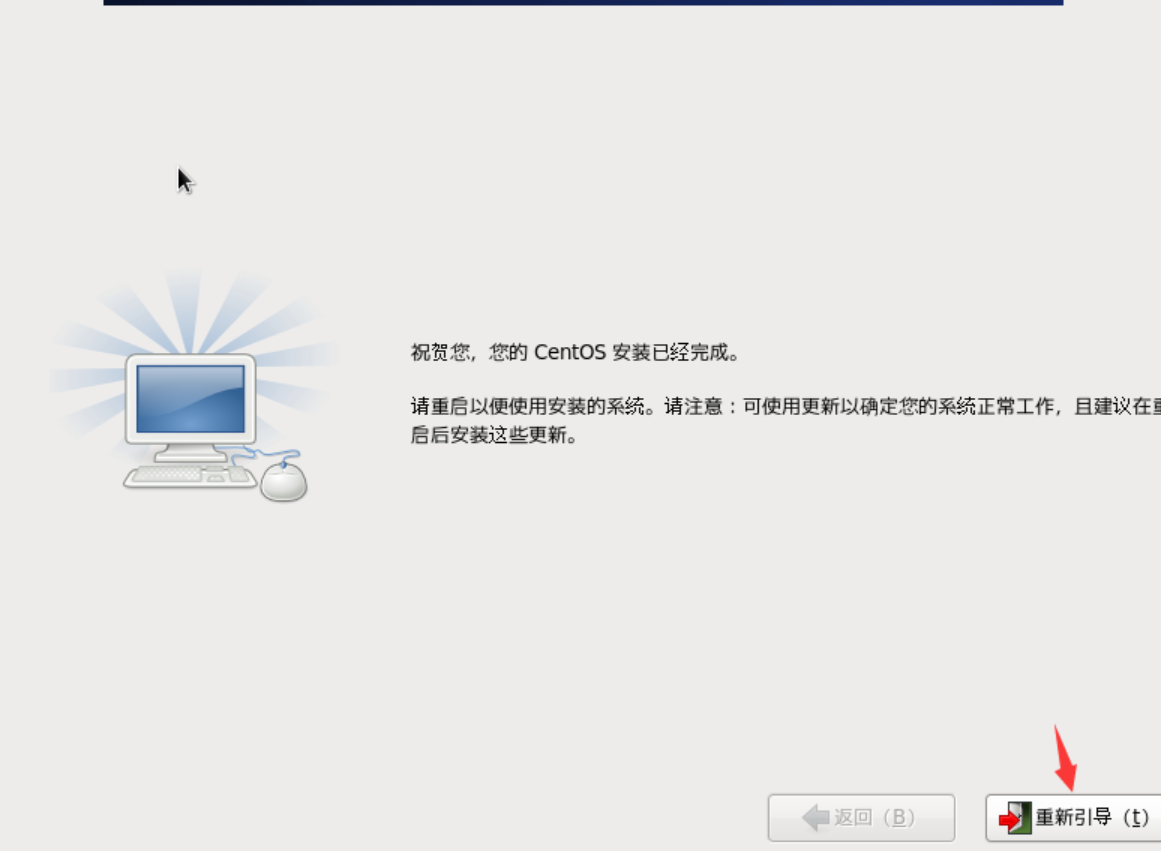
16.安装成功后,输入账号密码登录系统,账号默认:root,密码 在步骤12 中您输入的密码, ping一下百度能通就安装成功了,如下图所示: