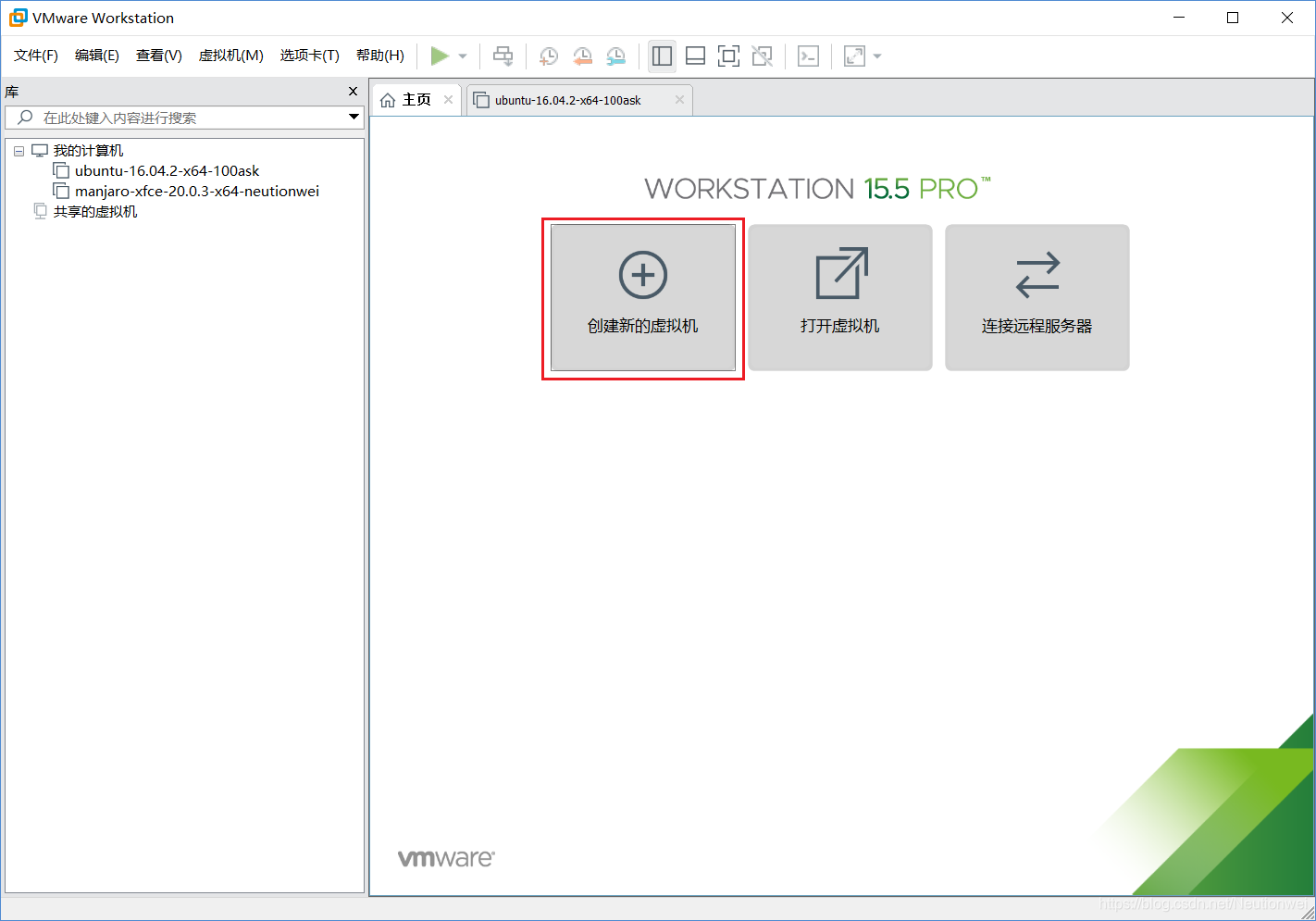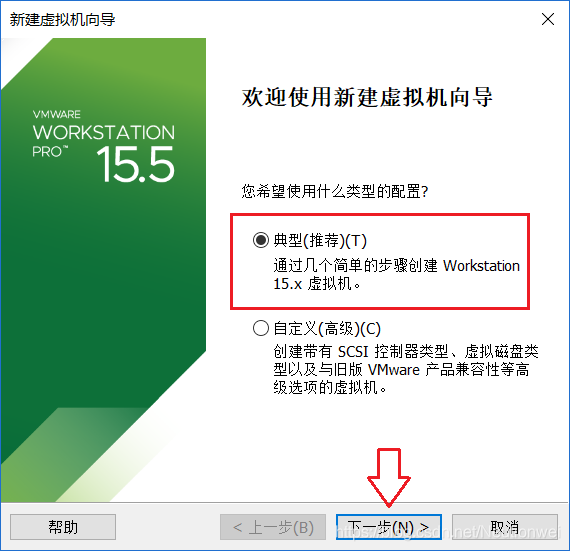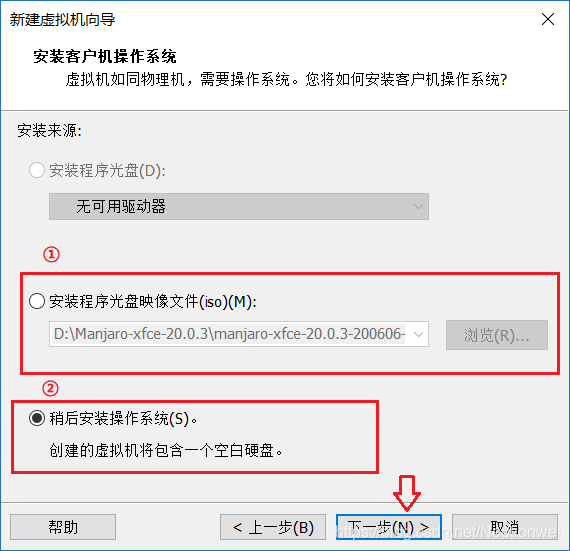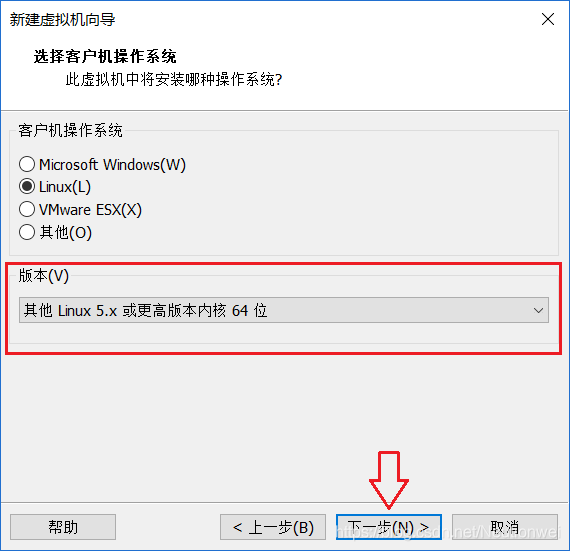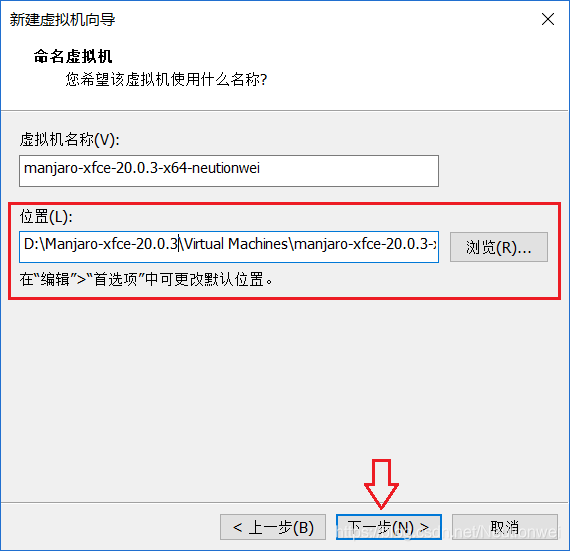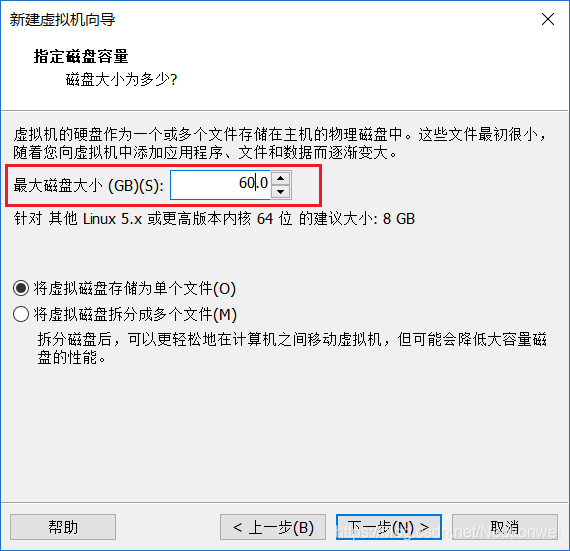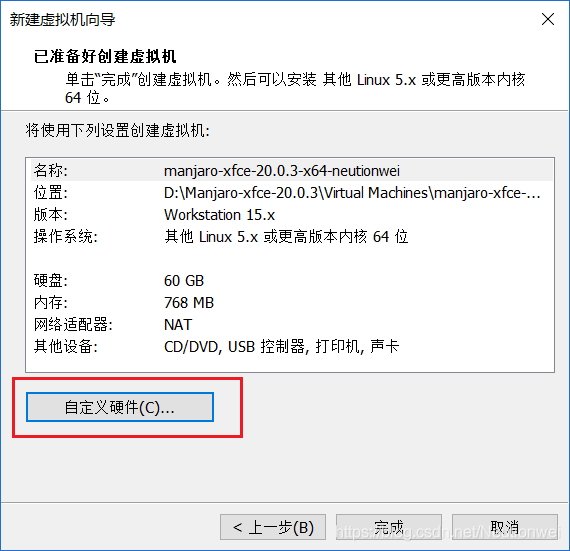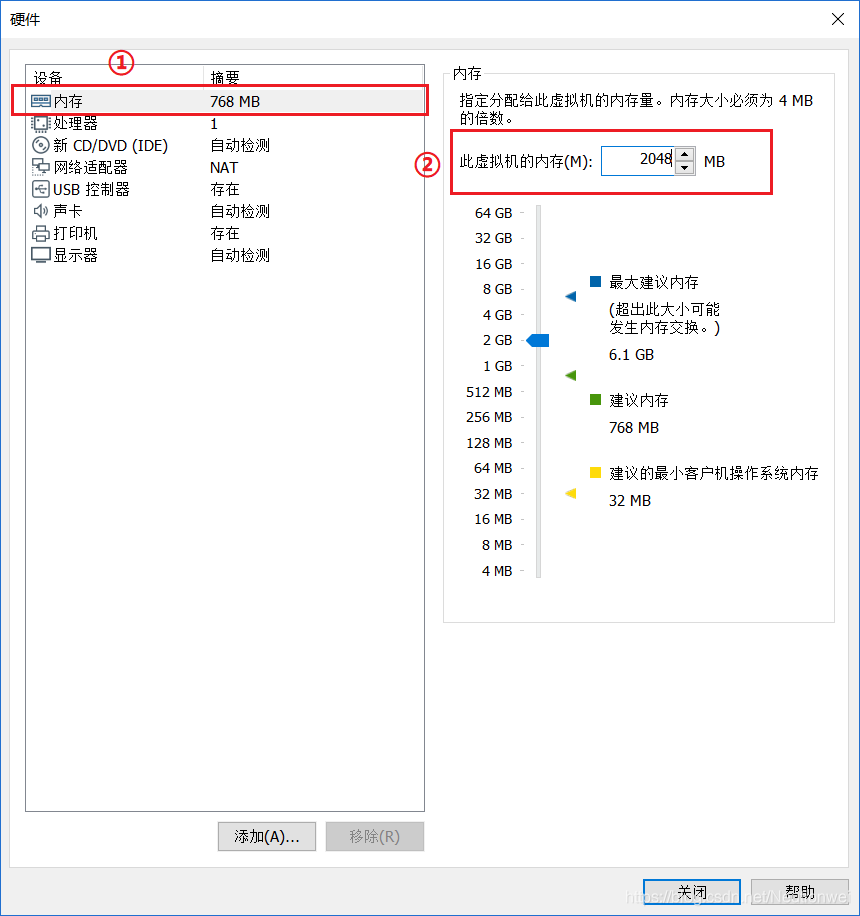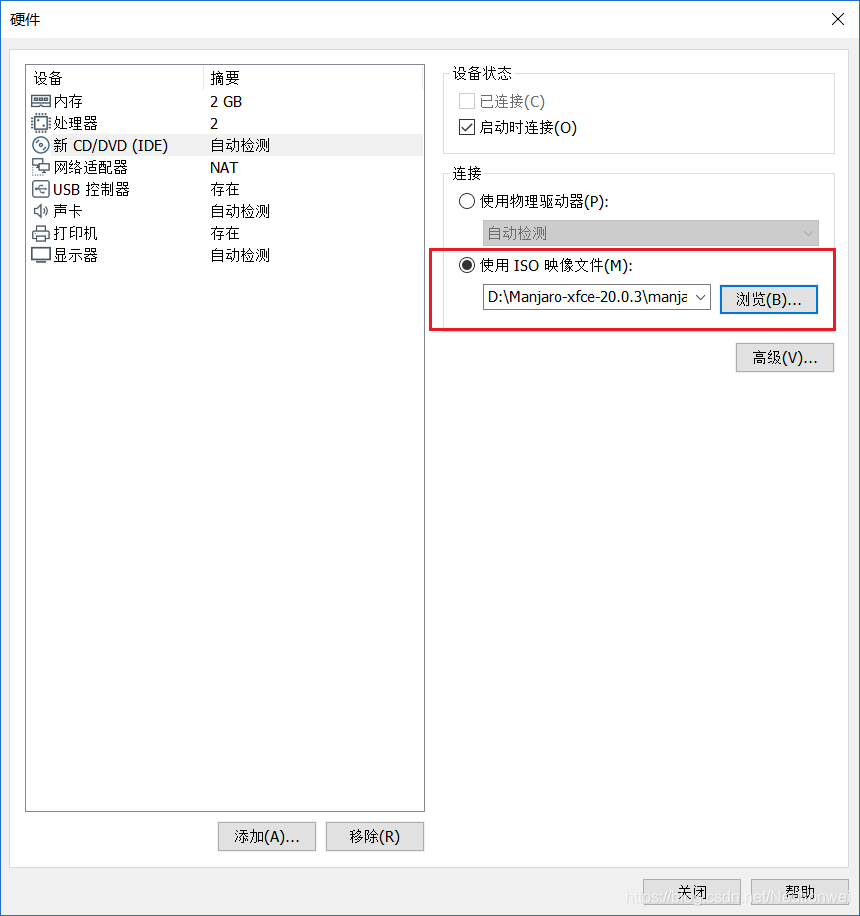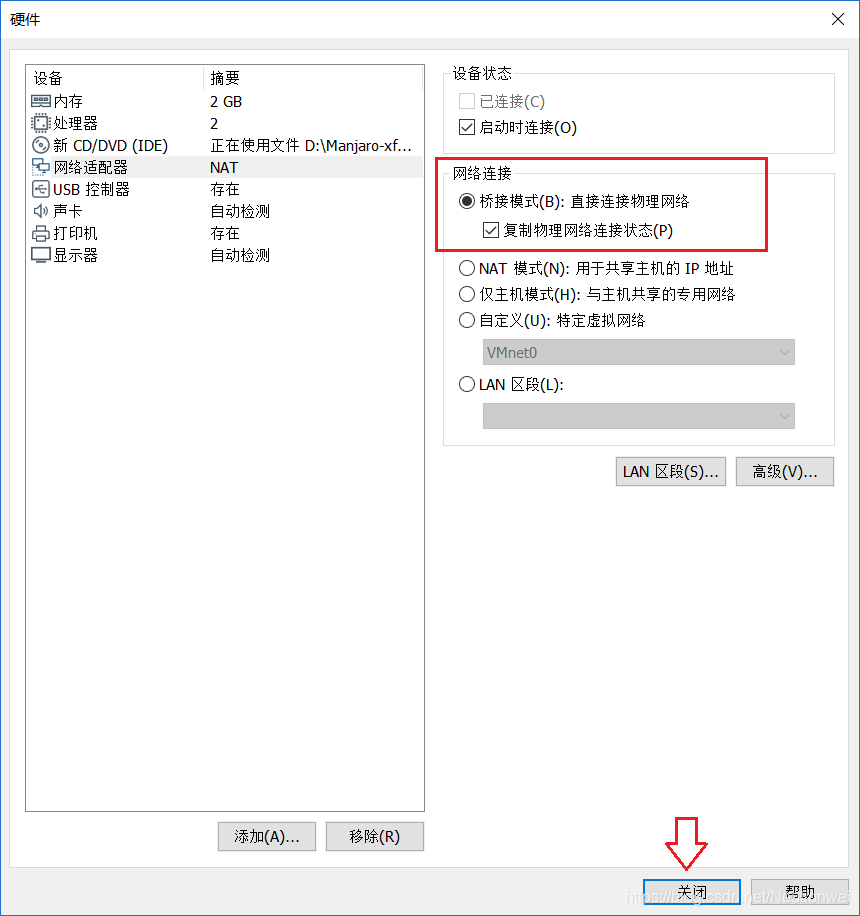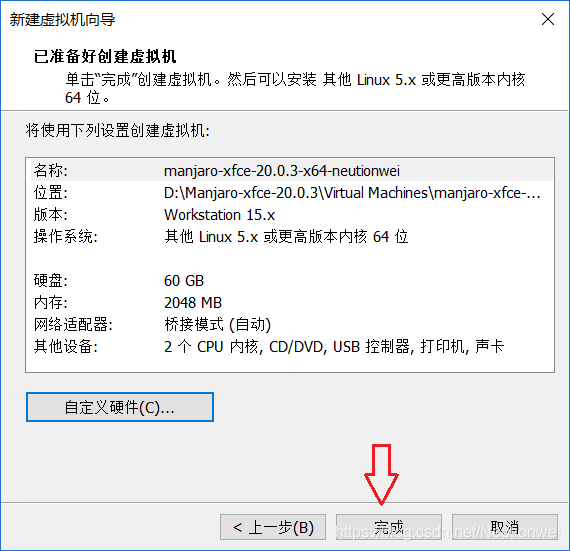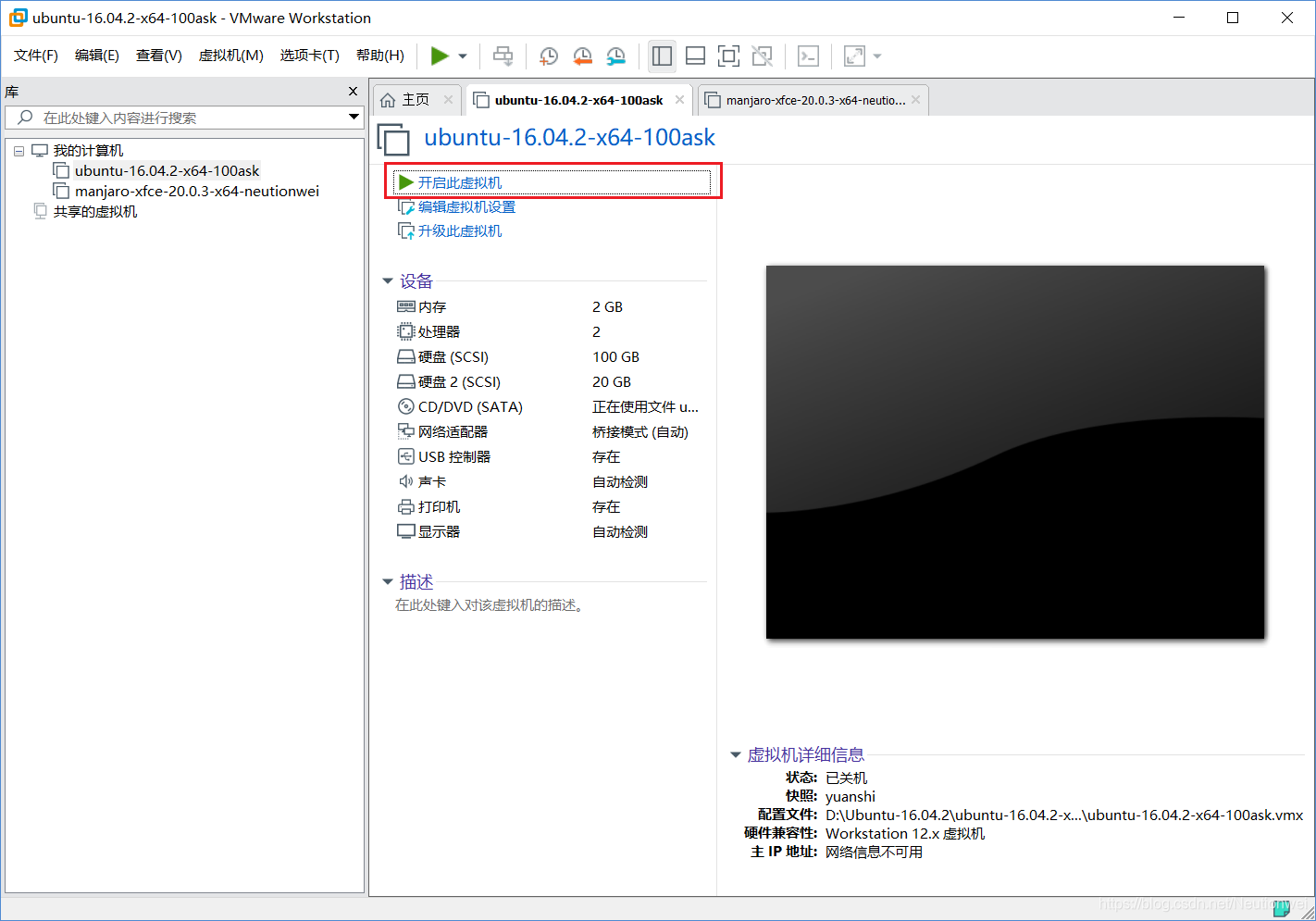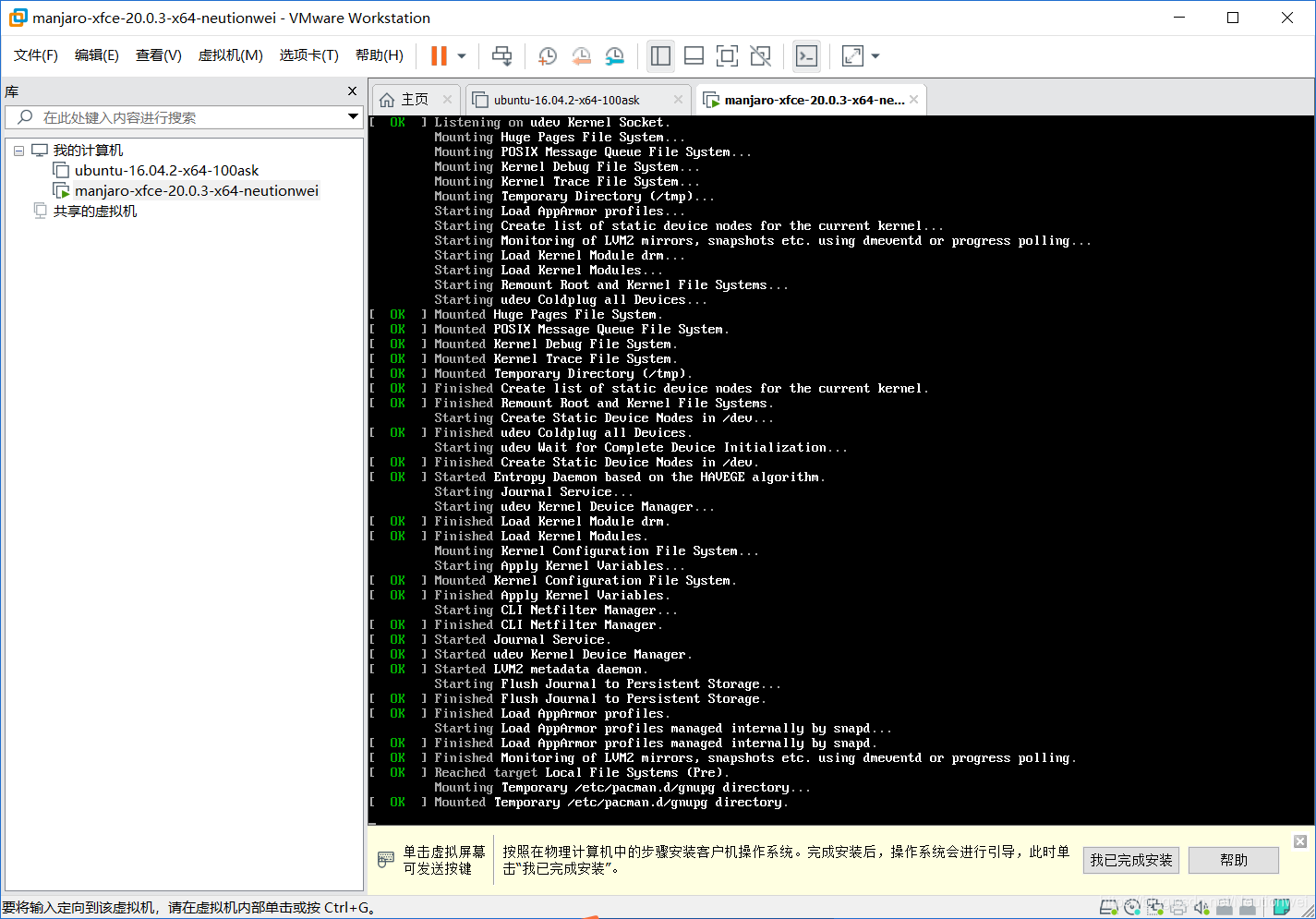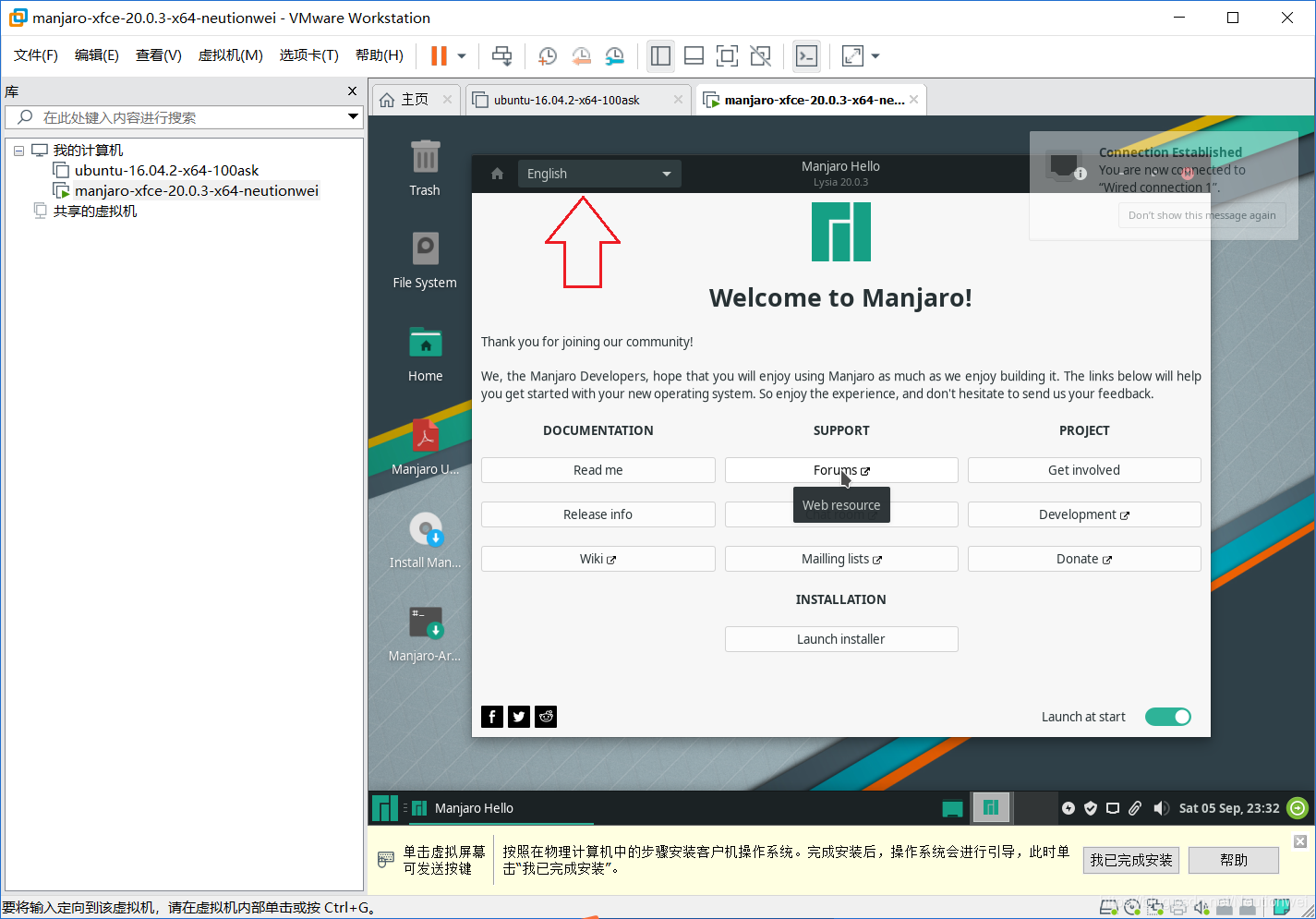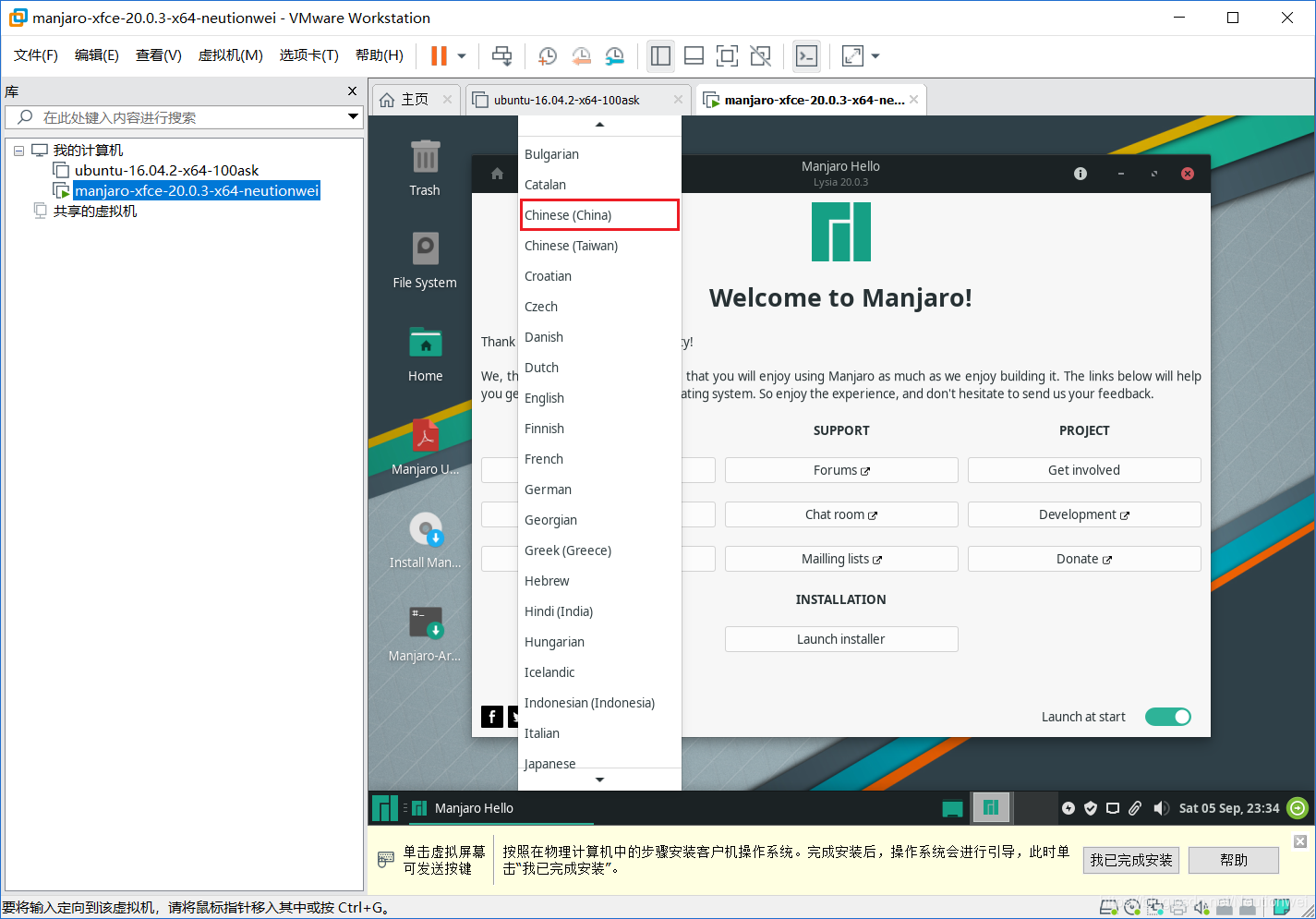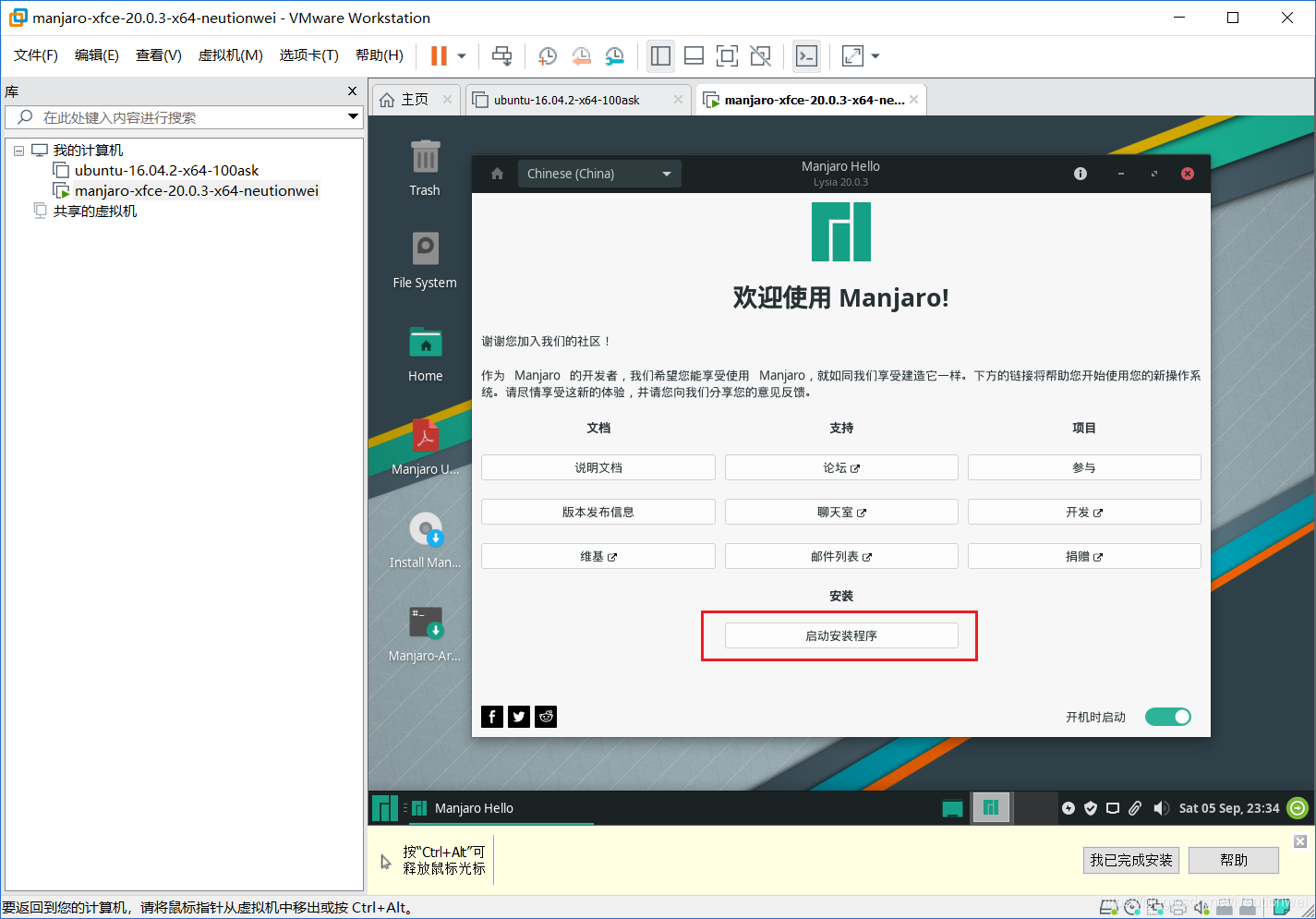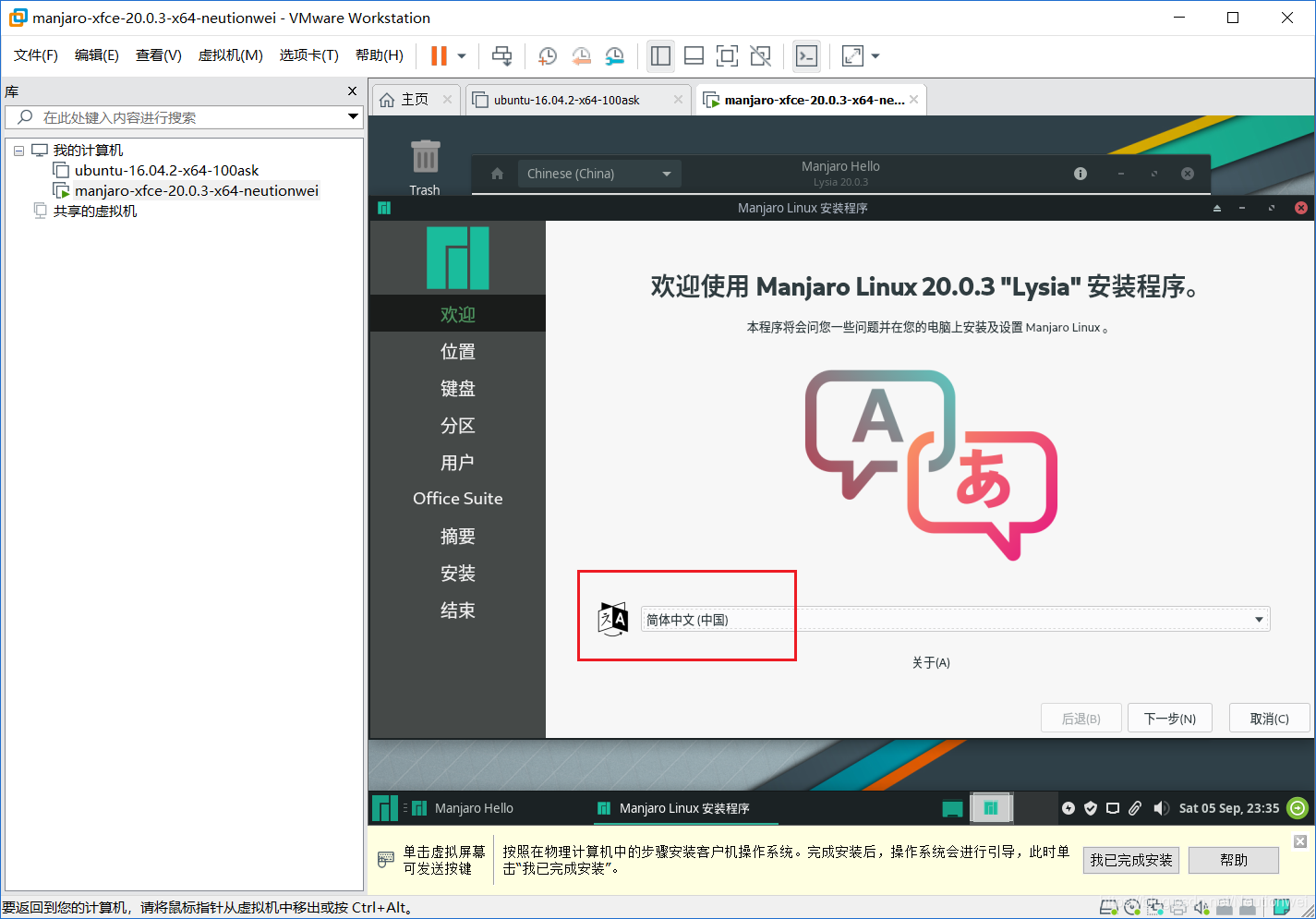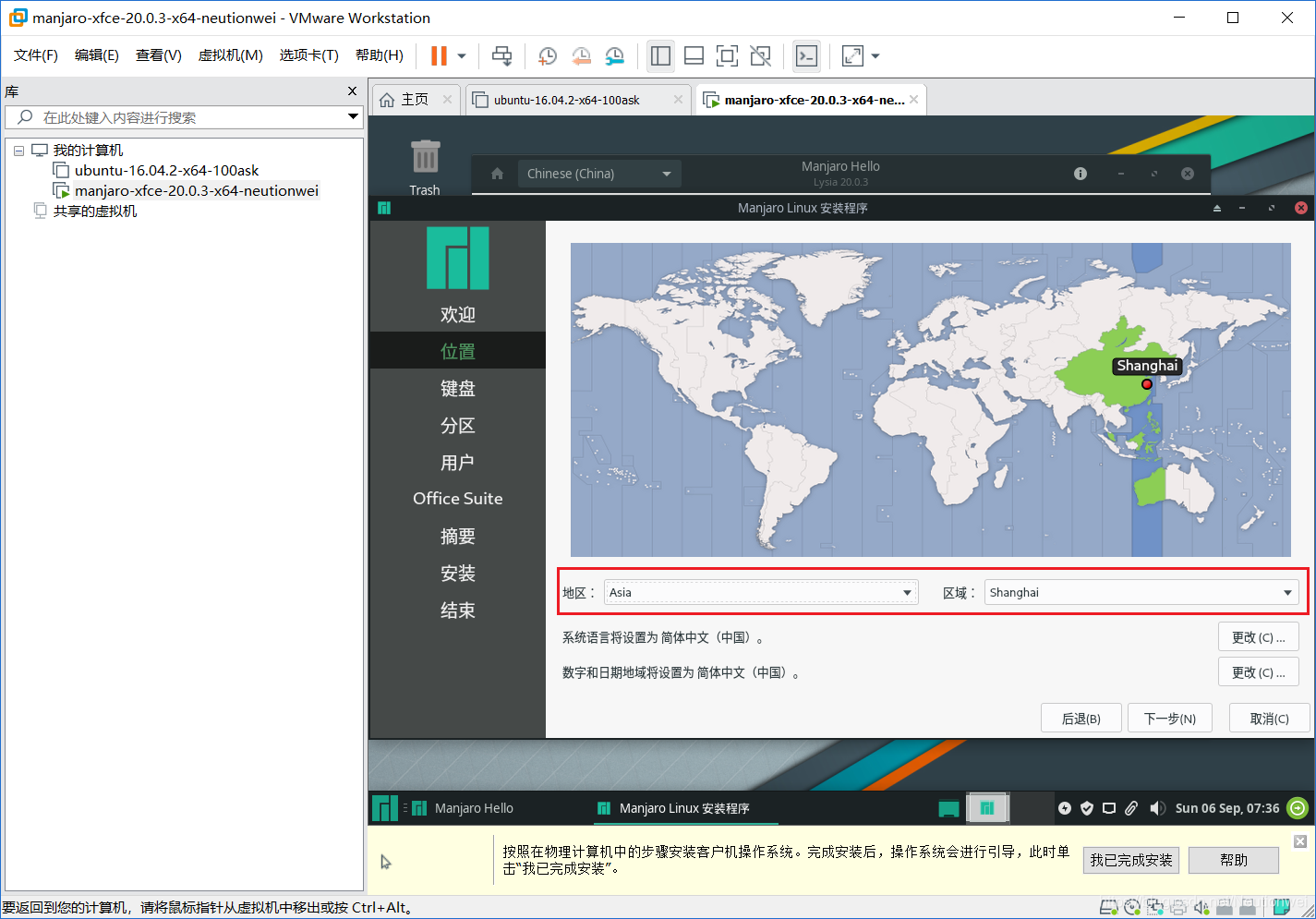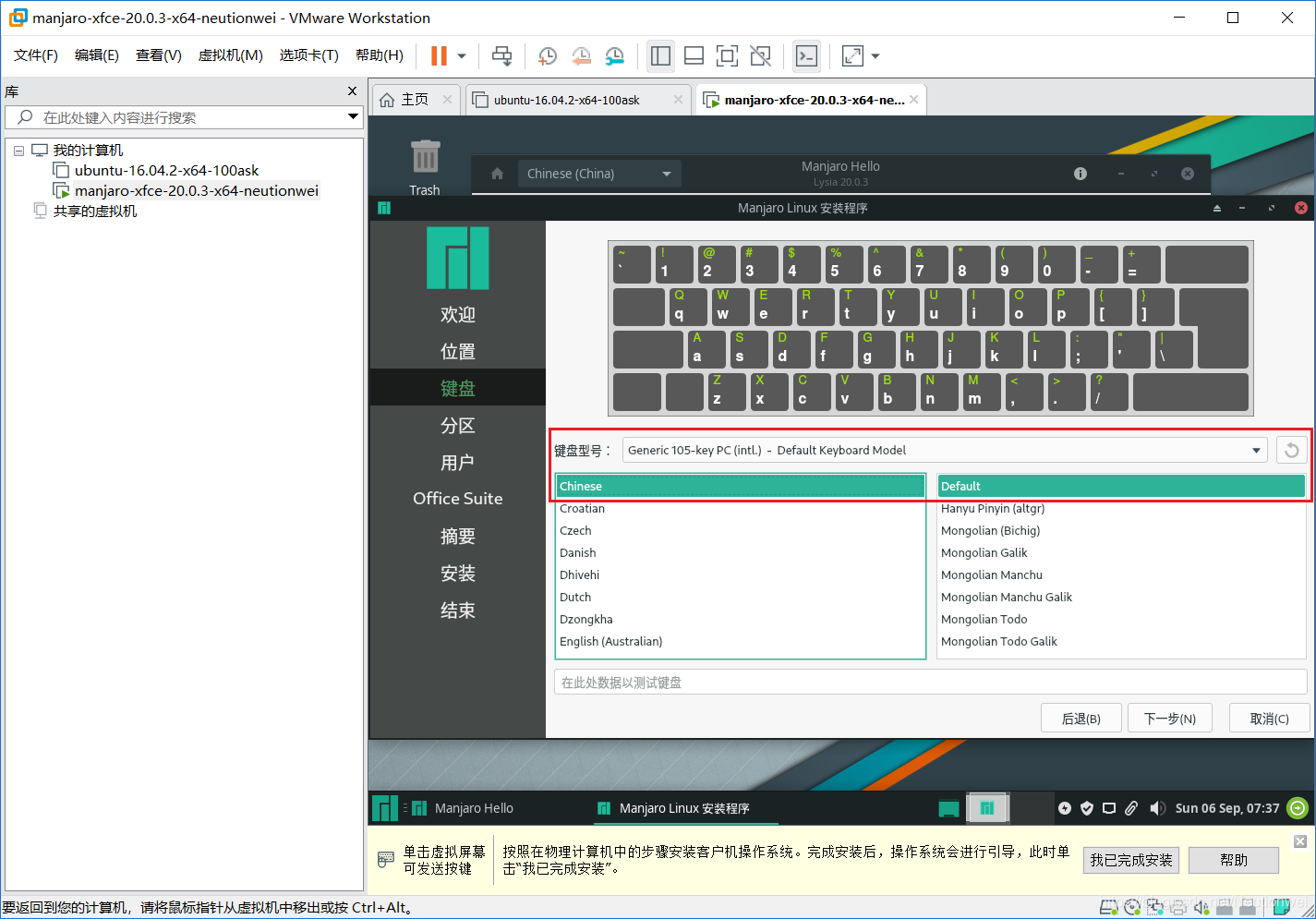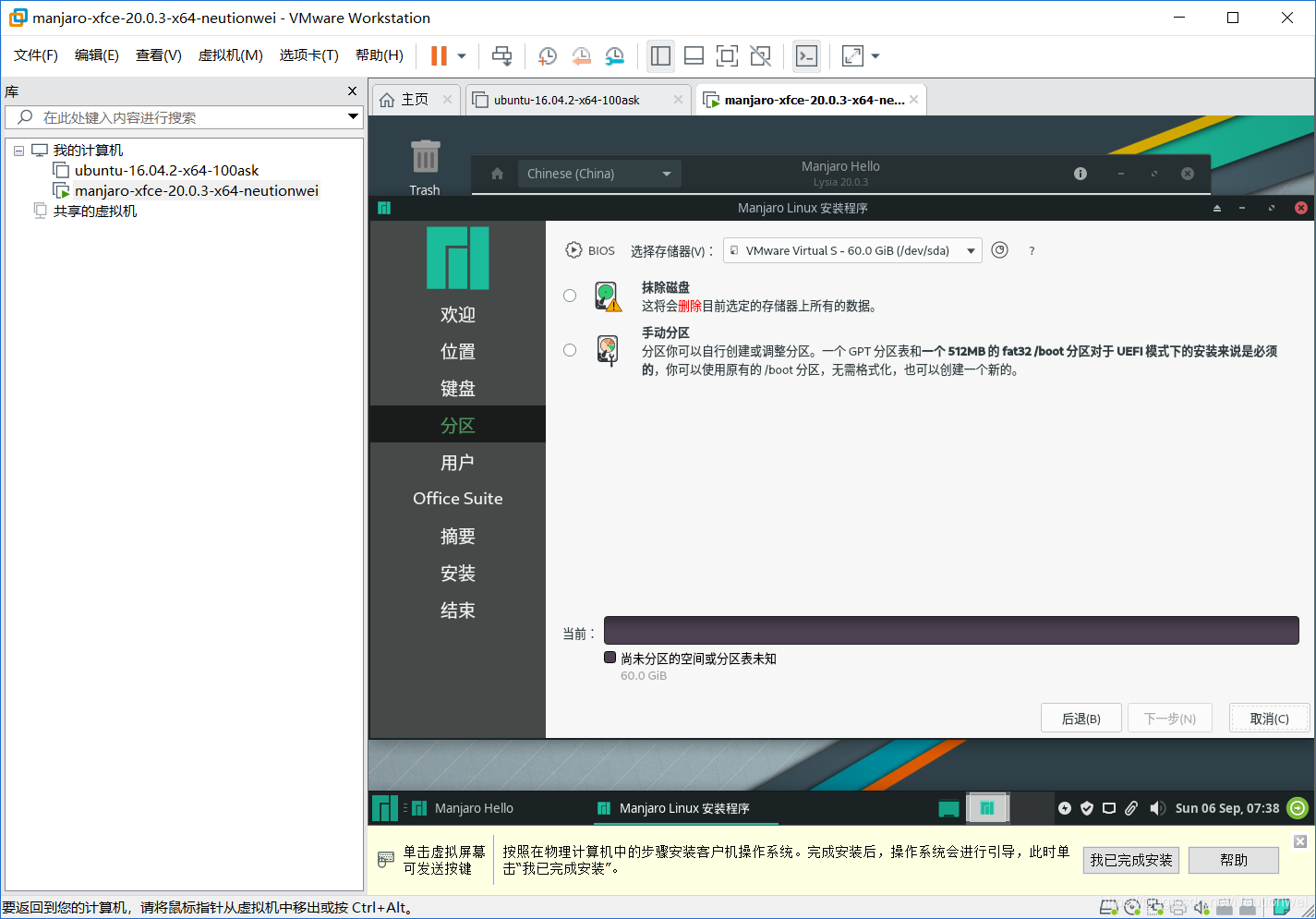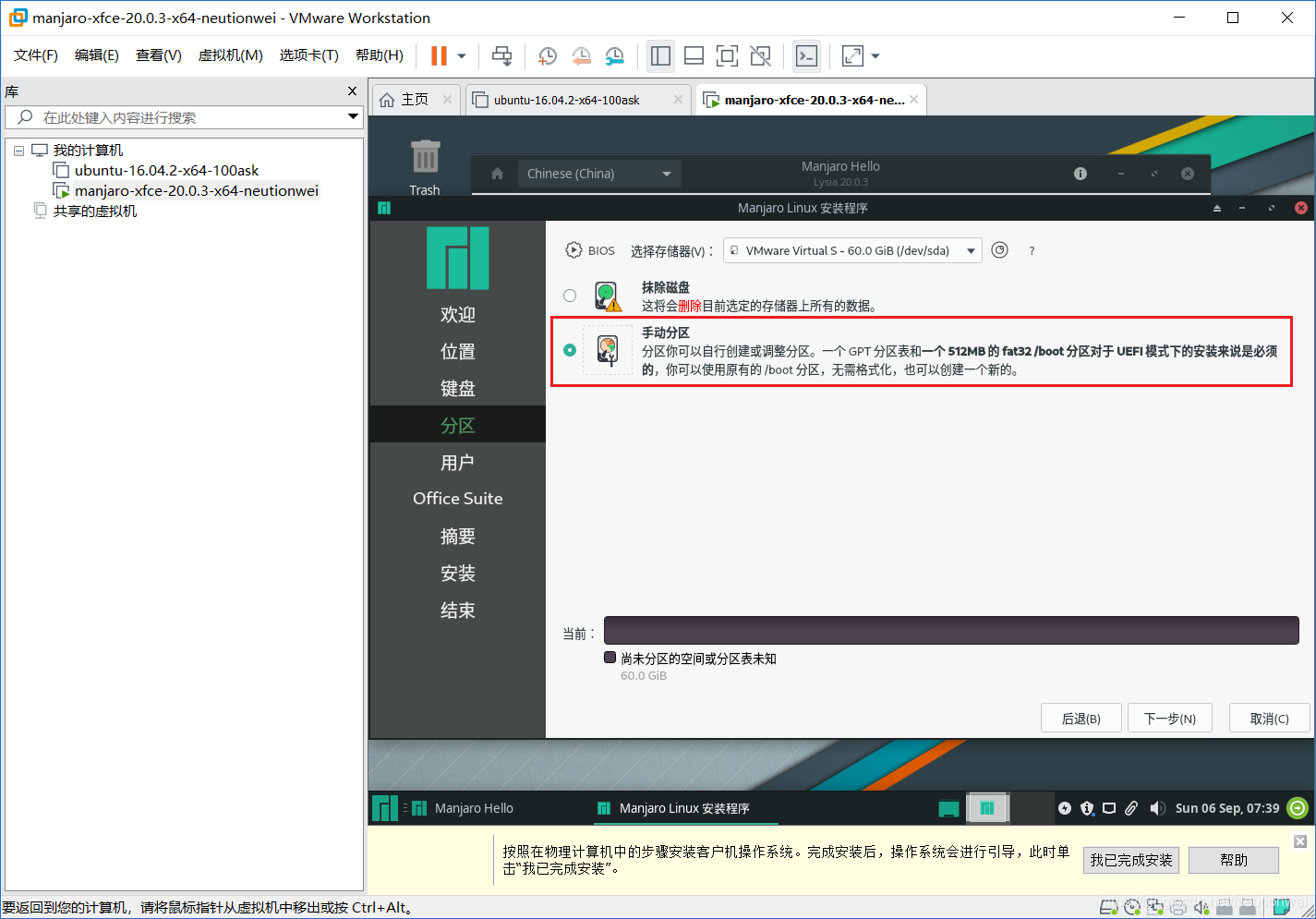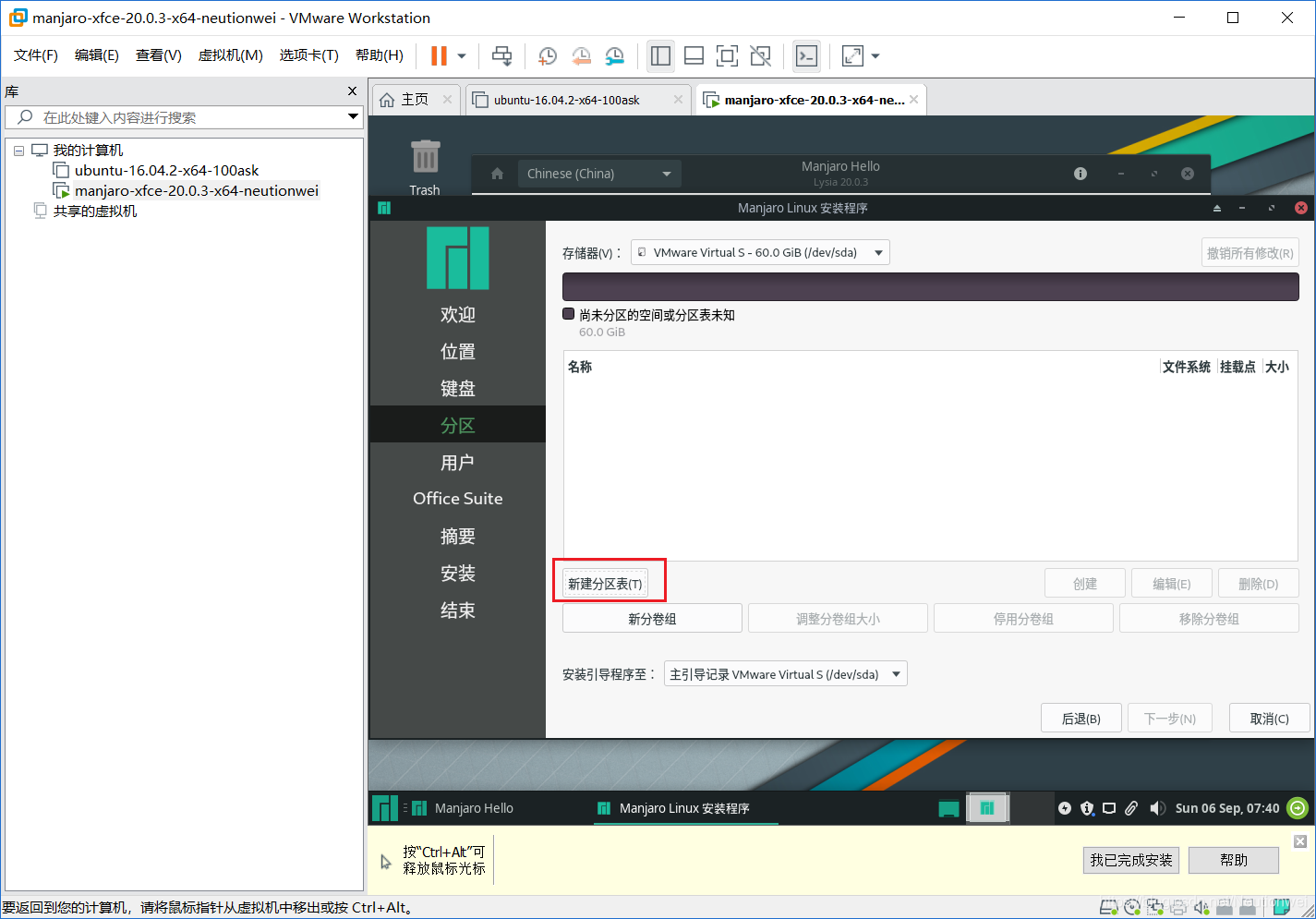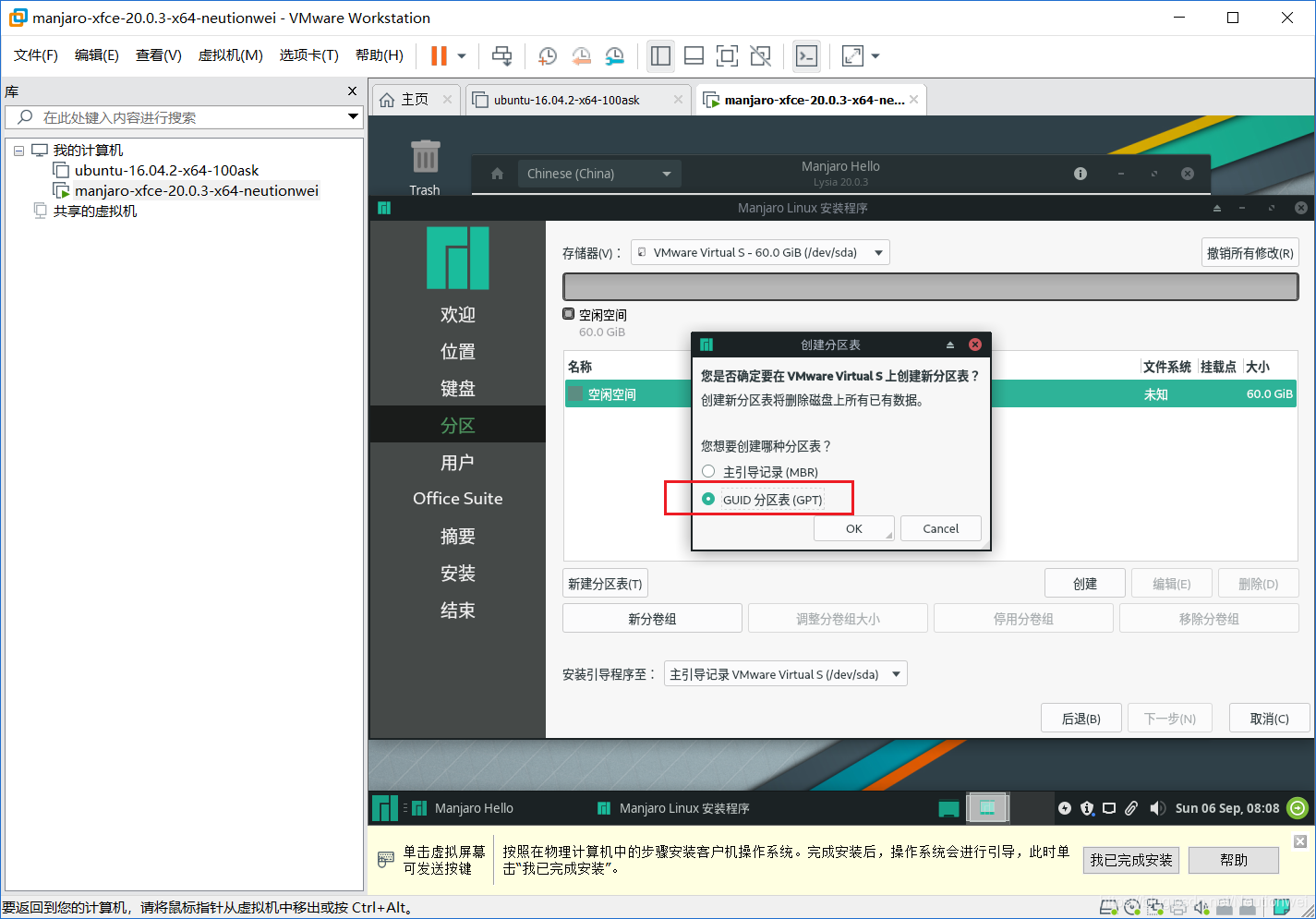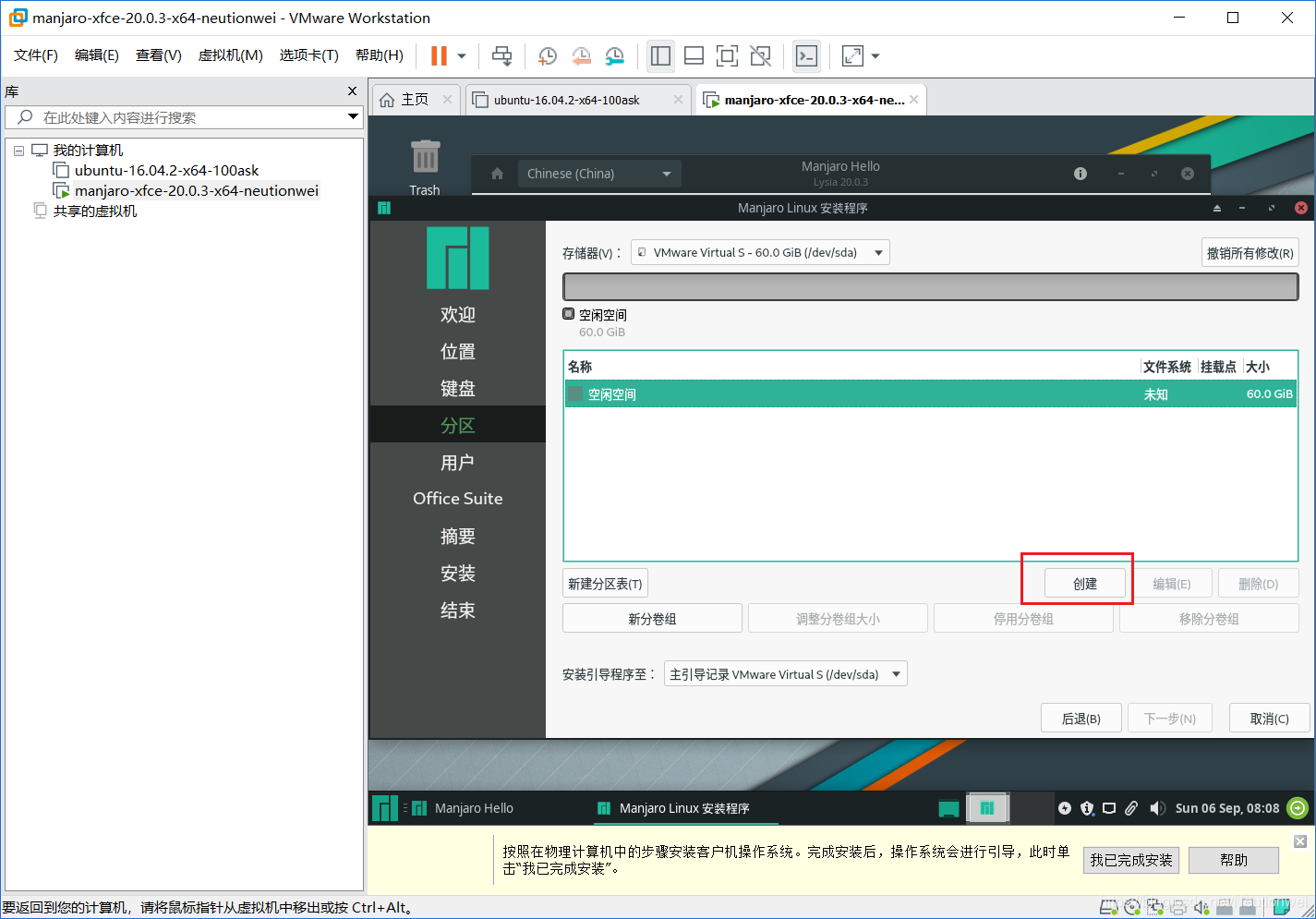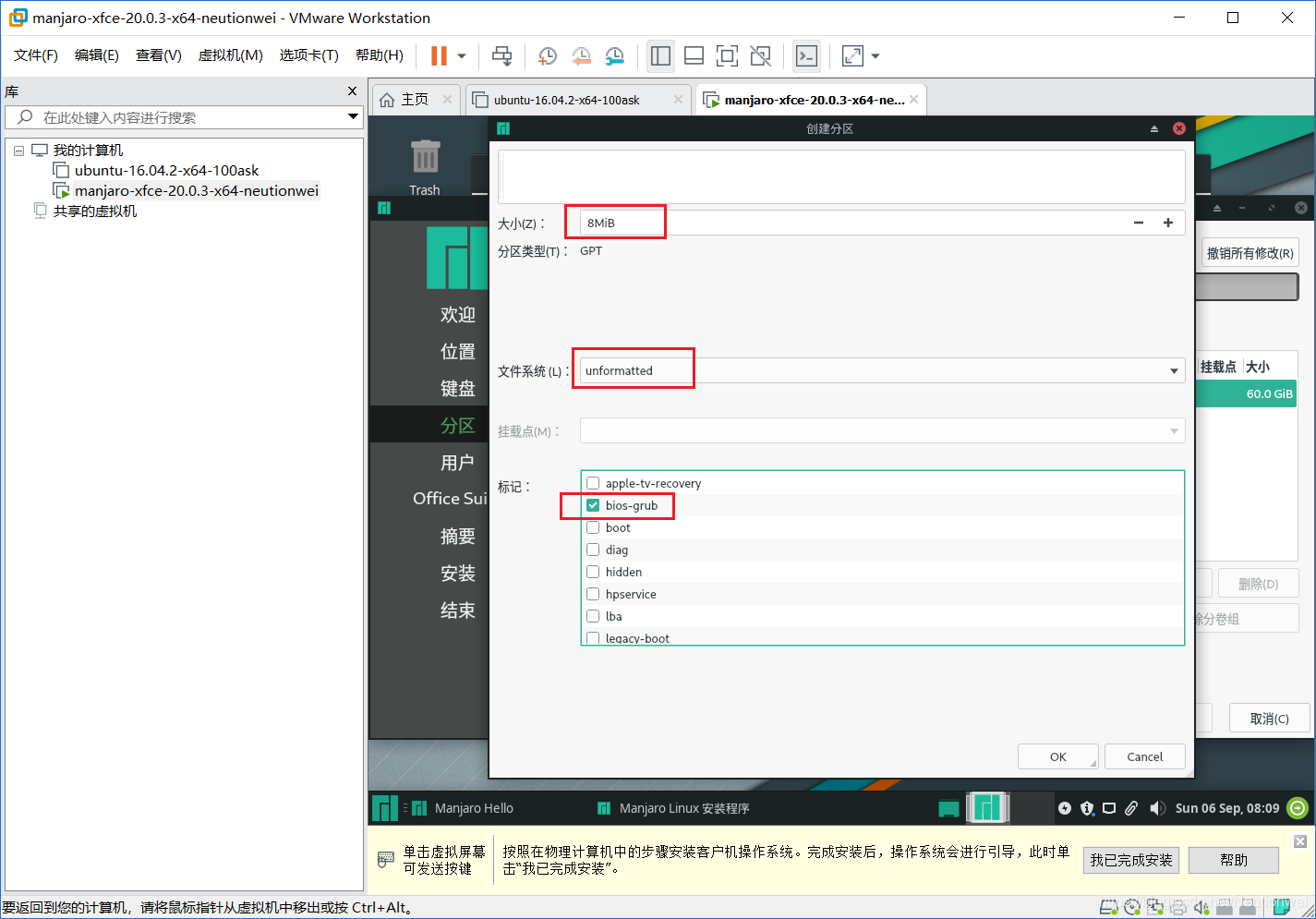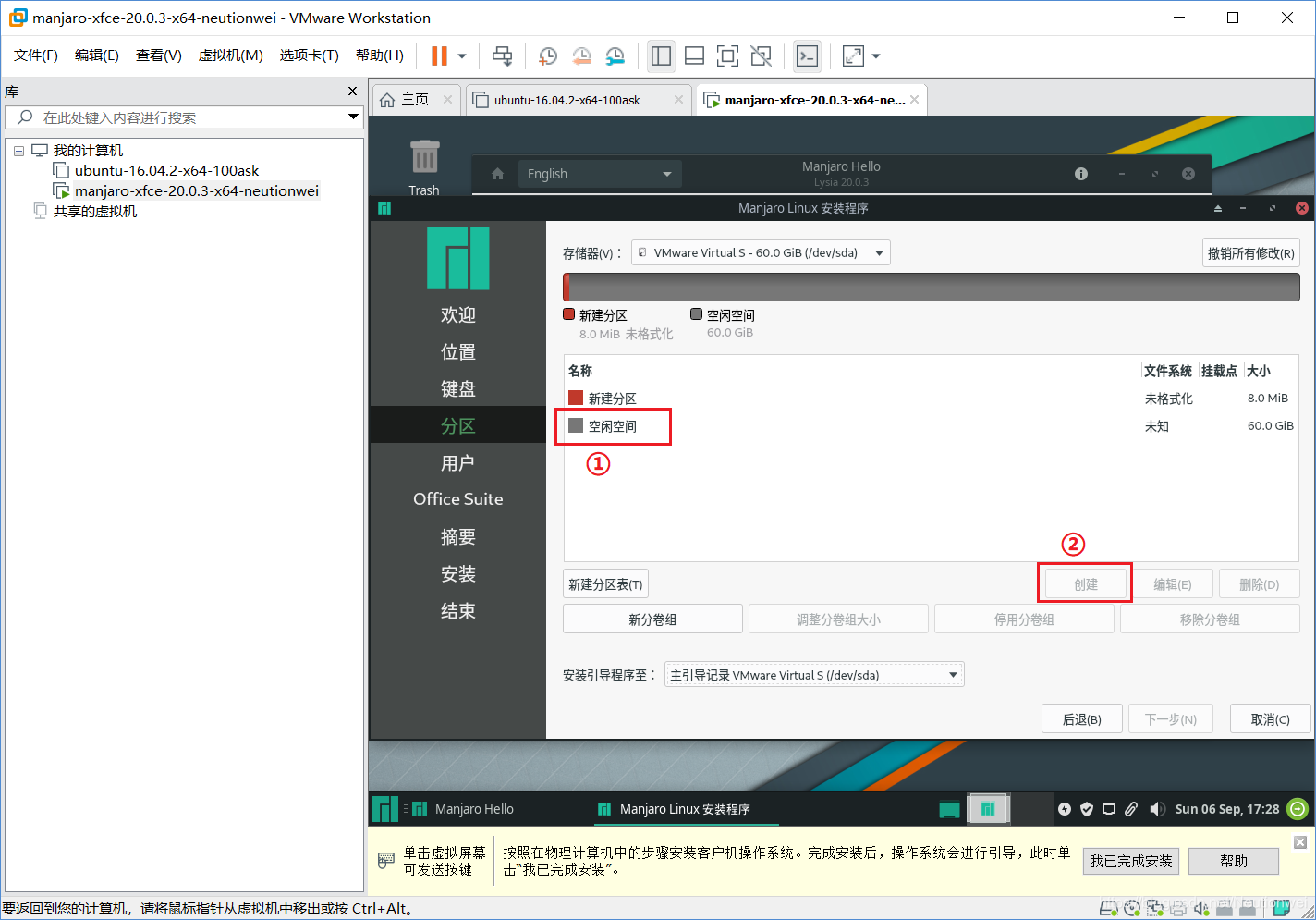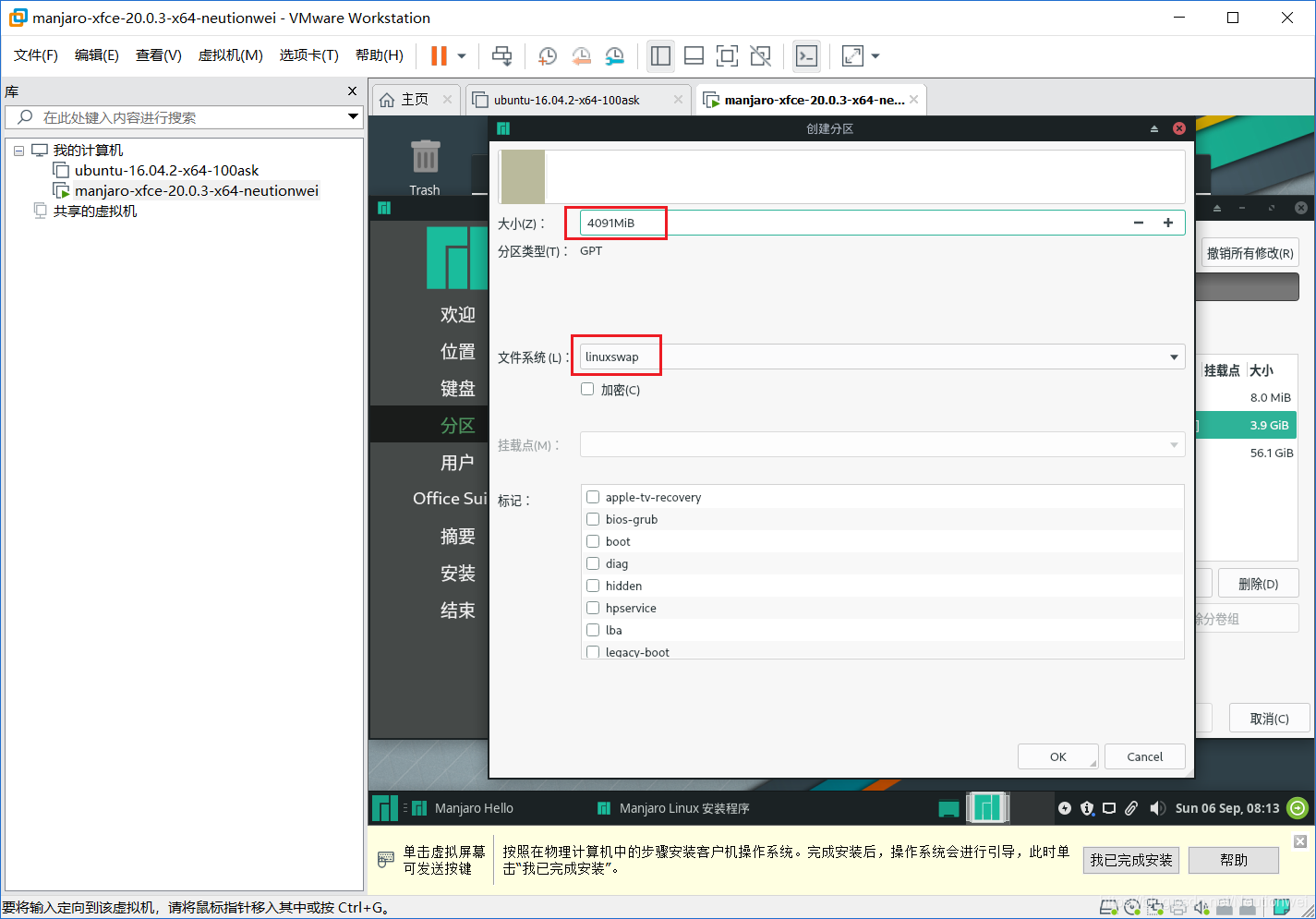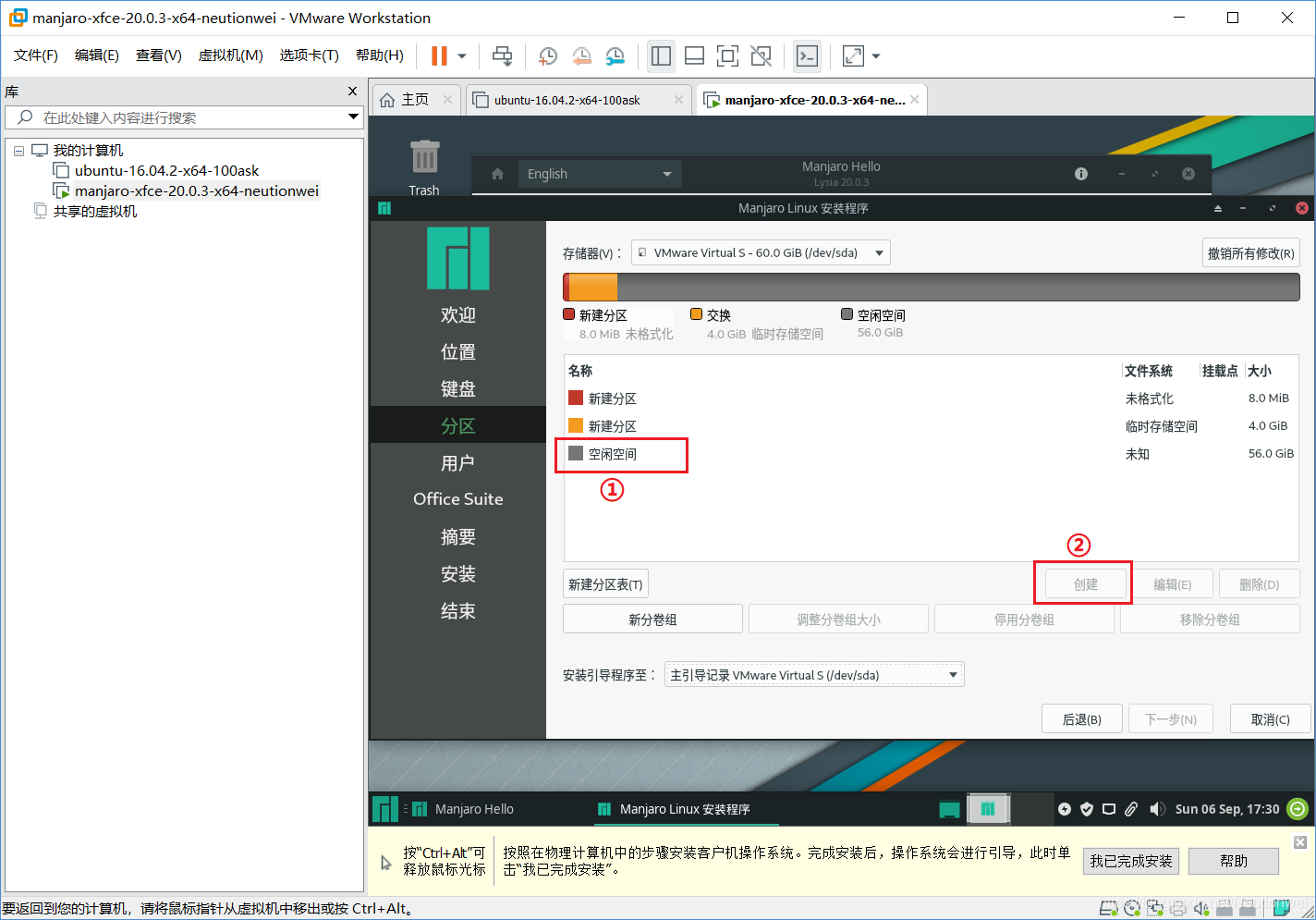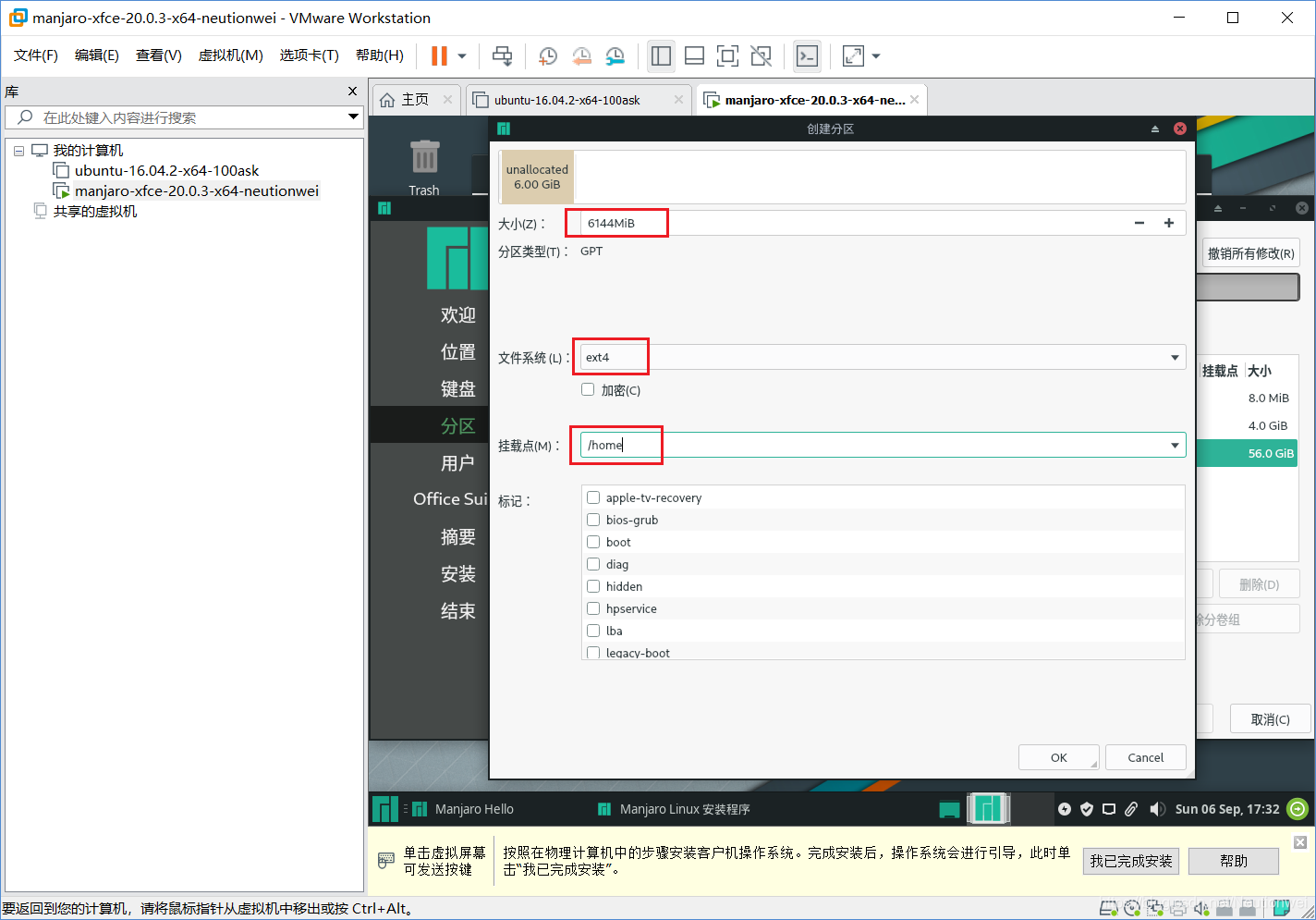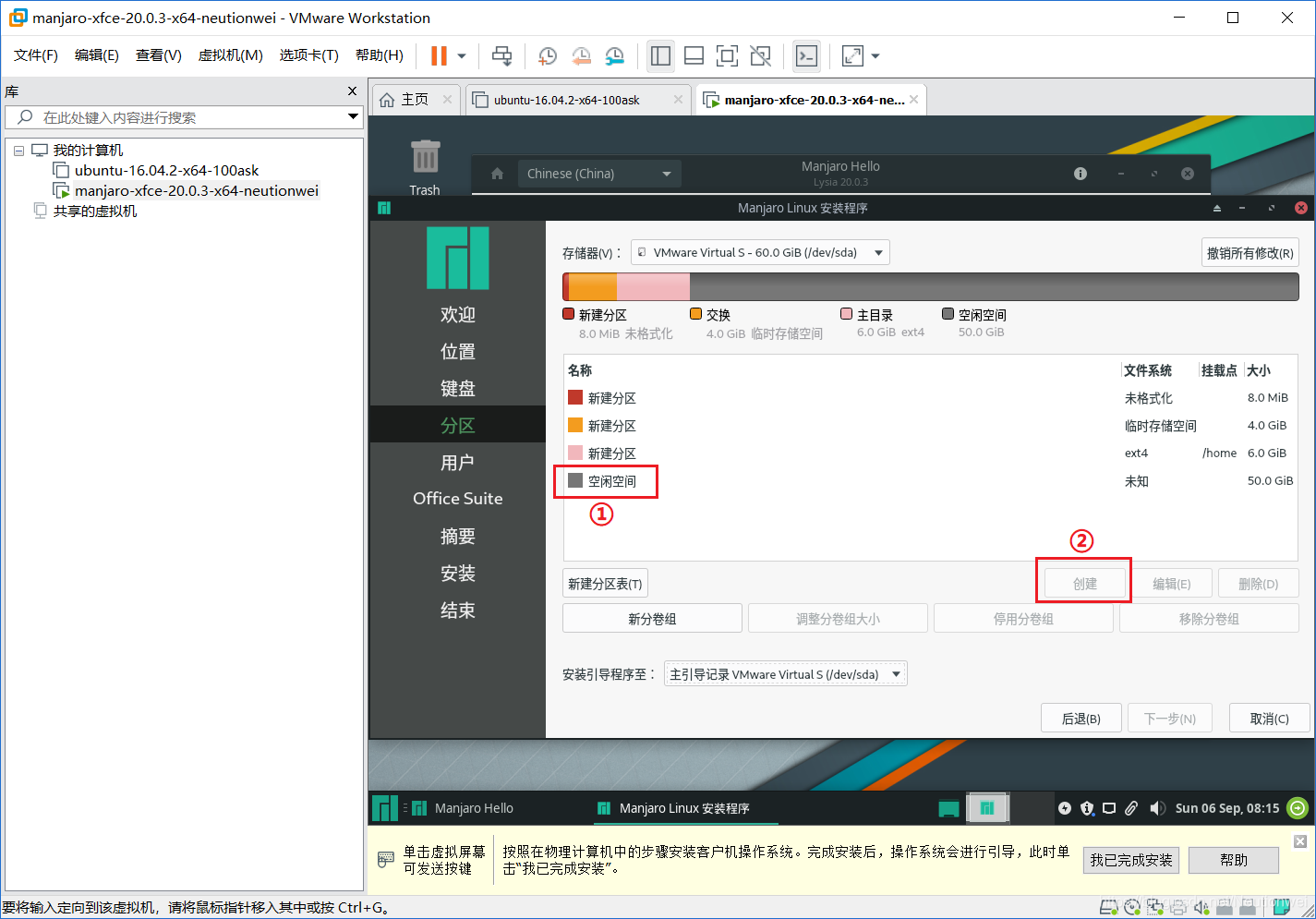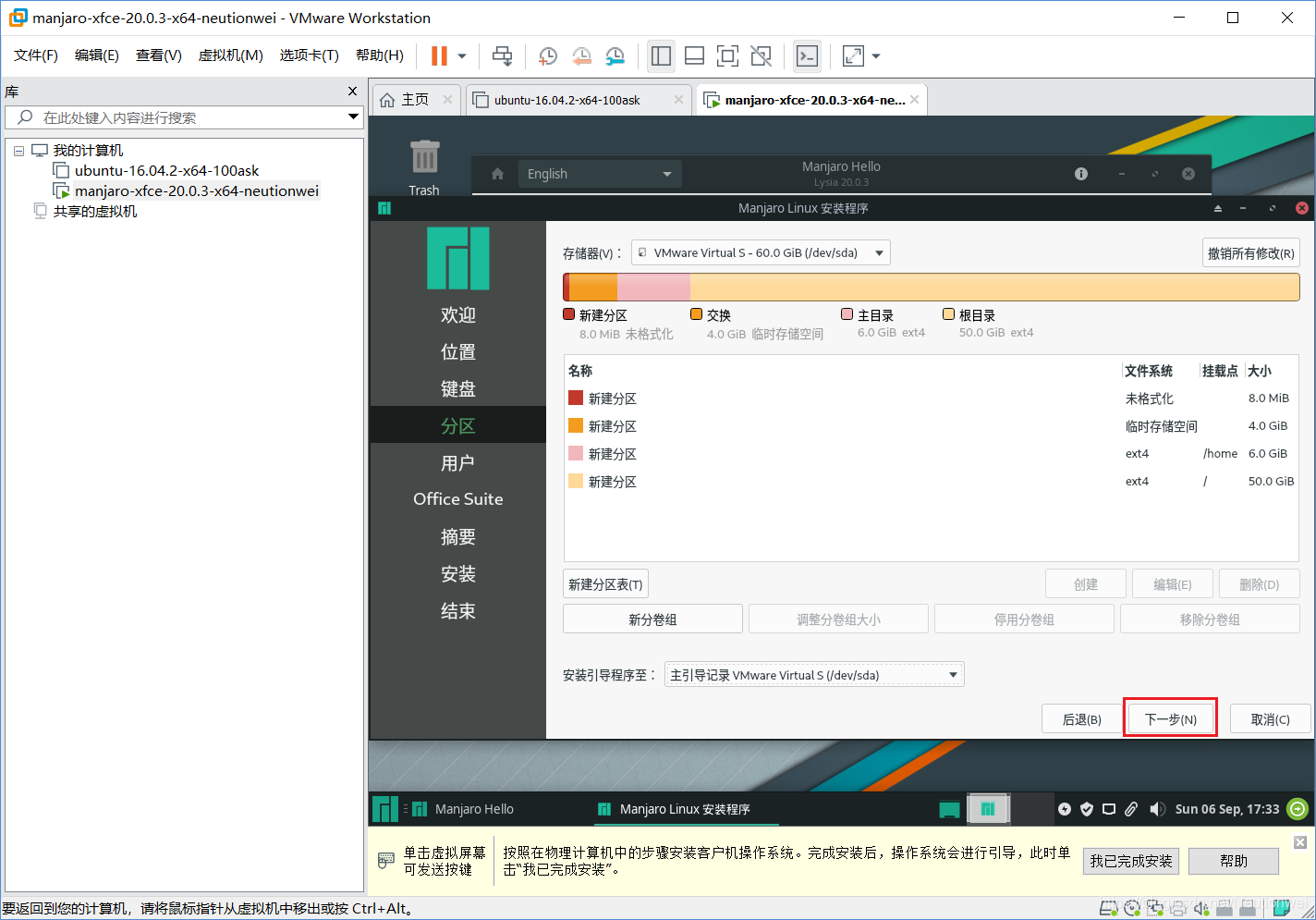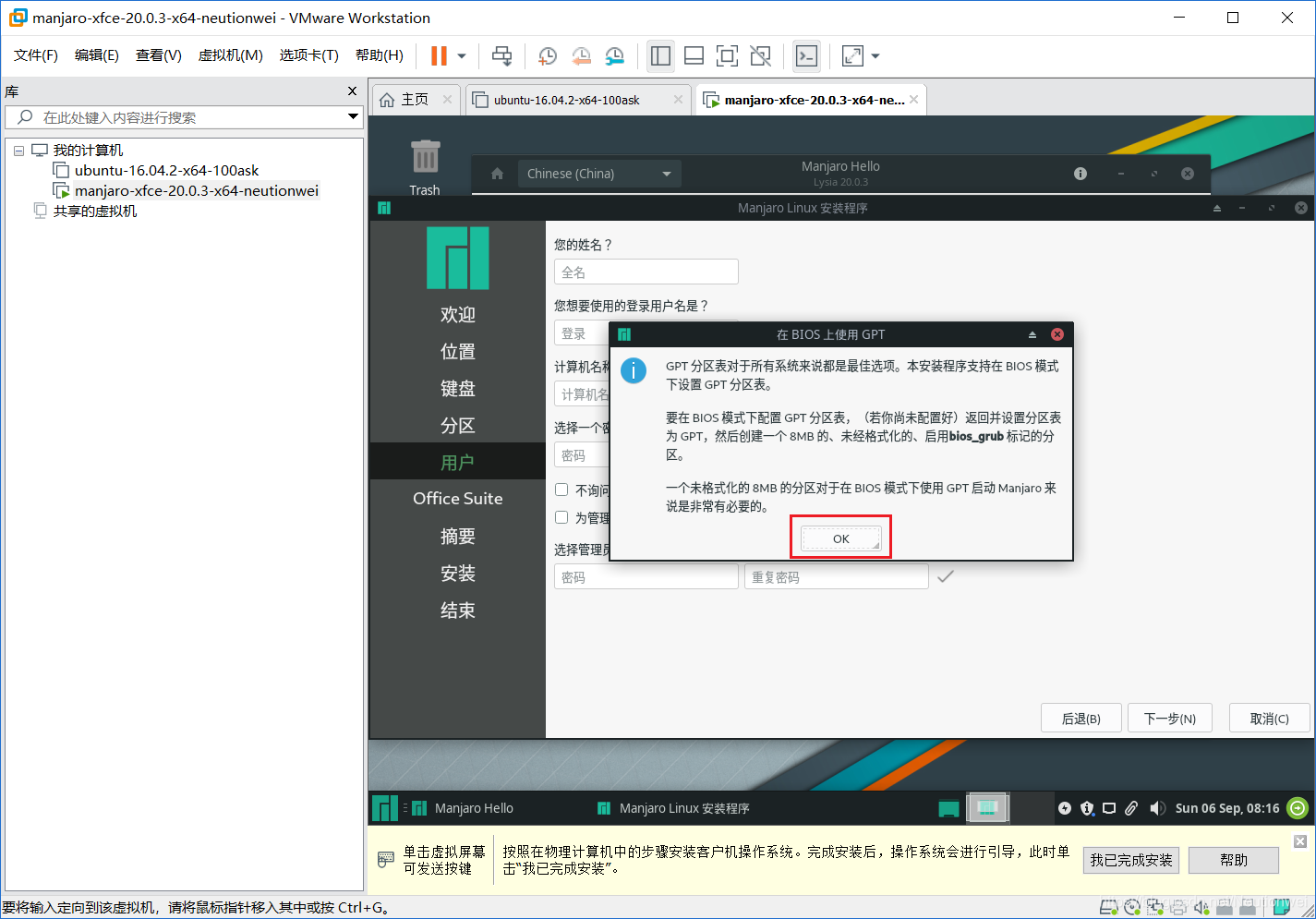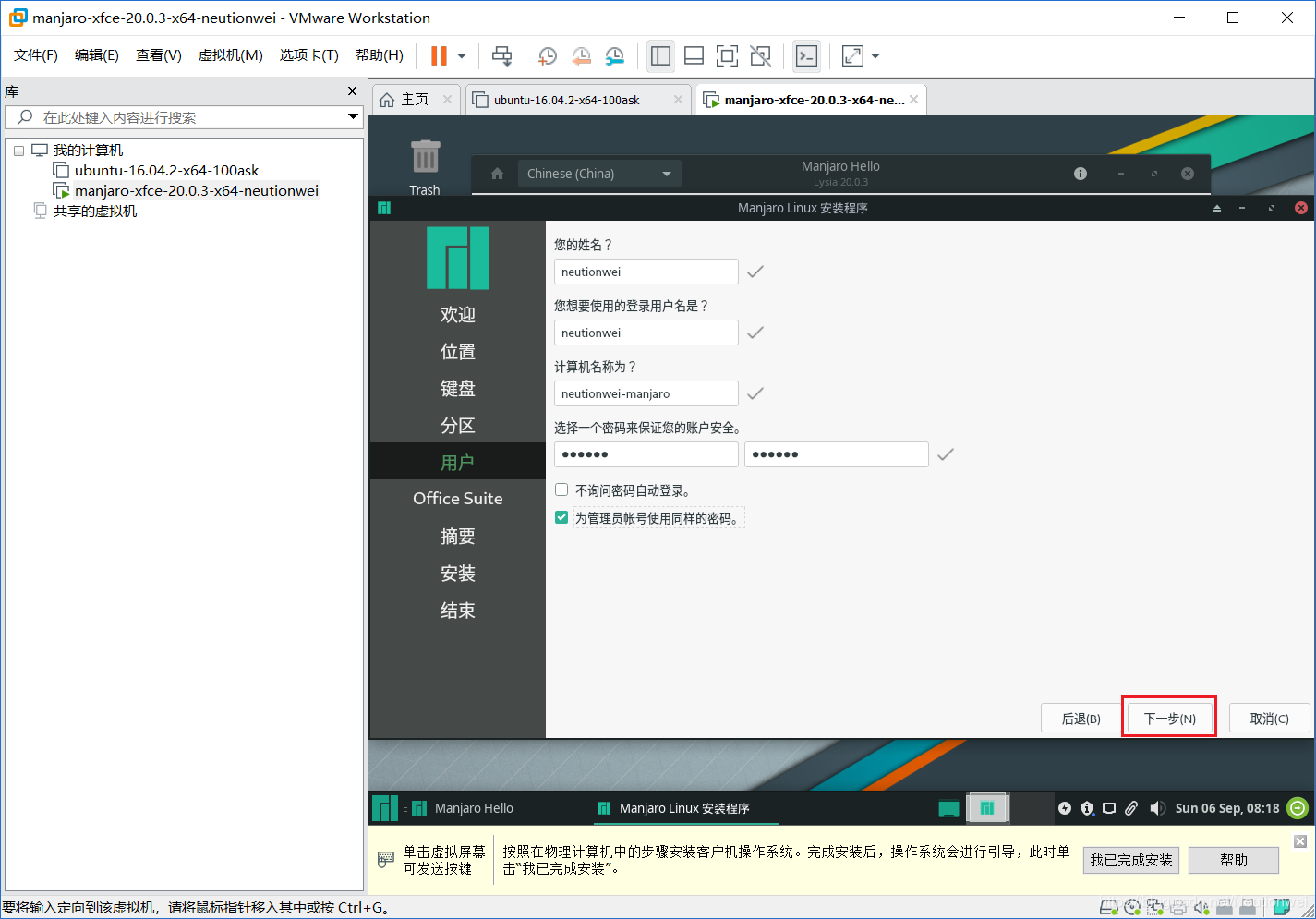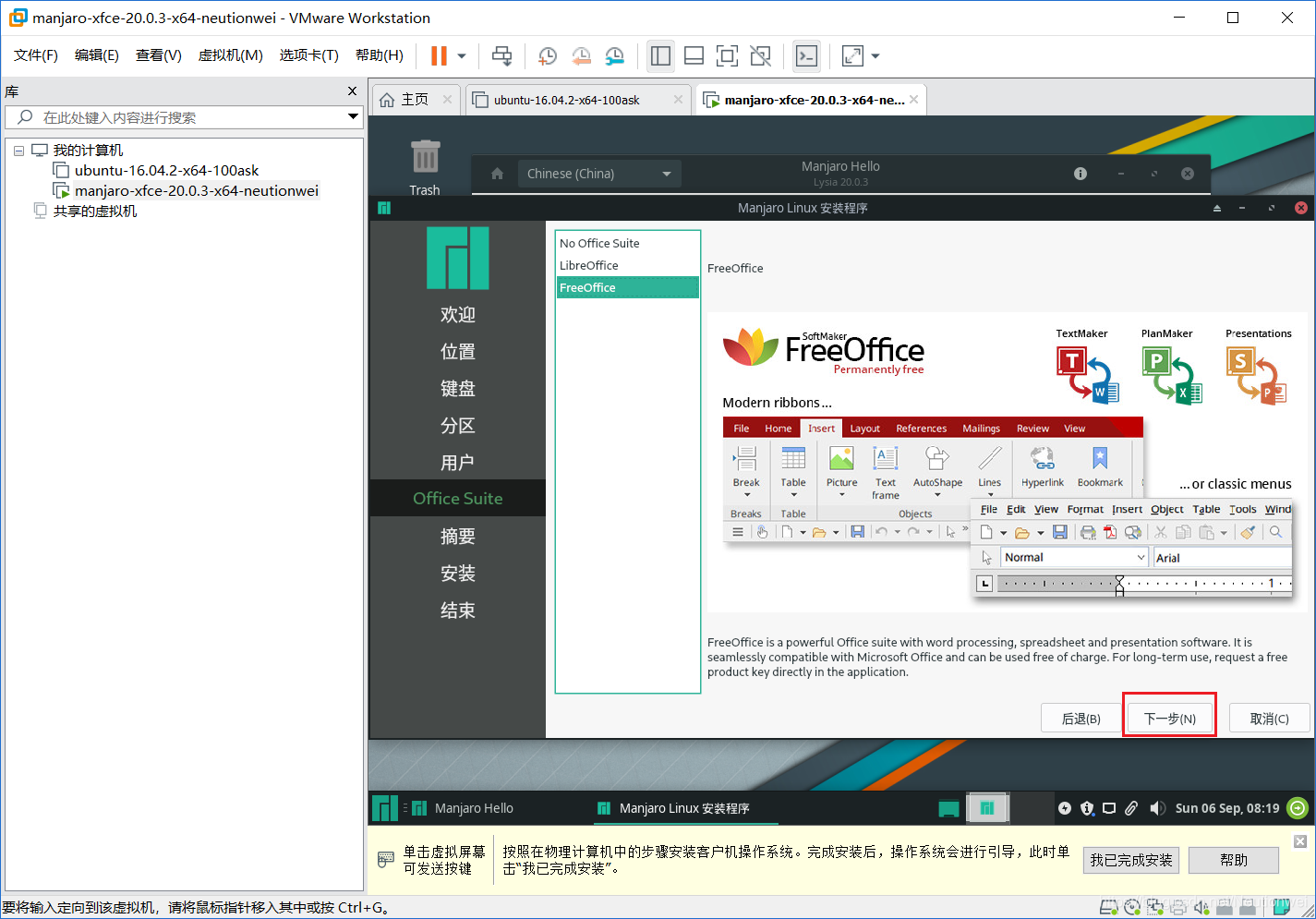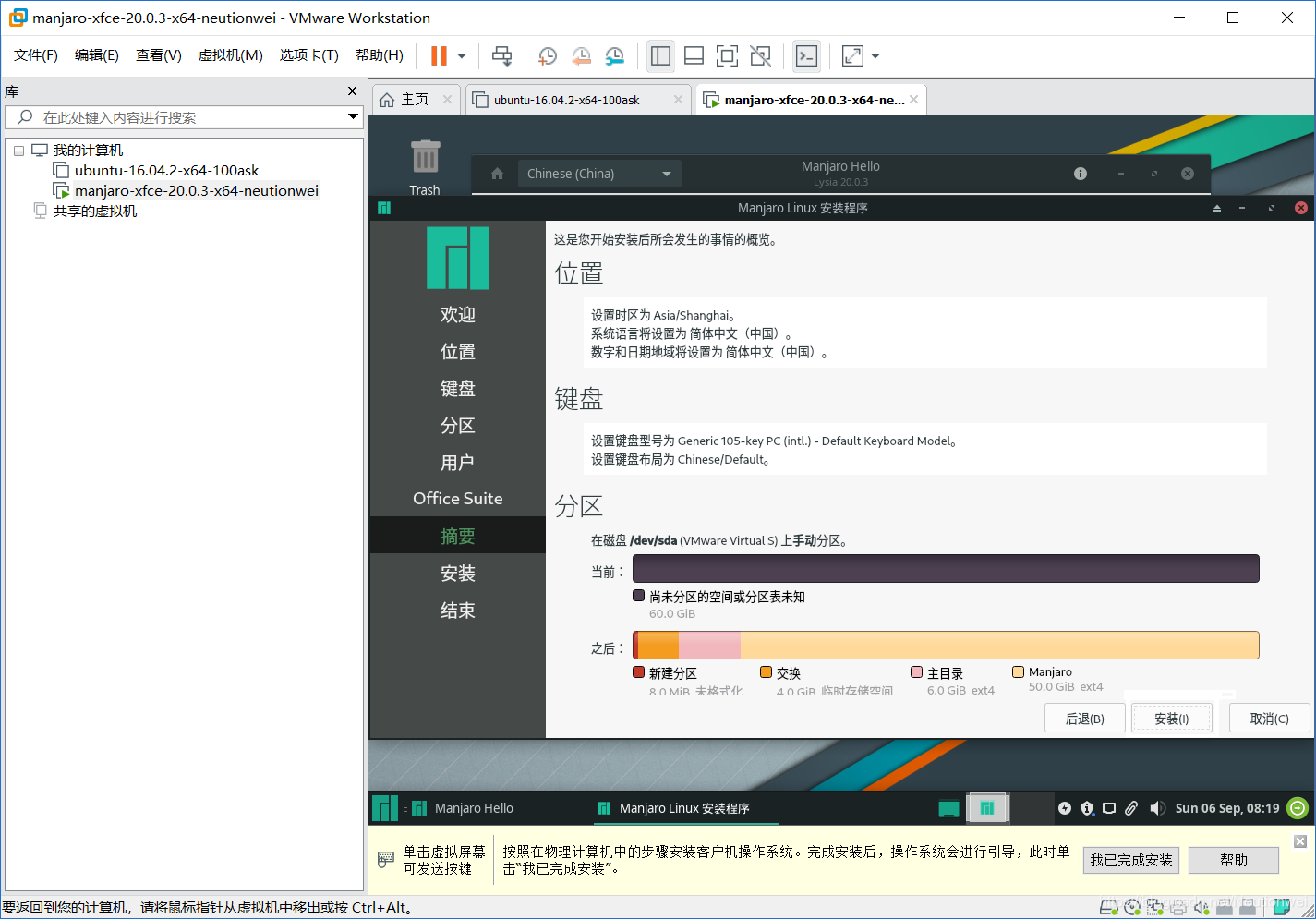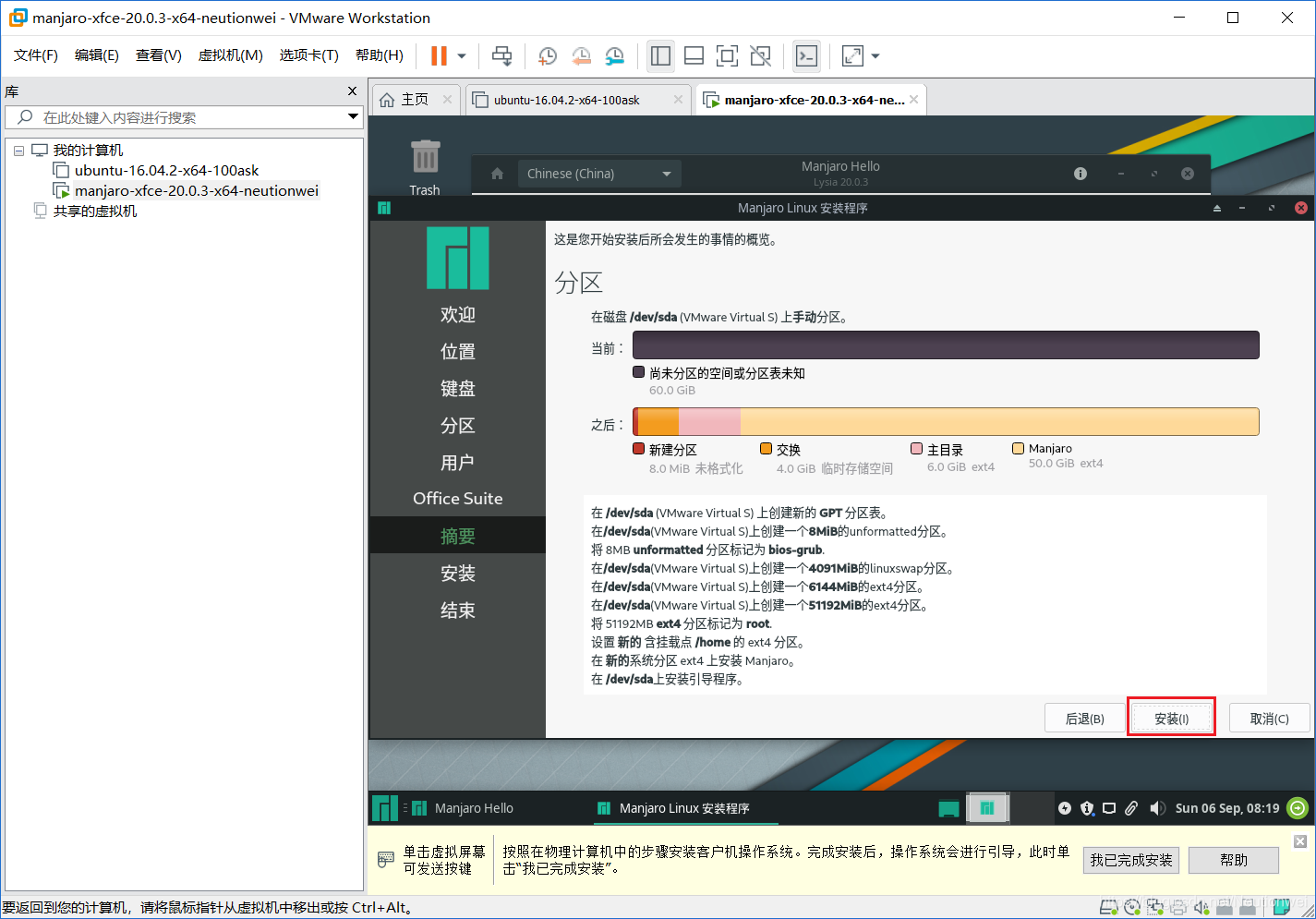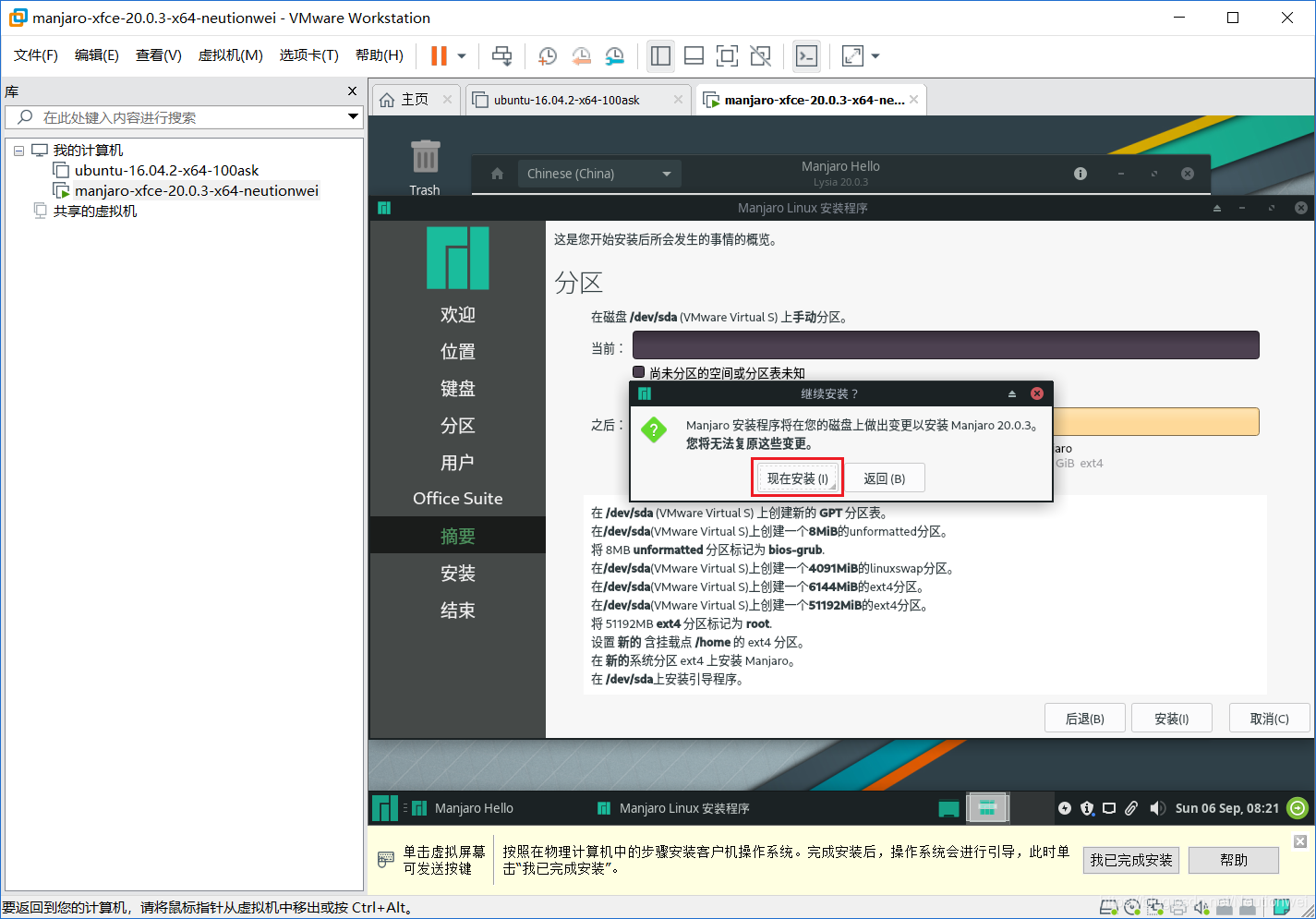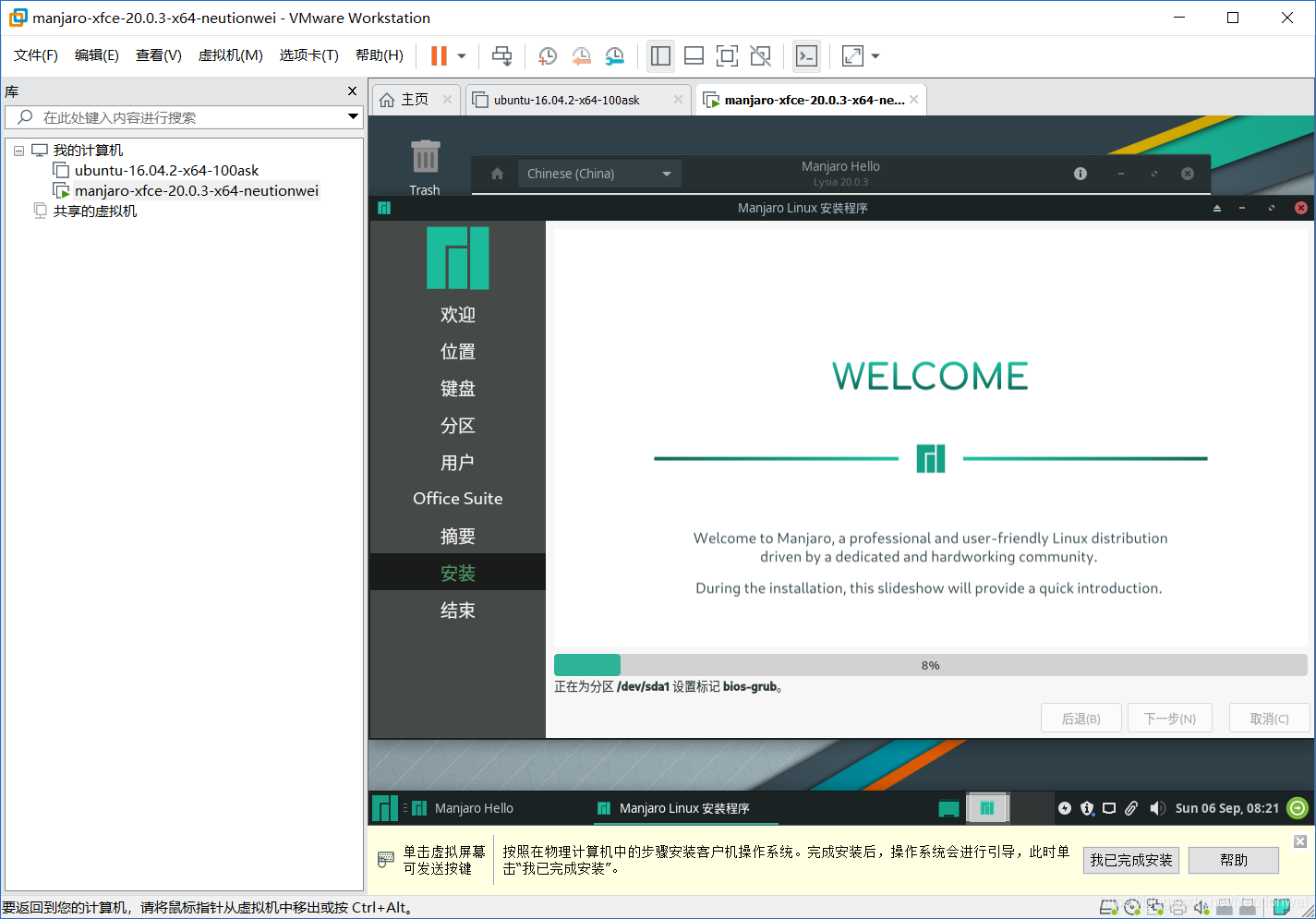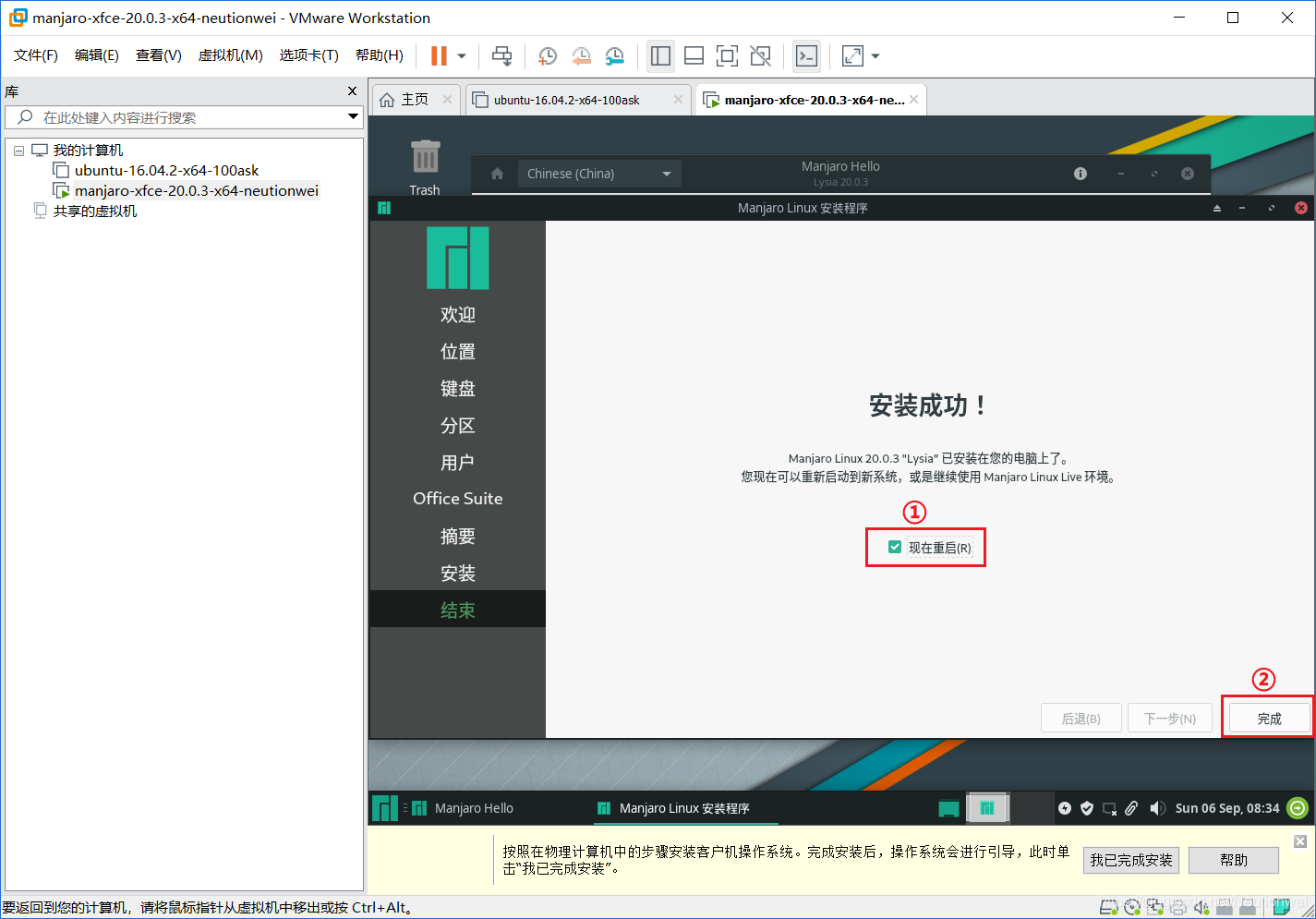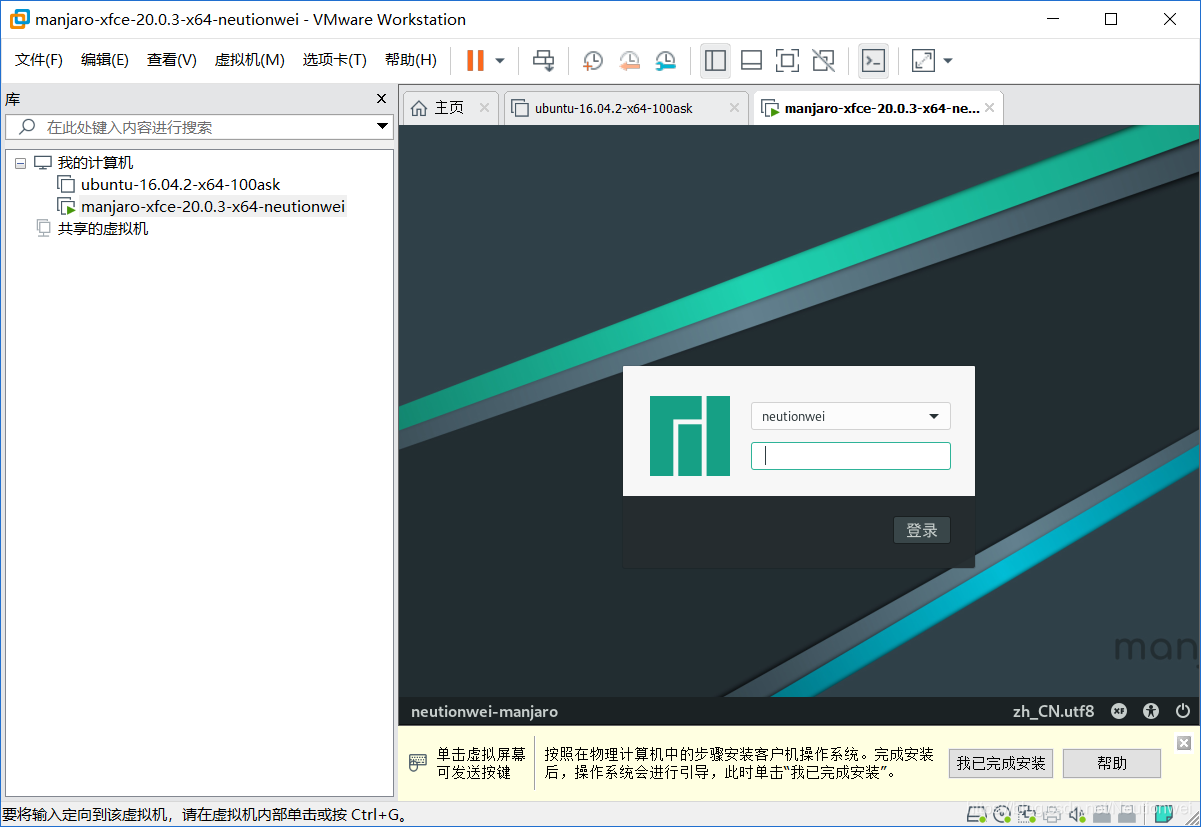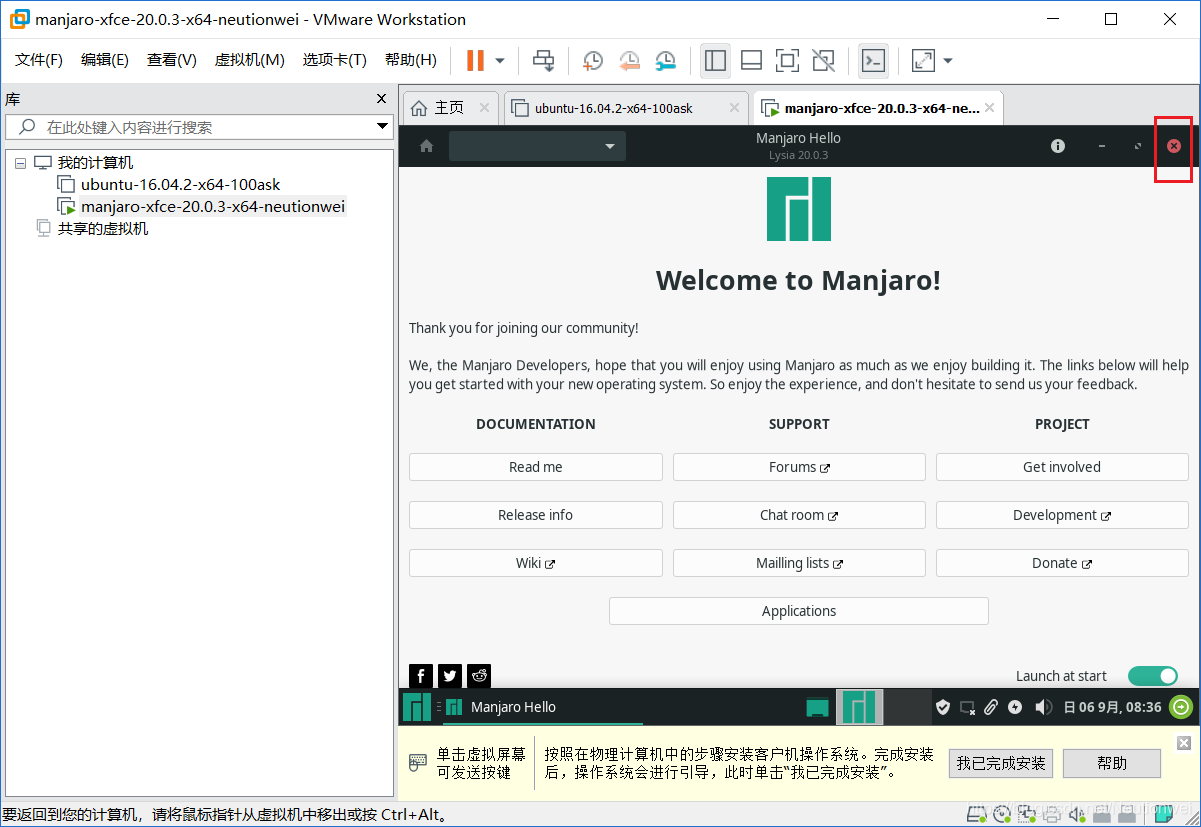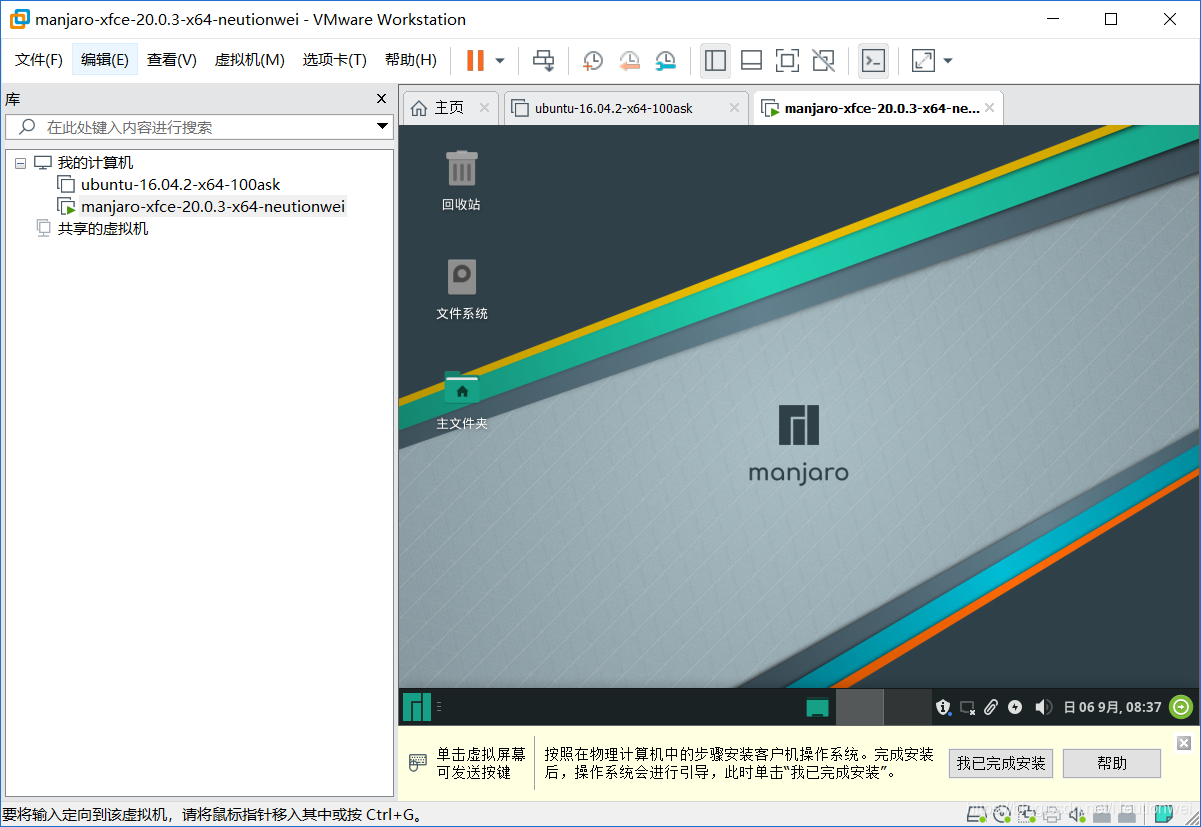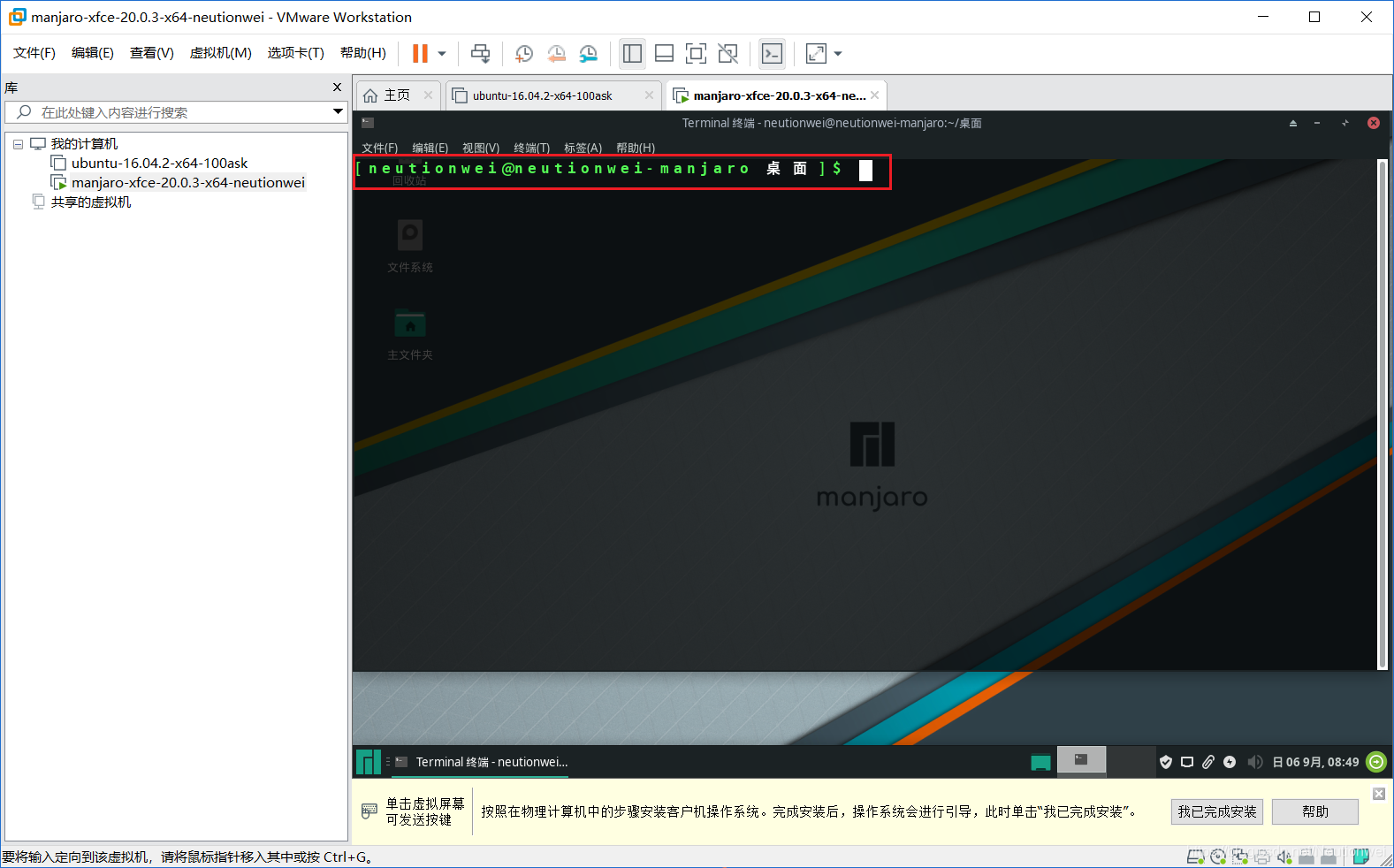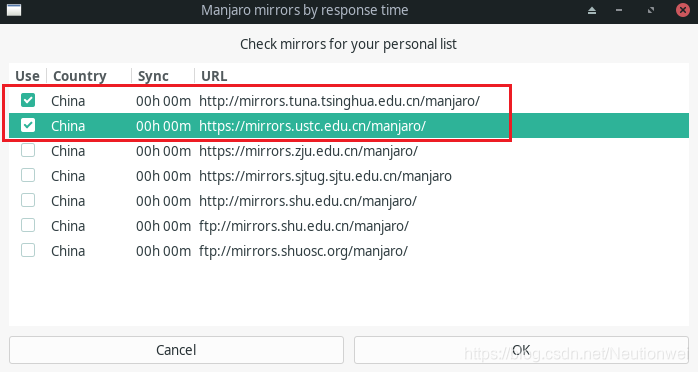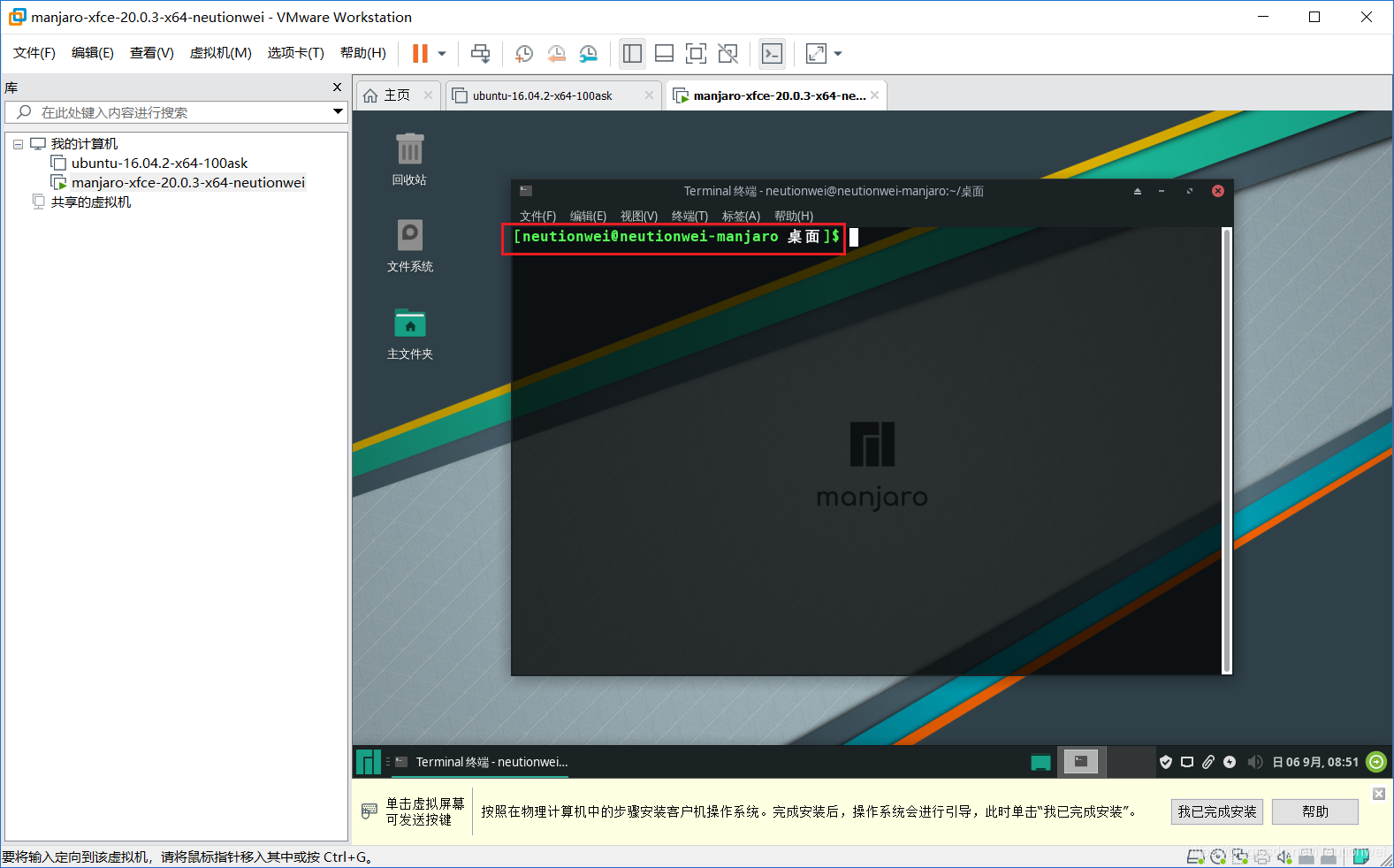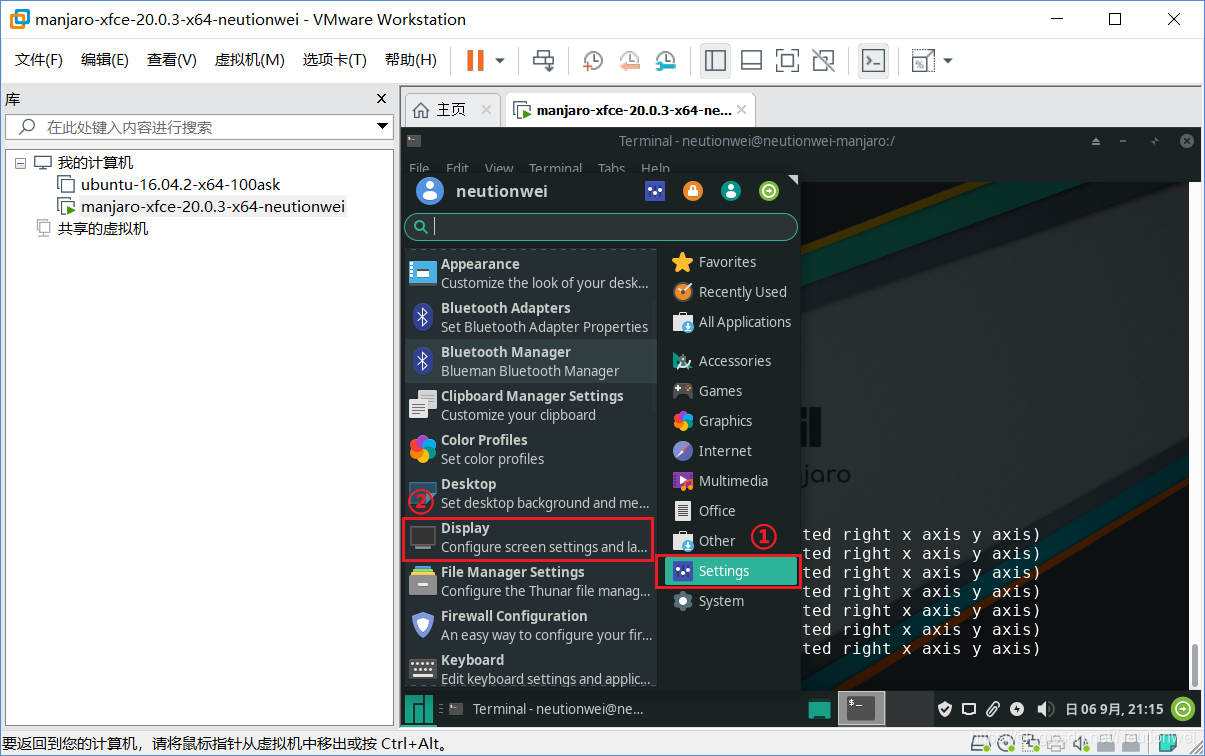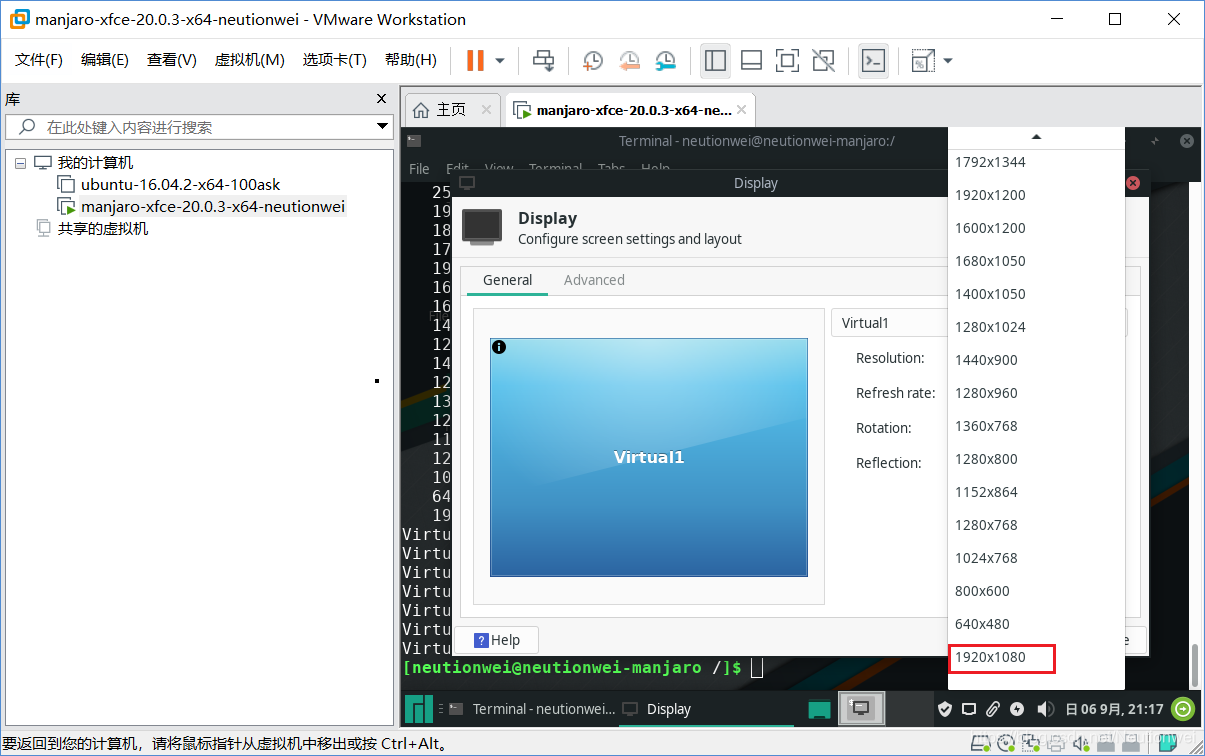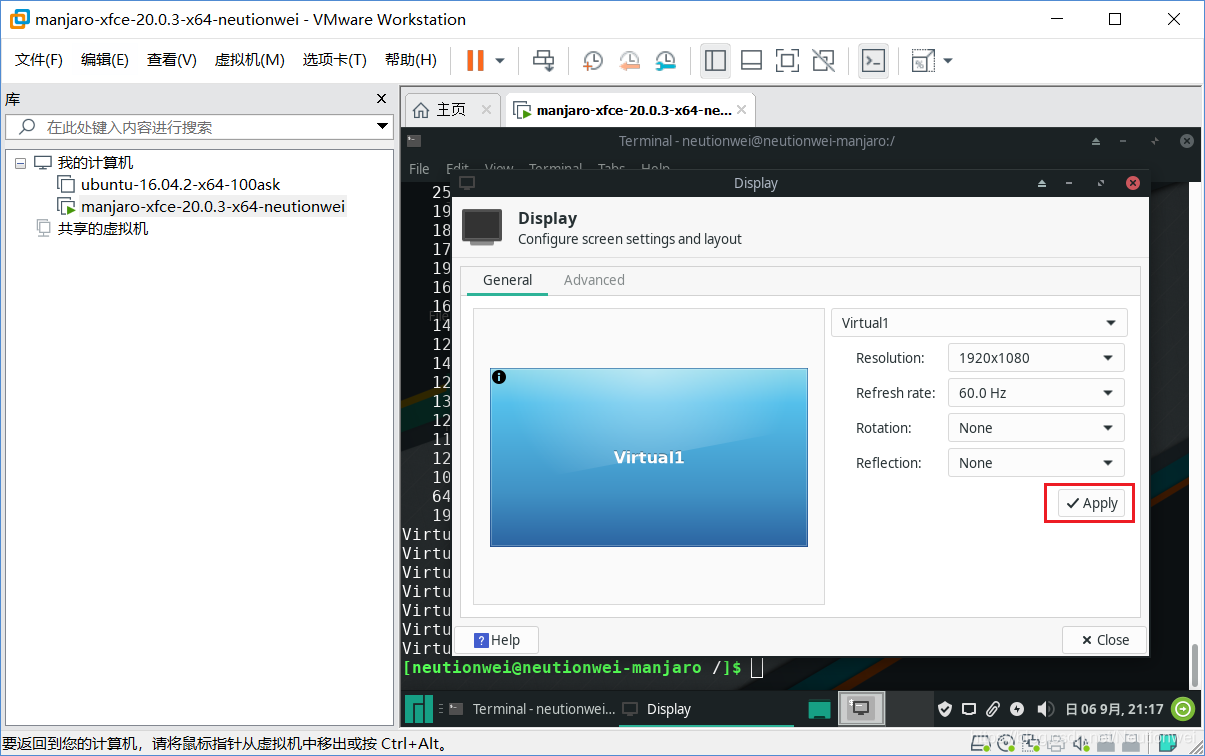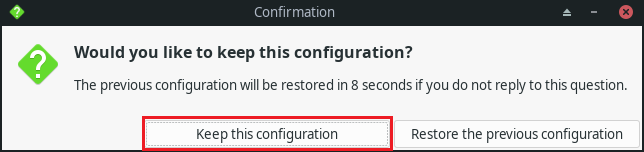- window版本:win10专业版、x64
- 虚拟机版本:VMware Workstation Pro 15.5
- manjaro发行版:manjaro-xfce-20.0.3-200606-linux56
一、下载Manjaro-xfce镜像文件
二、虚拟机加载系统配置
(1)点击“创建新的虚拟机”;
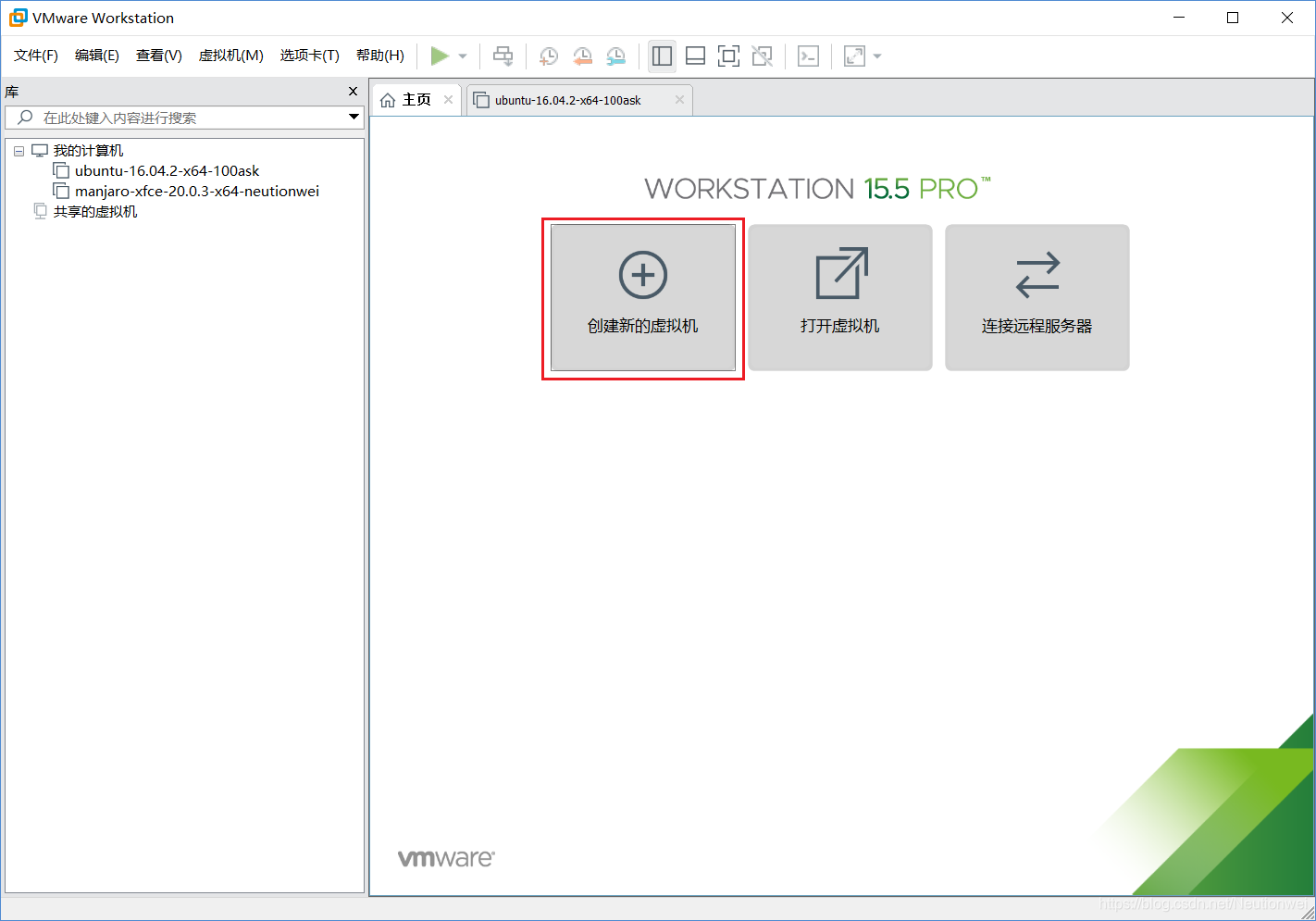
(2)点击“典型”配置;
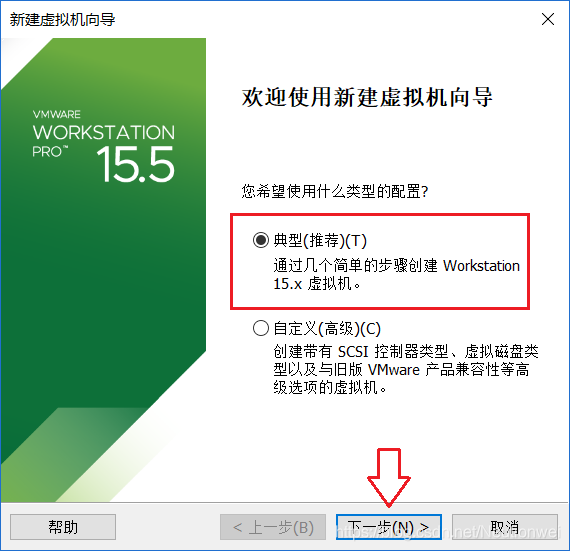
(3)首先点击“安装程序光盘映像文件”,浏览并选择“manjaro-xfce-20.0.3-200606-linux56.ios”,其次选择“稍后安装操作系统”;
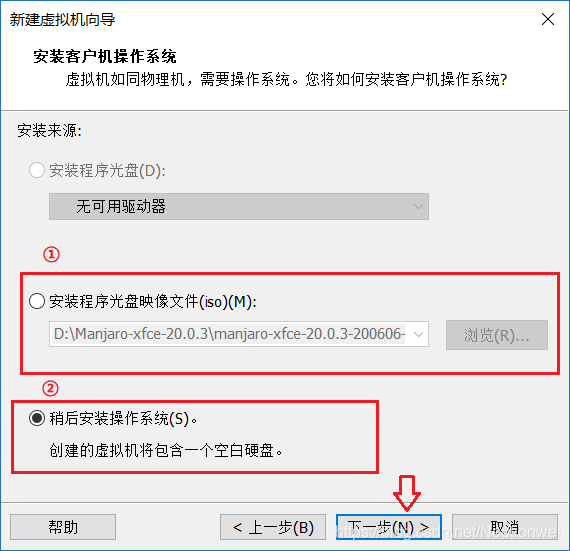
(4)选择“其他 Linux5.x 或更高版本内核 64 位”;
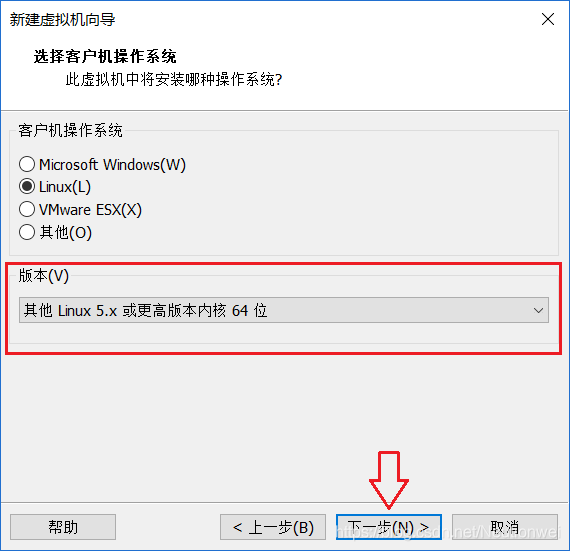
(5)编辑虚拟机名称,选择虚拟机文件存放位置的目录;
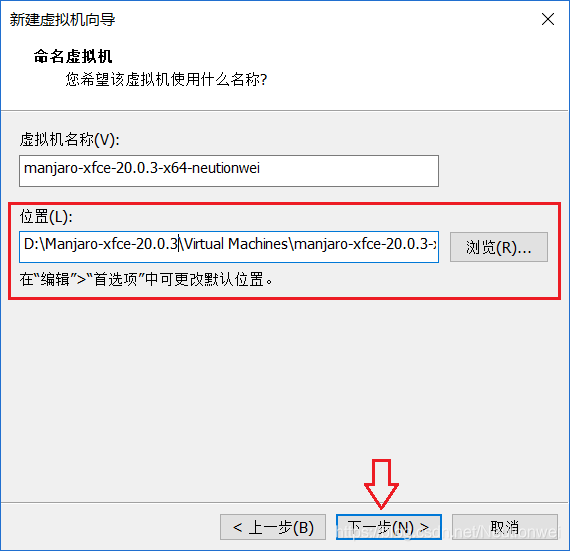
(6)指定“最大磁盘大小”,这里博主使用“60.0GB”;
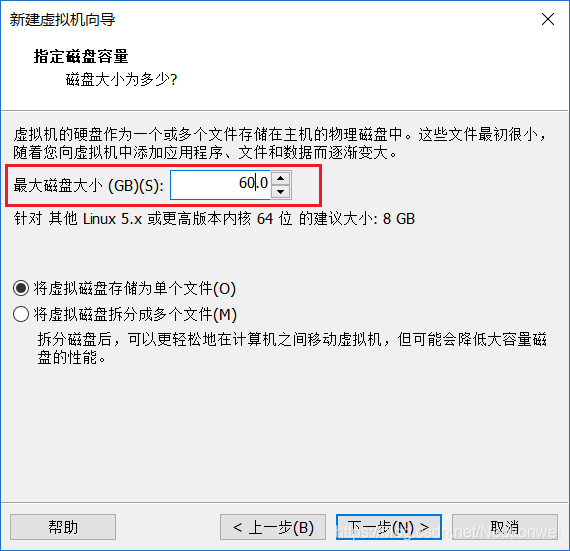
(7)点击“自定义硬件”;
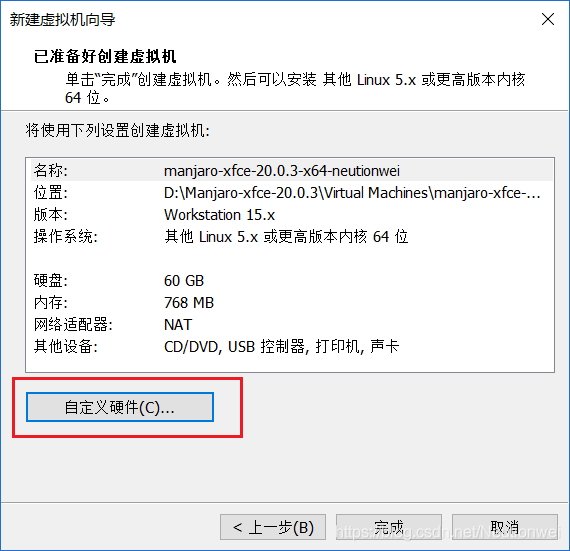
(8)设置“虚拟机内存”;
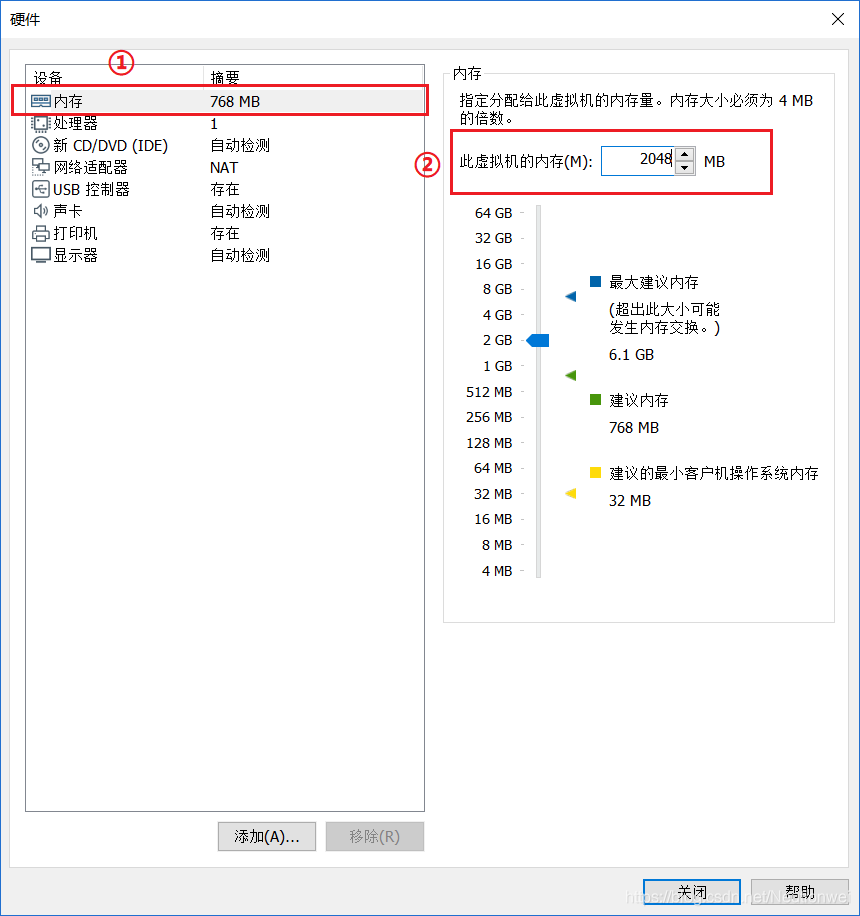
(9)按照自己的PC机实际情况设置“处理器”;

(10)“使用 IOS 映像文件”浏览并选择“manjaro-xfce-20.0.3-200606-linux56.ios”;
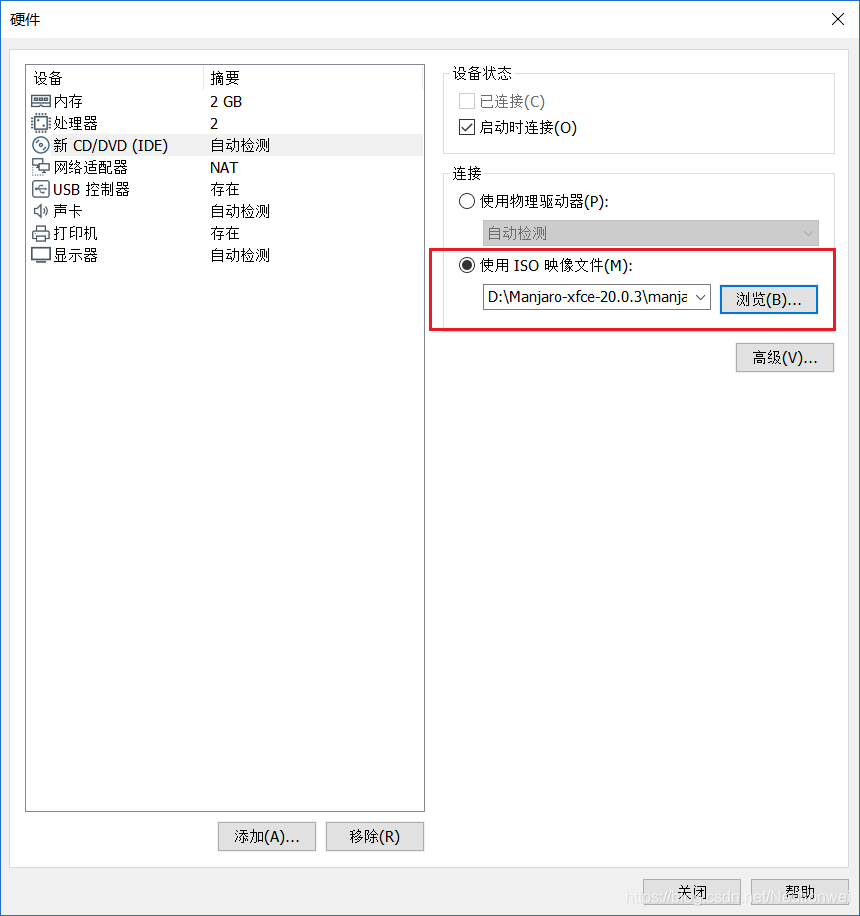
(11)“网络连接”点击“桥接模式”,勾上“复制物理网络连接状态”;
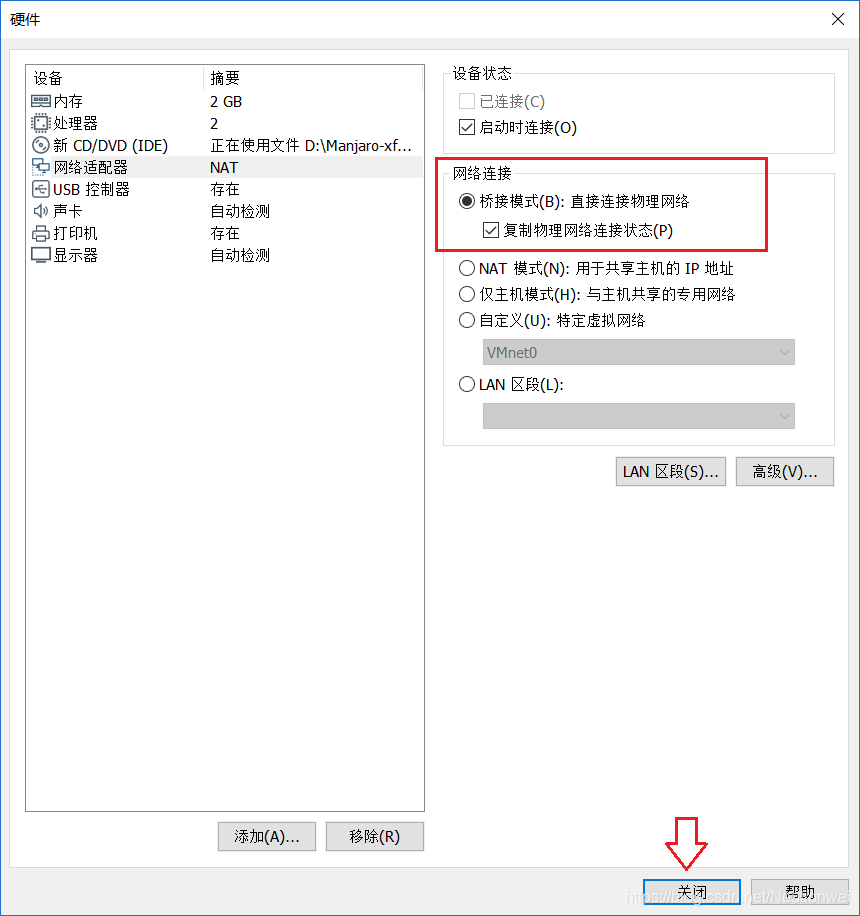
(12)点击“完成”。
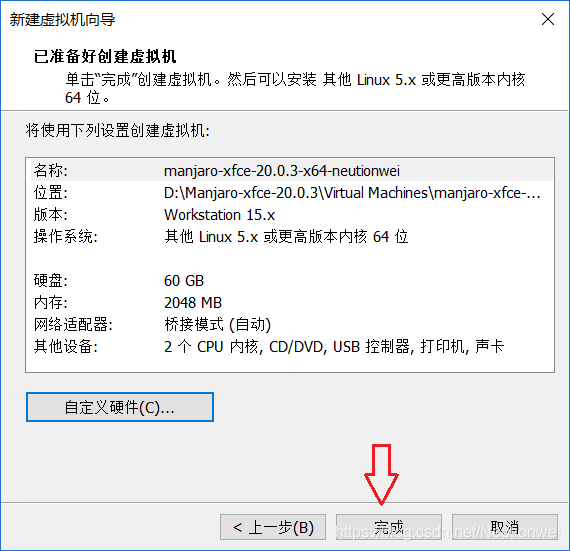
三、安装Manjaro-xfce-20.0.3
(1)点击“开启此虚拟机”;
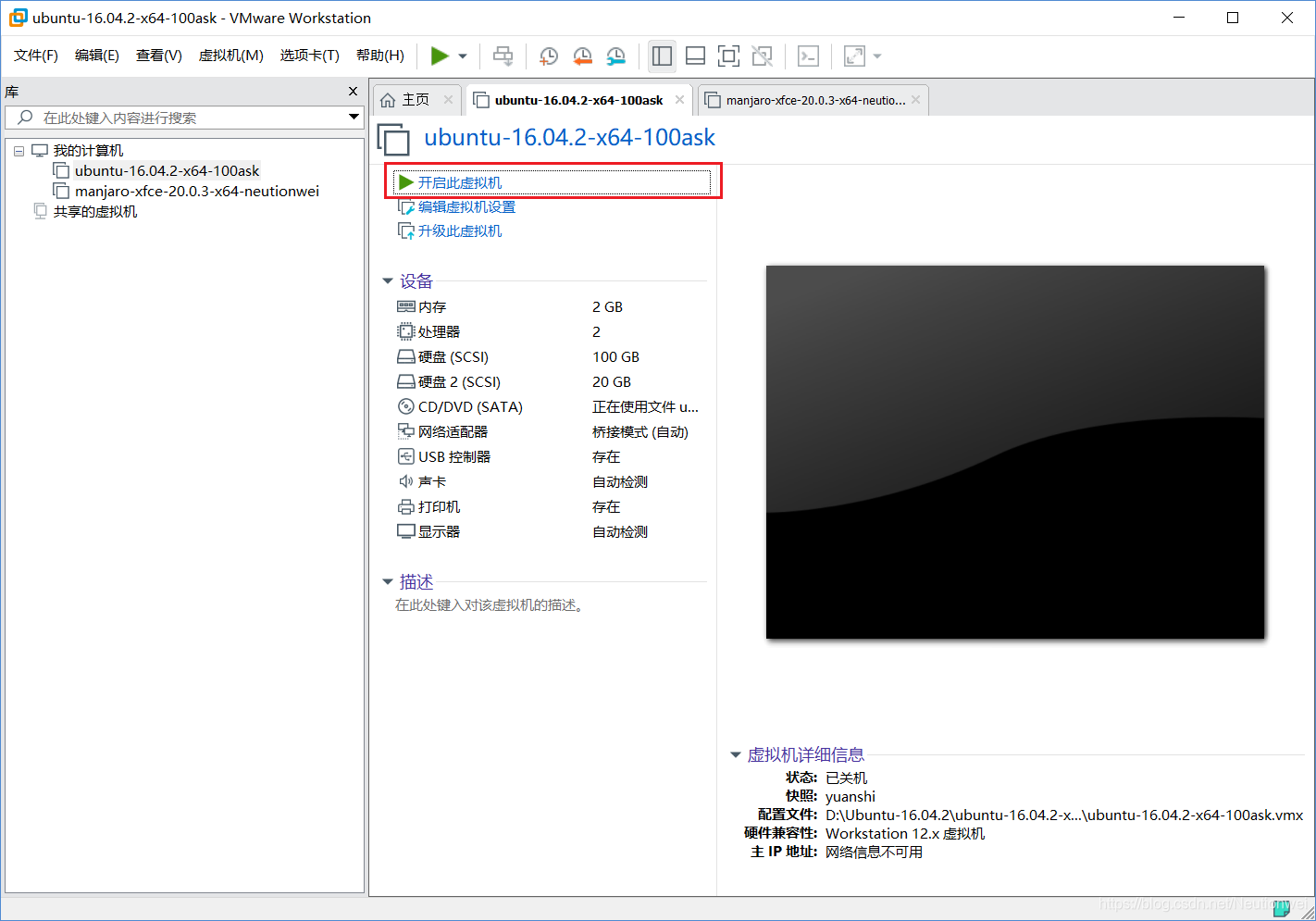
(2)等待加载系统;
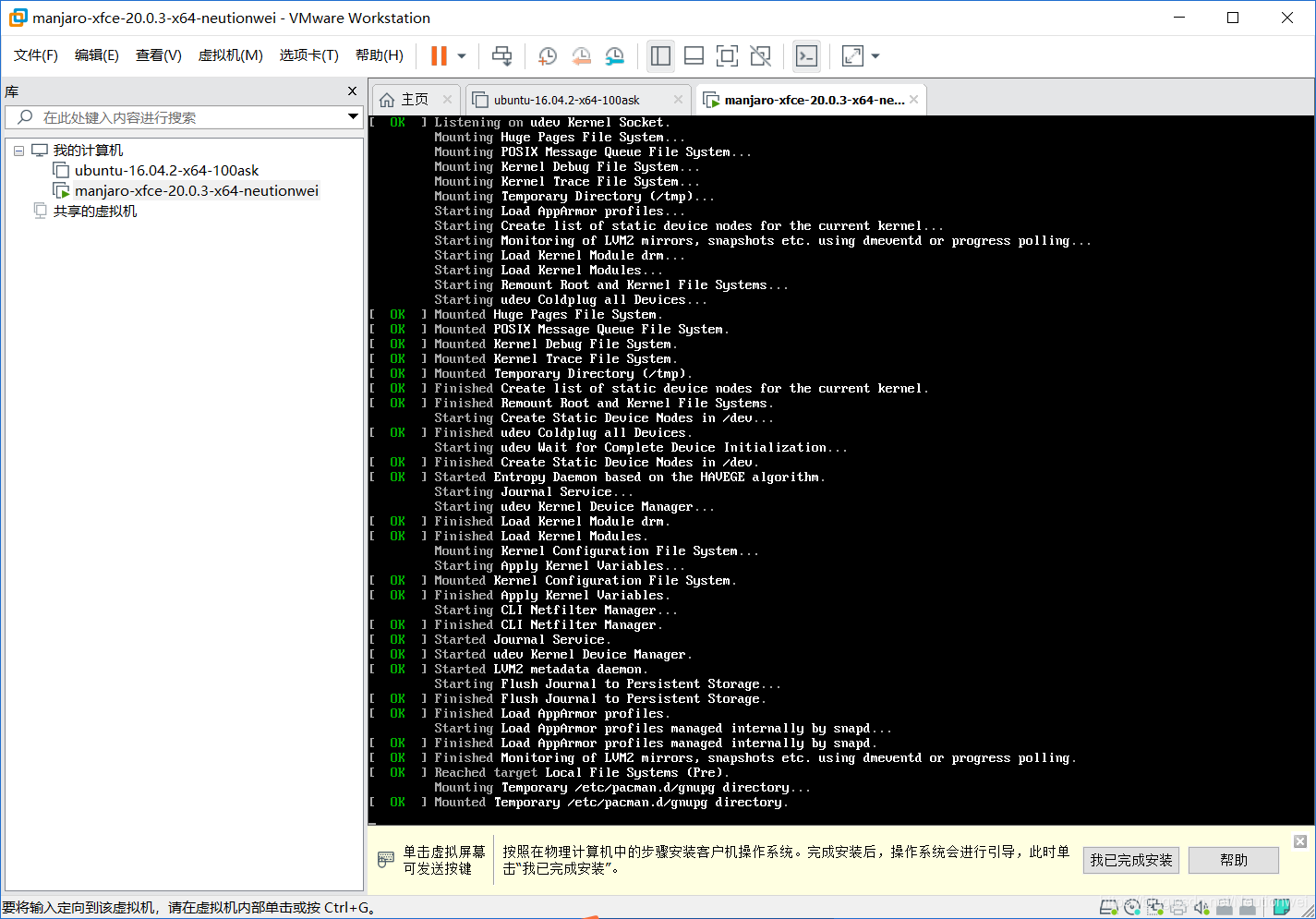
(3)进入界面后选择中文;
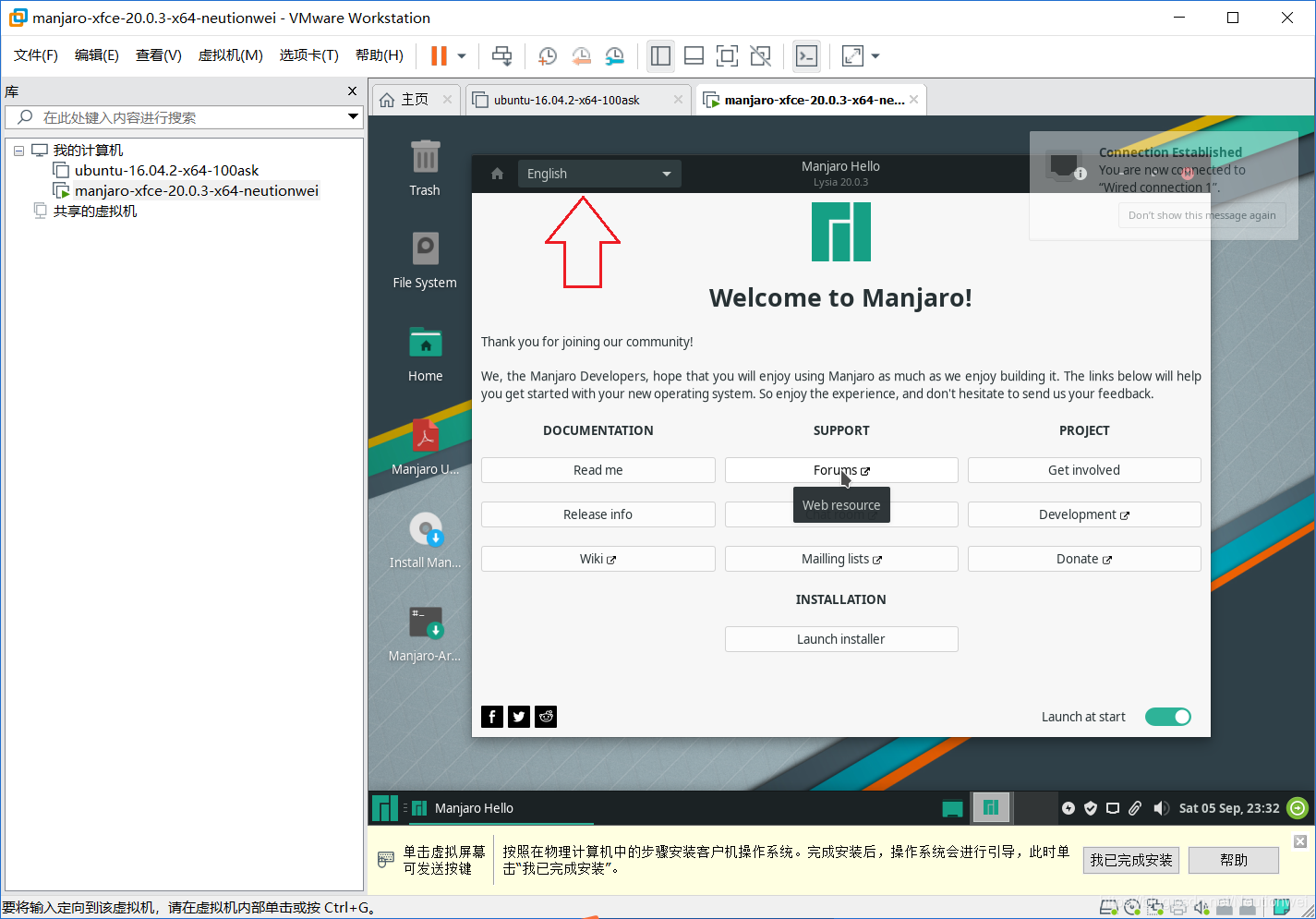
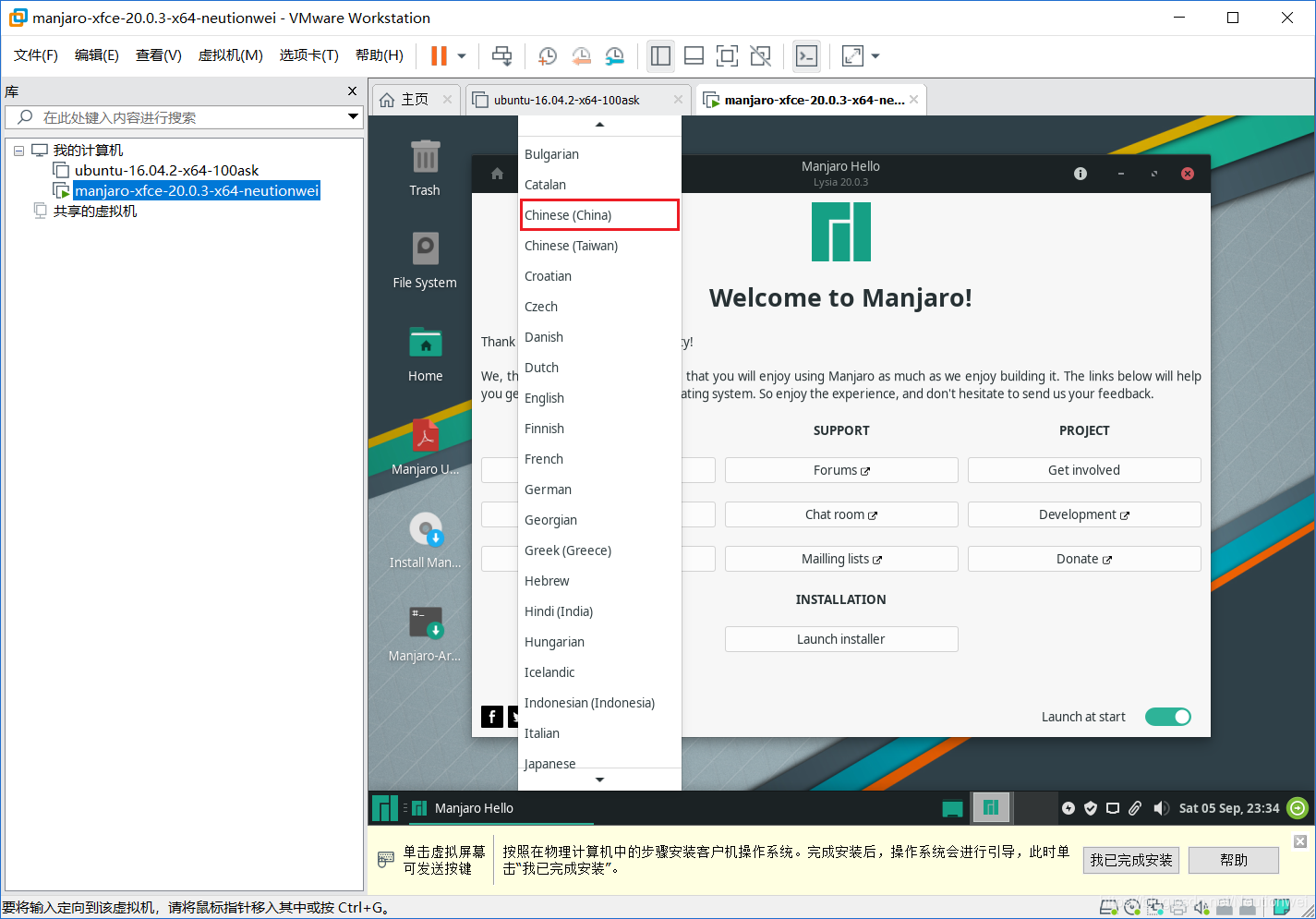
(4)点击“启动安装程序”;
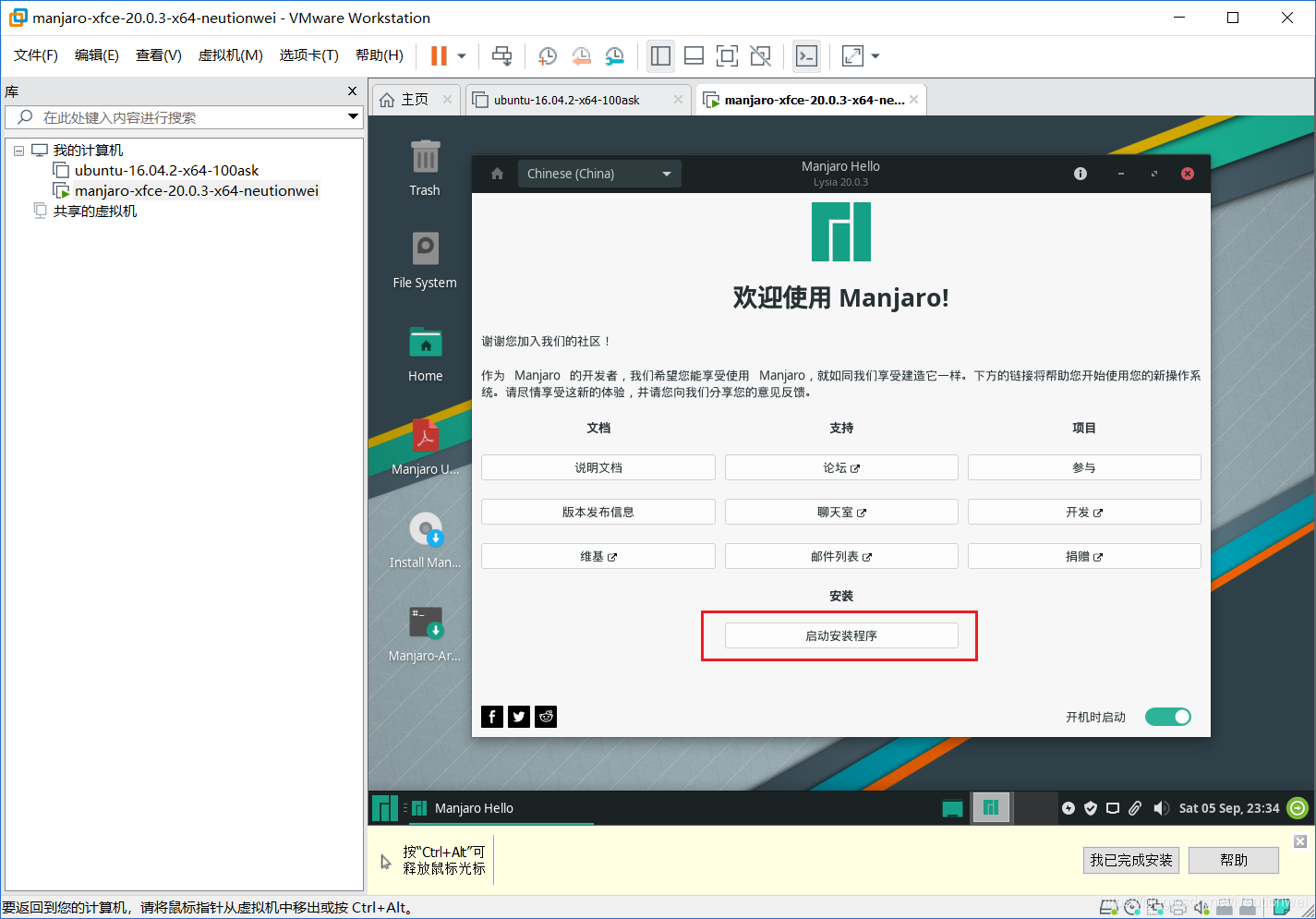
(5)选择系统语言为“简体中文(中国)”;
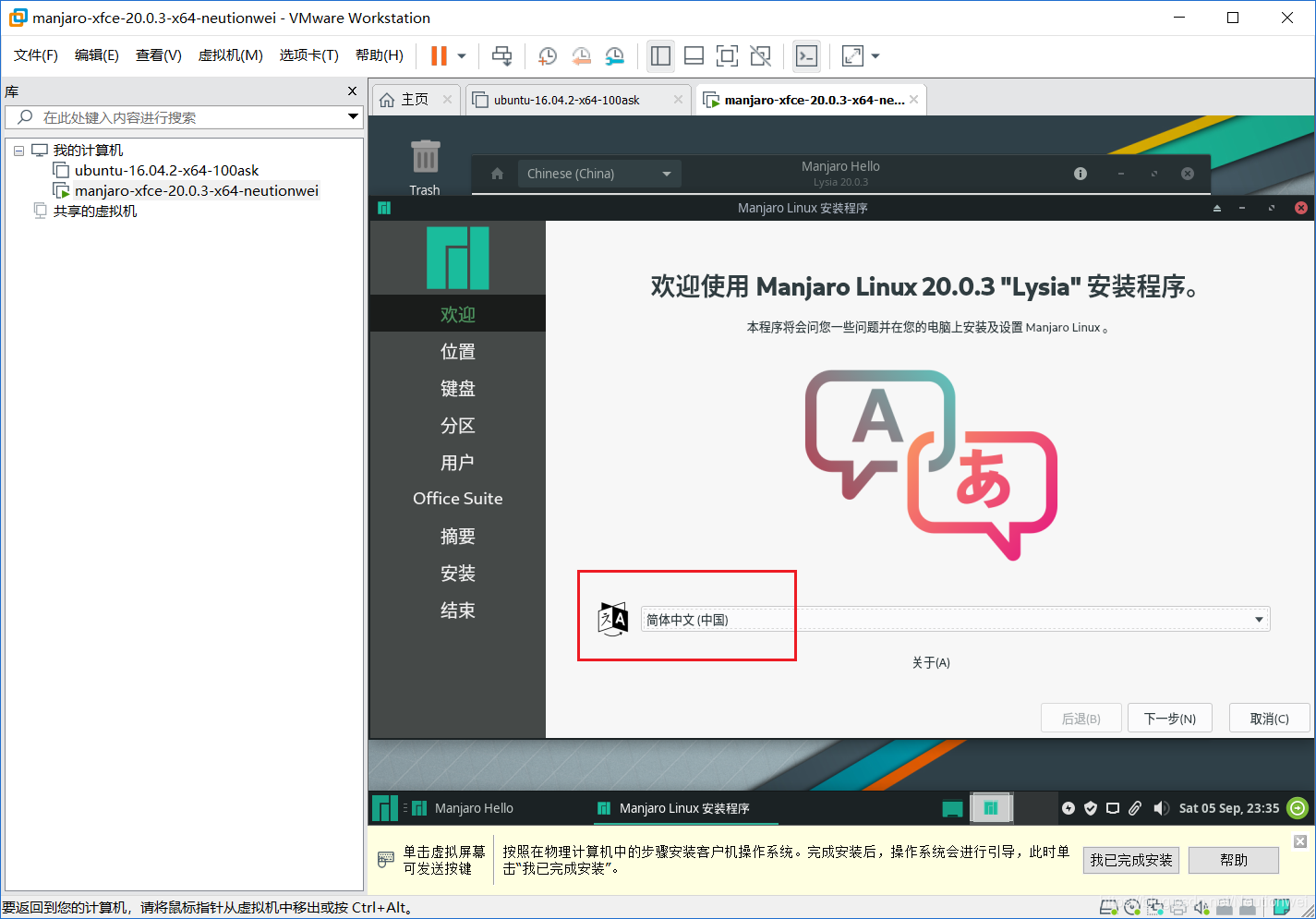
(6)选择地区为“Asia”、区域为“Shanghai”;
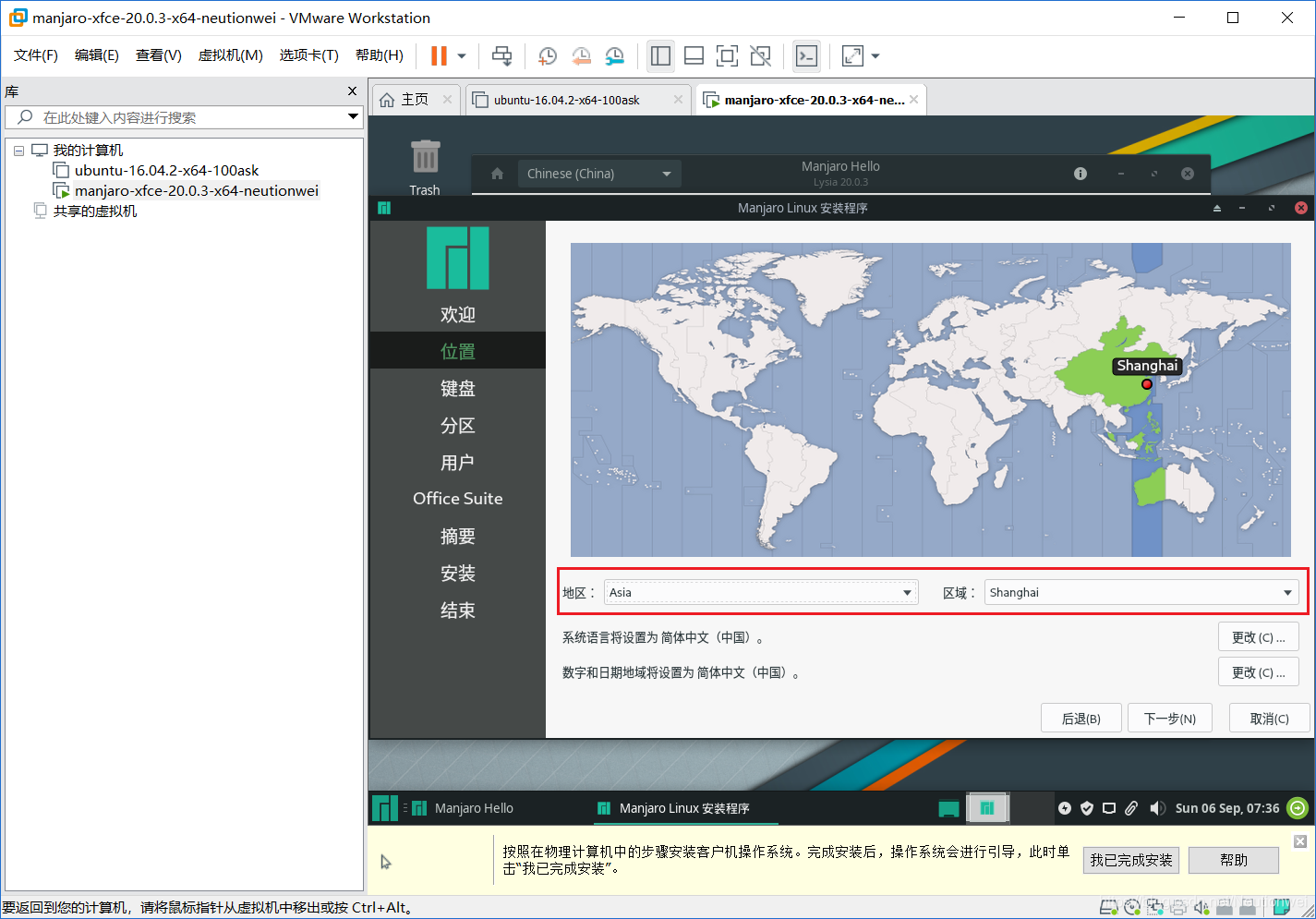
(7)选择键盘为“Chinese”、“Default”;
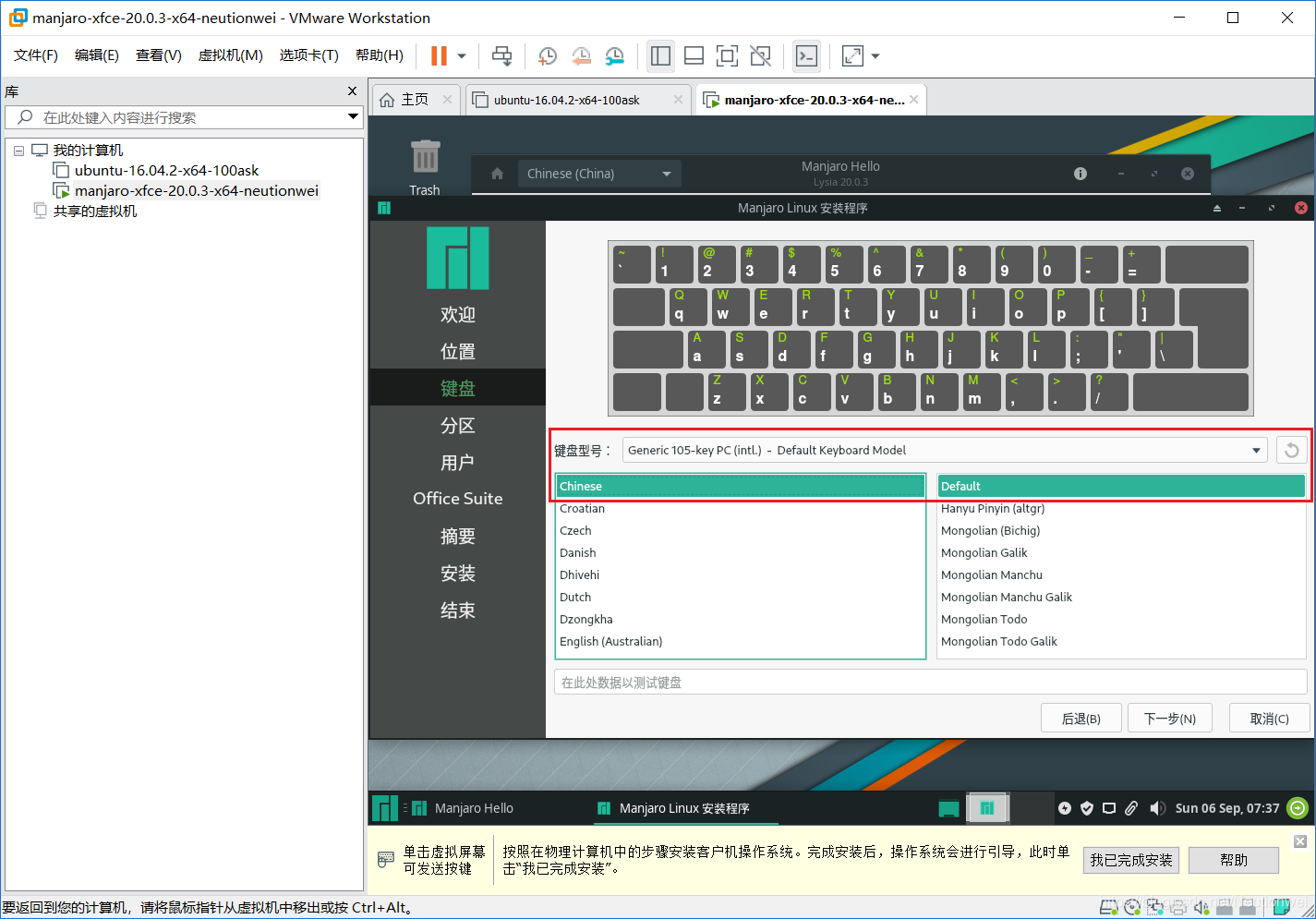
(8)点击“手动分区”;
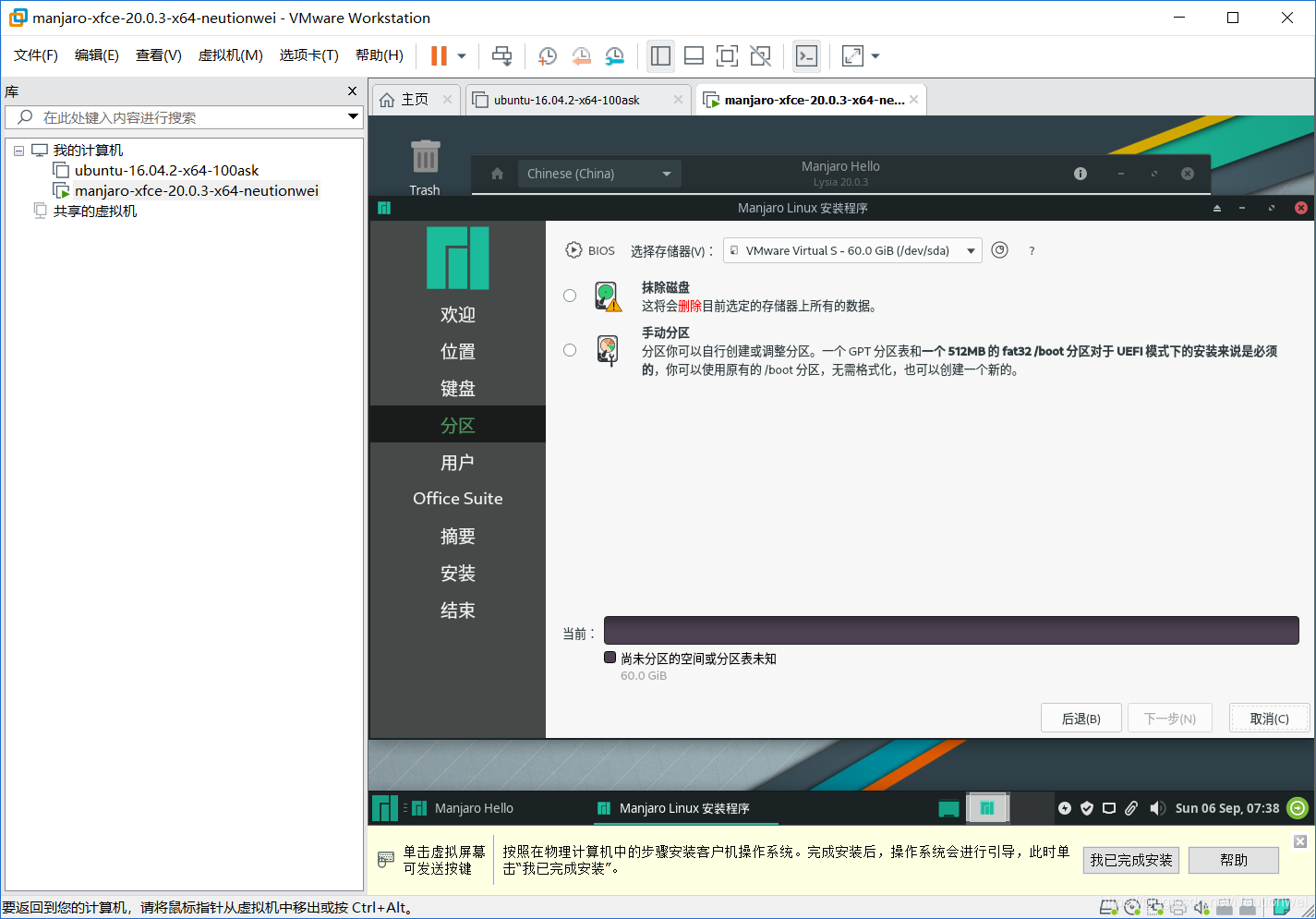
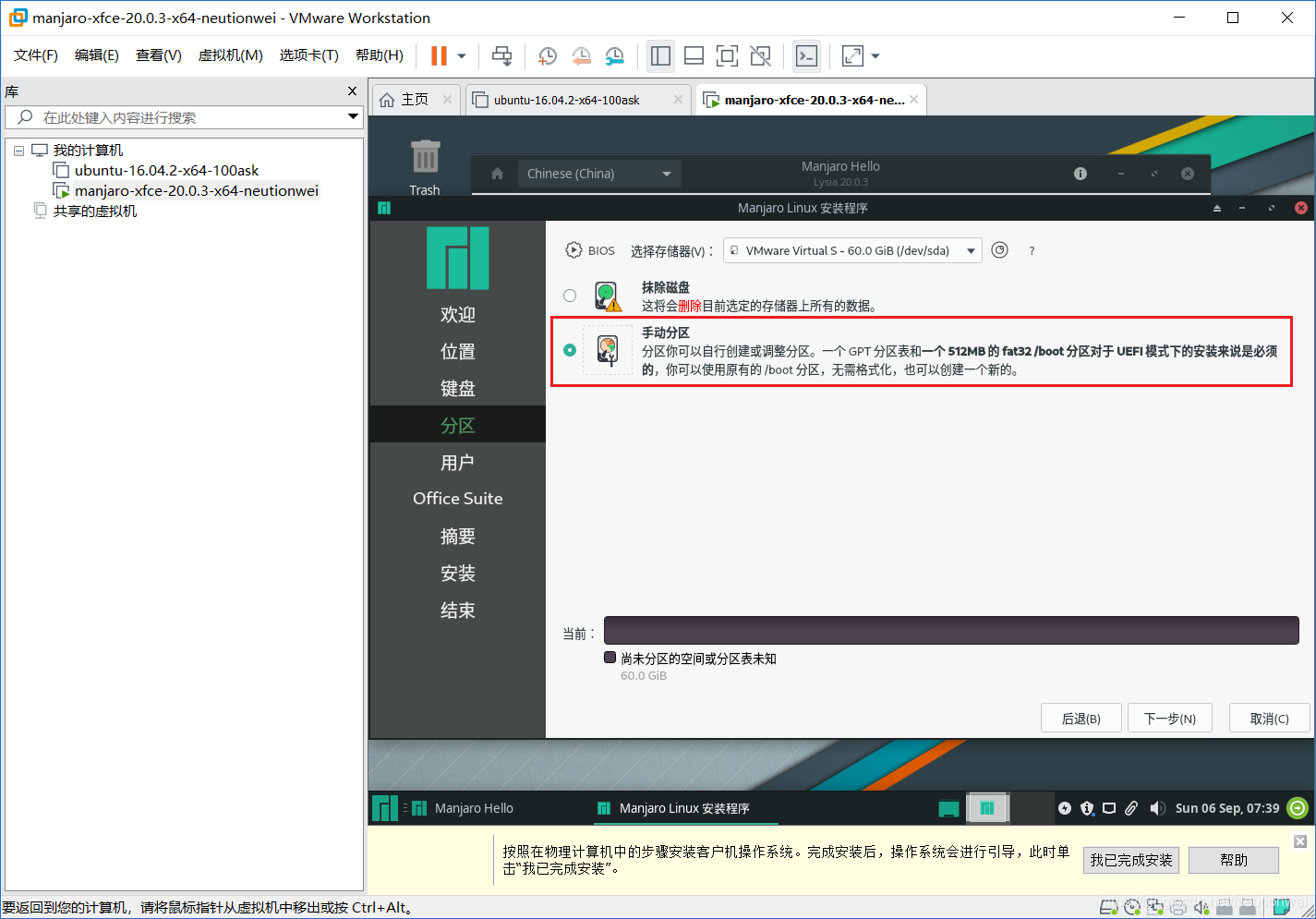
(9)点击“新建分区表”;
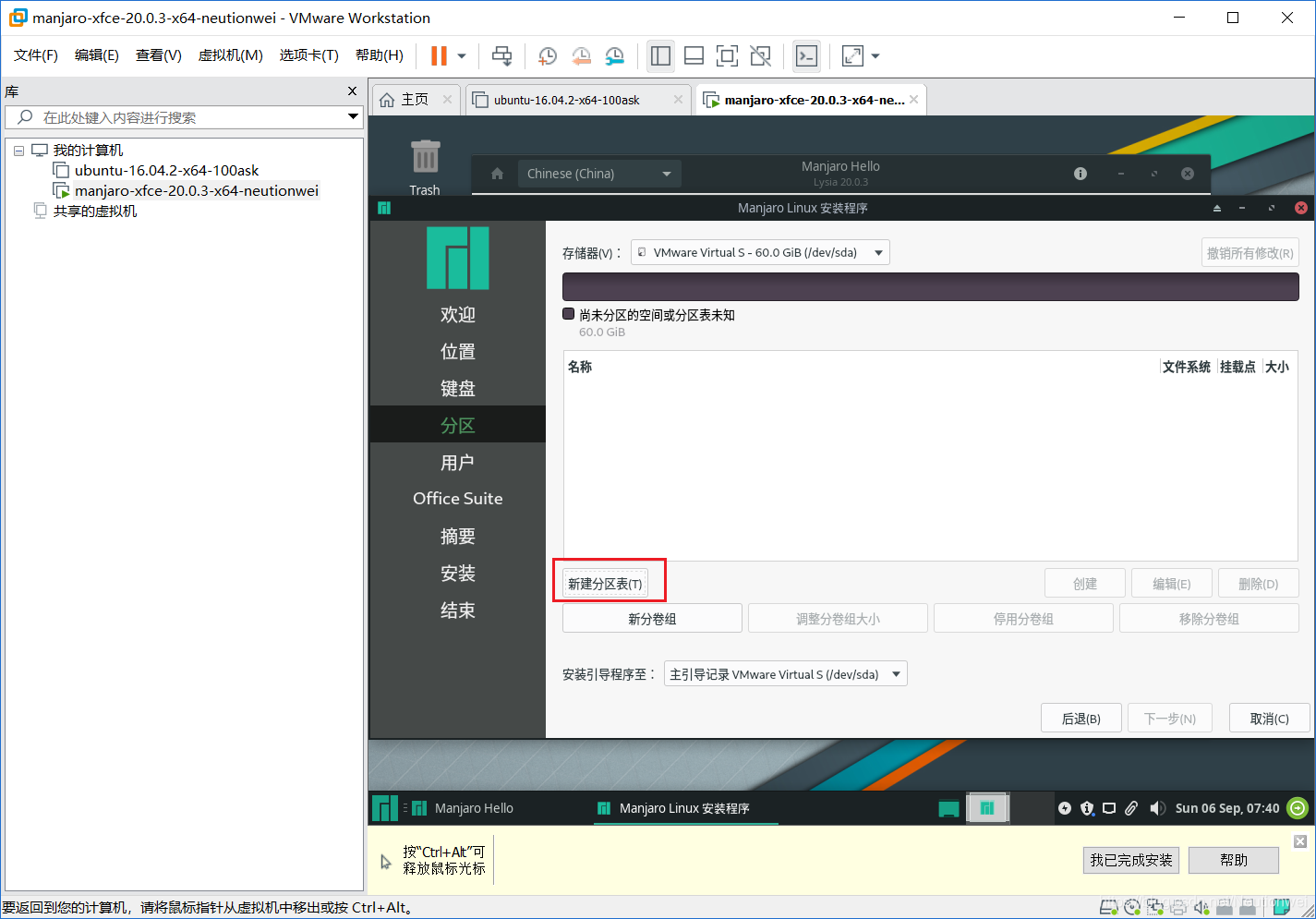
(10)点击“GUID 分区表(GPT)”;
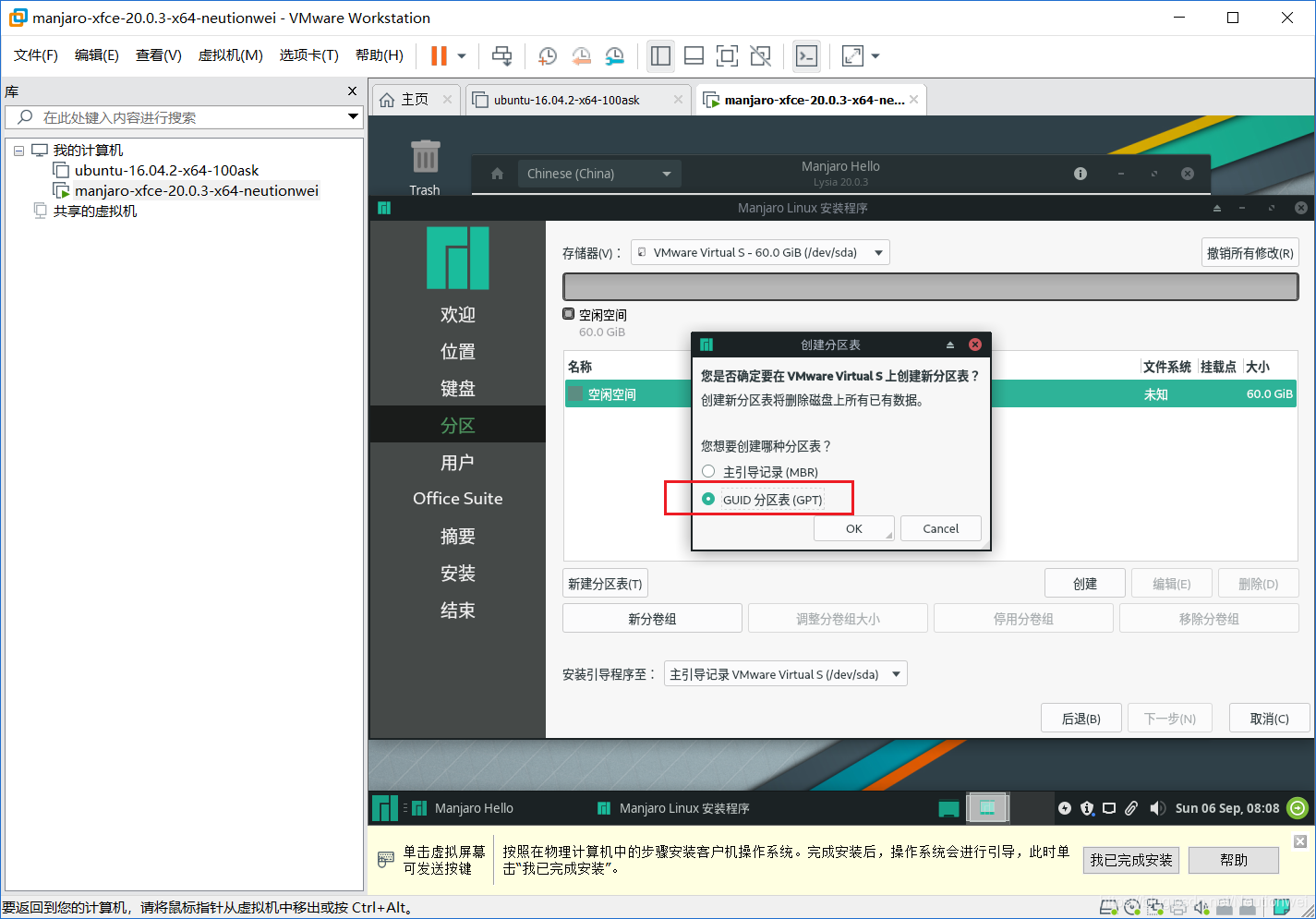
(11)选中“空闲空间”,点击“创建”;
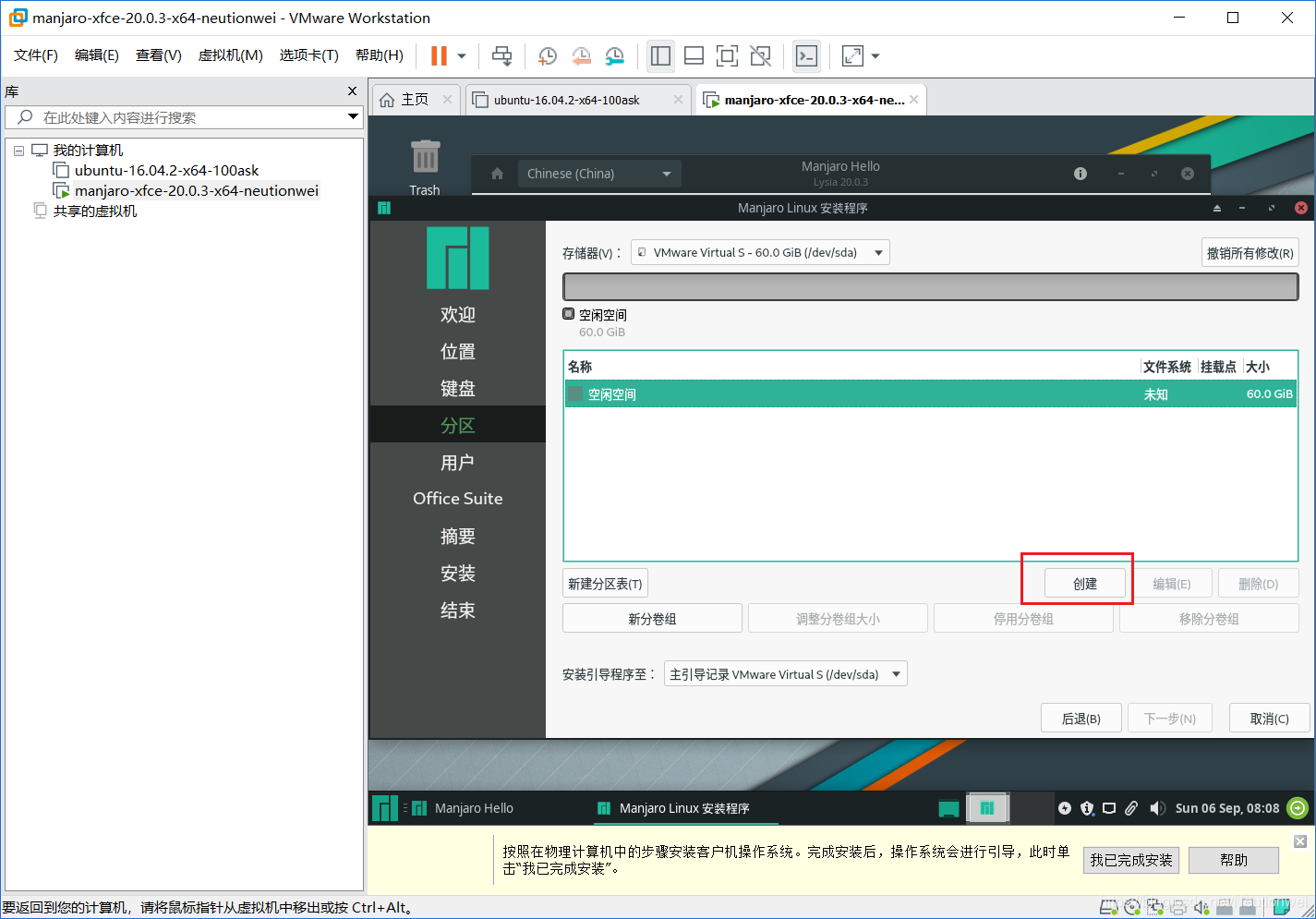
(12)必须设置大小为“8MiB”,文件系统为“unformatted”,标记为“bios_grub”(后面会提到);
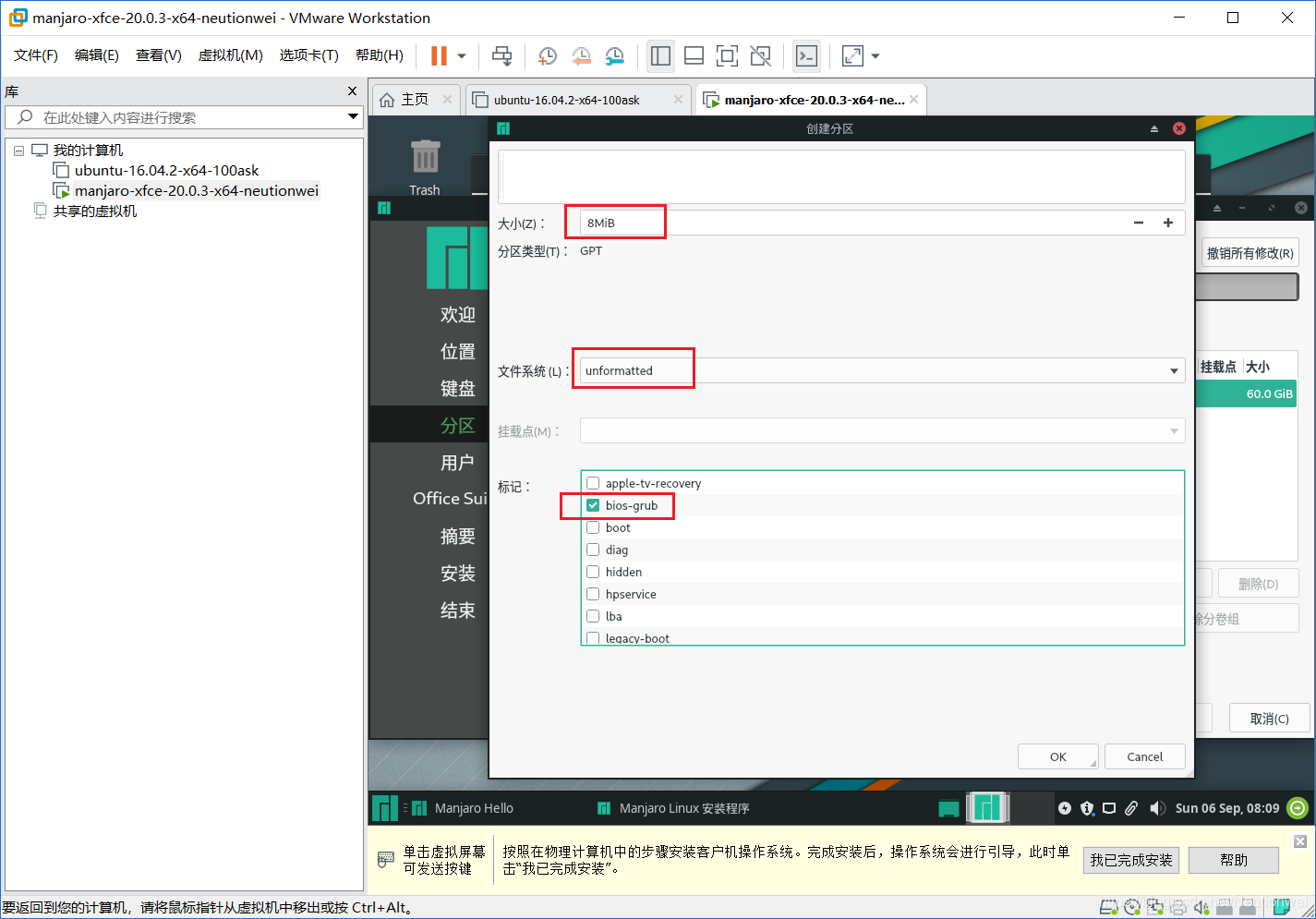
(13)继续选中“空闲空间”,点击“创建”;
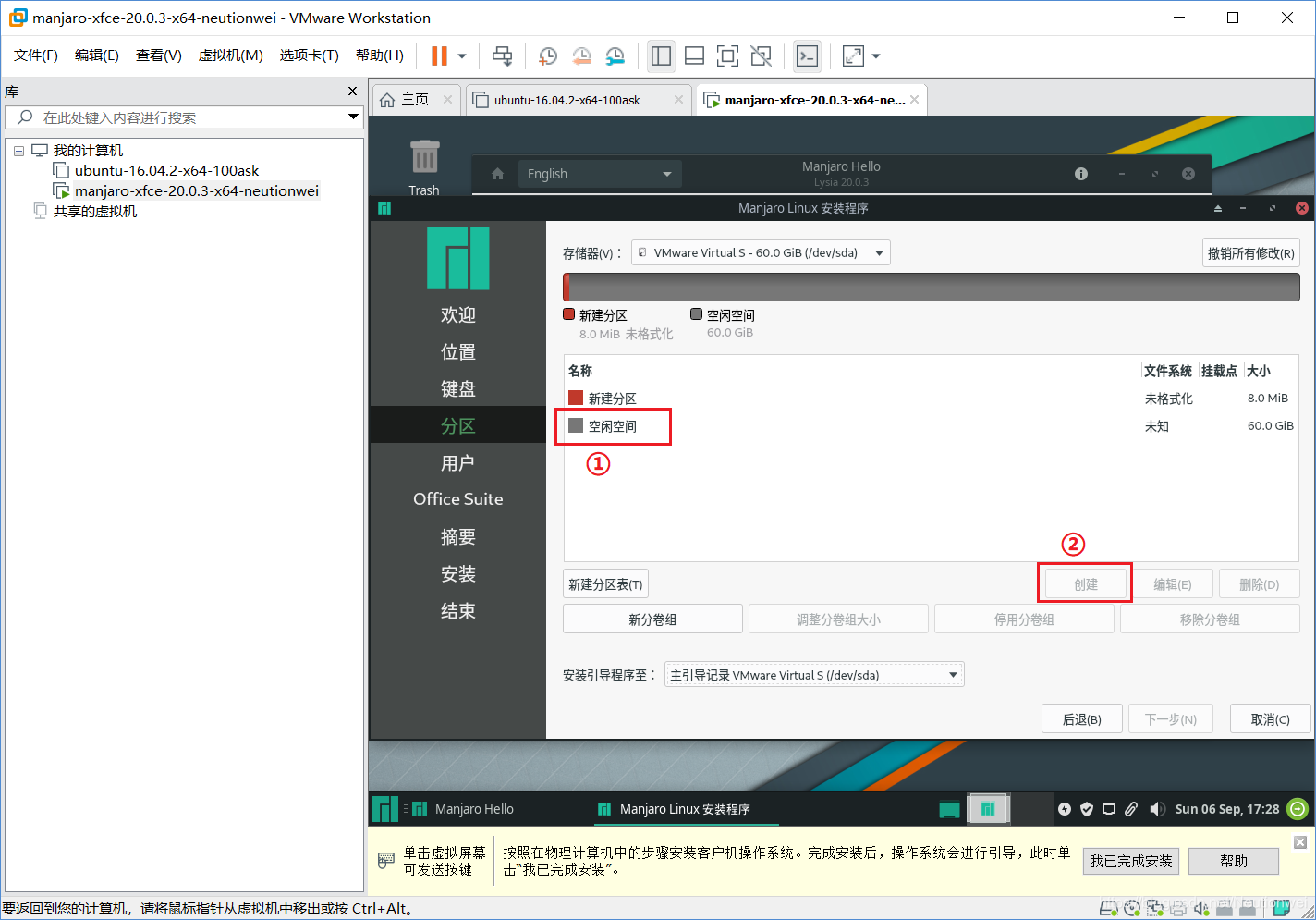
(14)大小设置为“4091MiB”,此大小刚好4GB,文件系统为“linuxswap”;
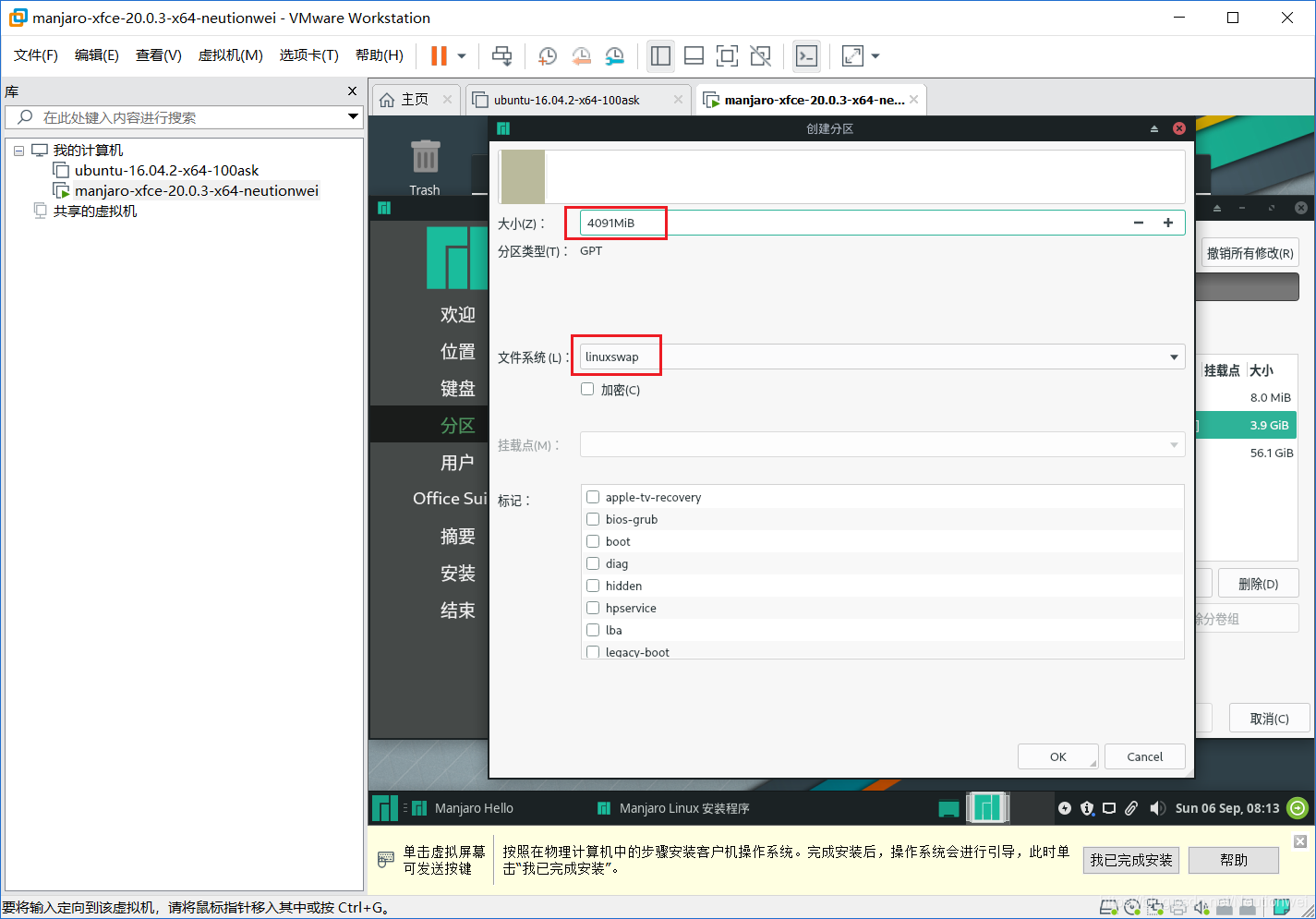
(15)继续选中“空闲空间”,点击“创建”;
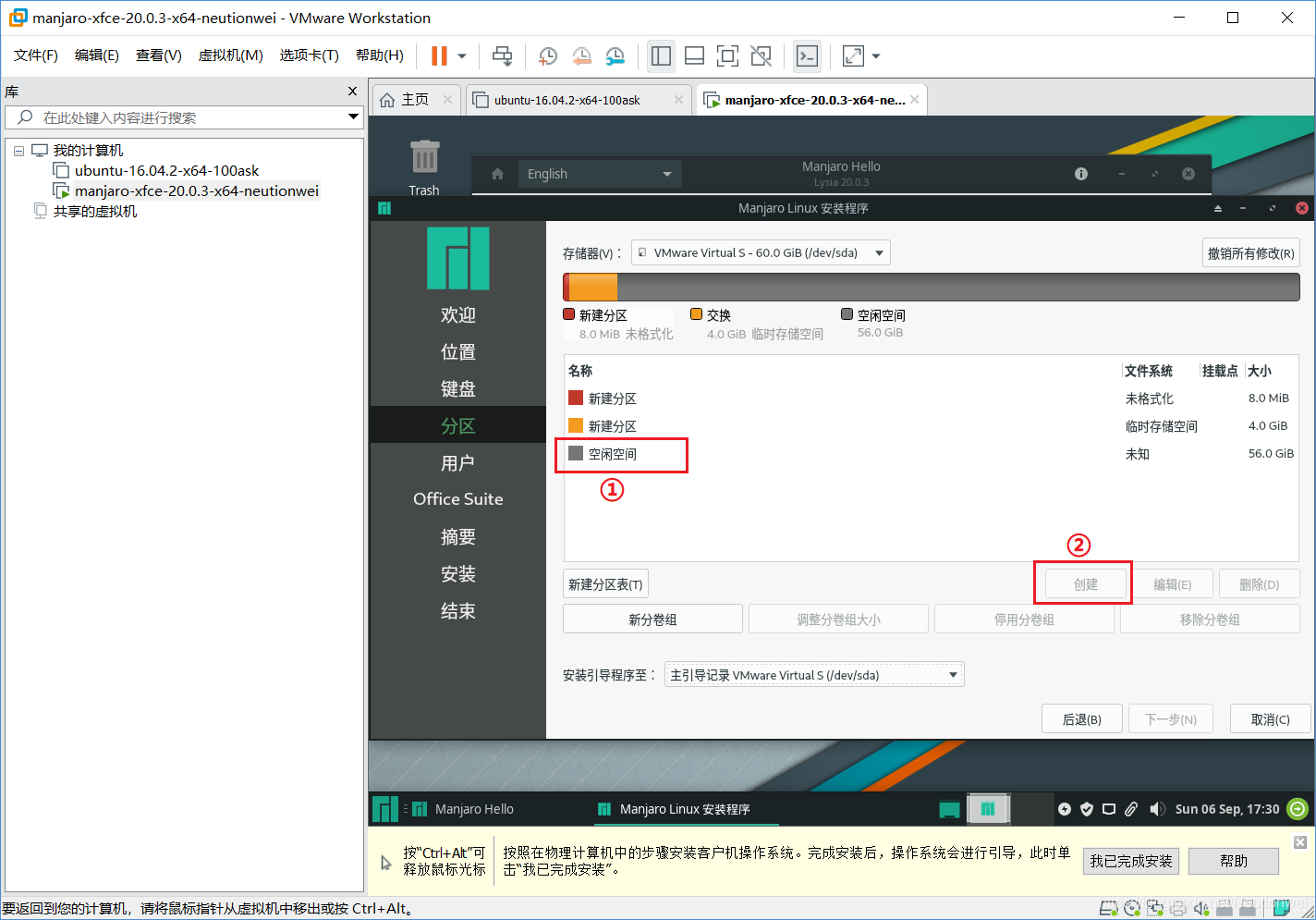
(17)此处博主把家目录大小设置为“6144MiB”,此大小刚好6GB,文件系统为“ext4”;
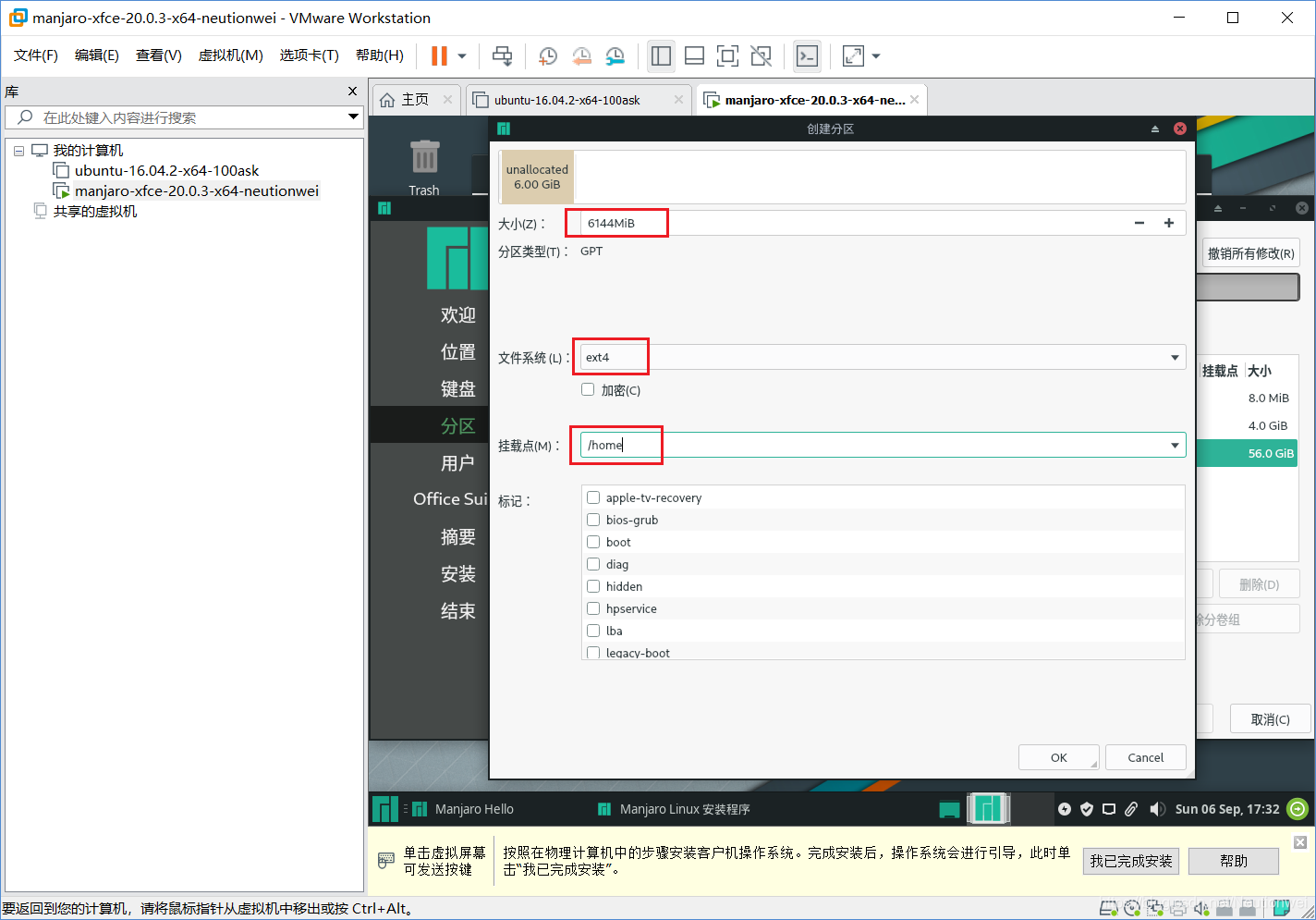
(18)继续选中“空闲空间”,点击“创建”;
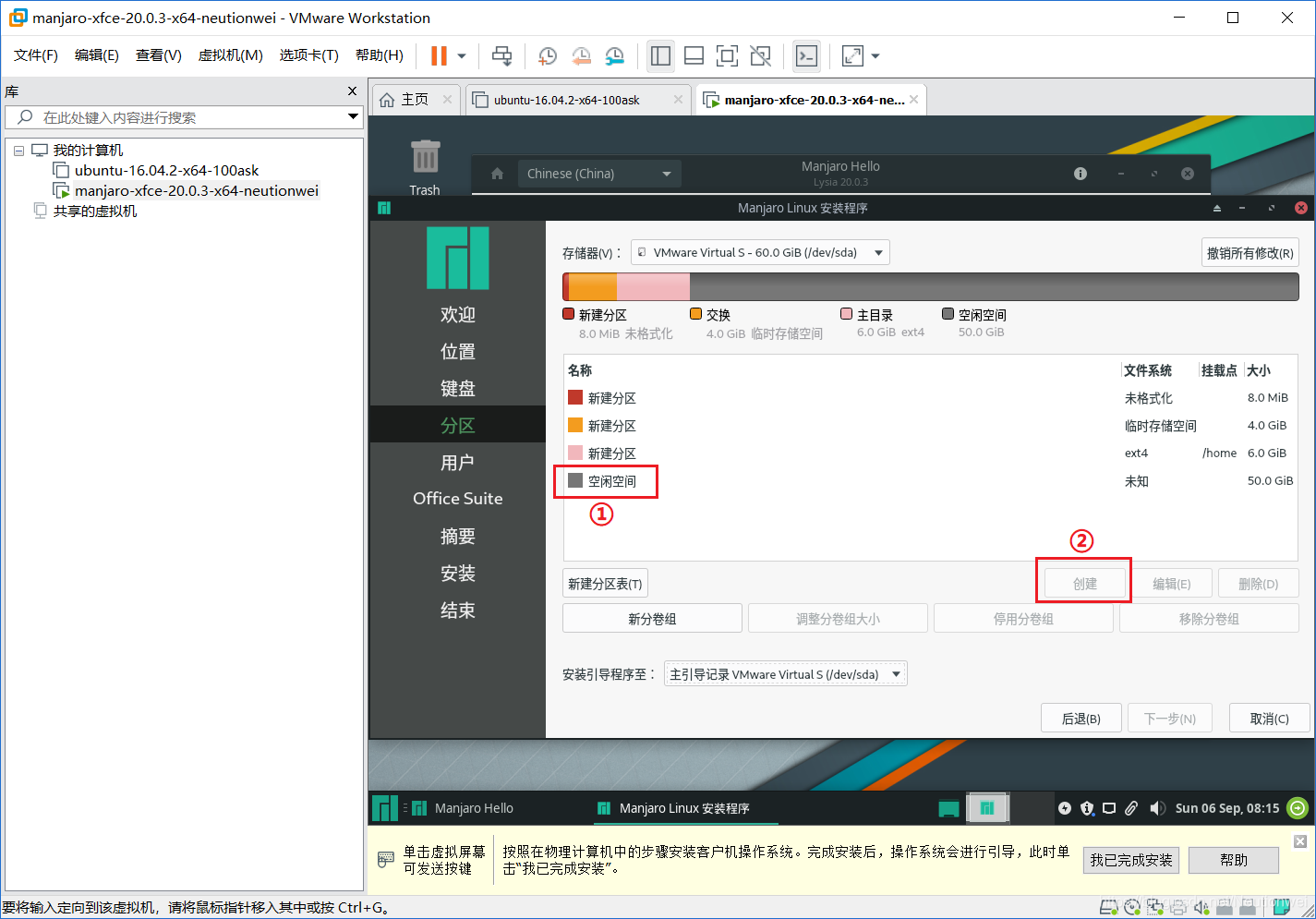
(19)大小为剩余大小,文件系统为“ext4”,挂载点为“/”根目录,标记为“root”;

(20)检查分区信息无误后点击“下一步”;
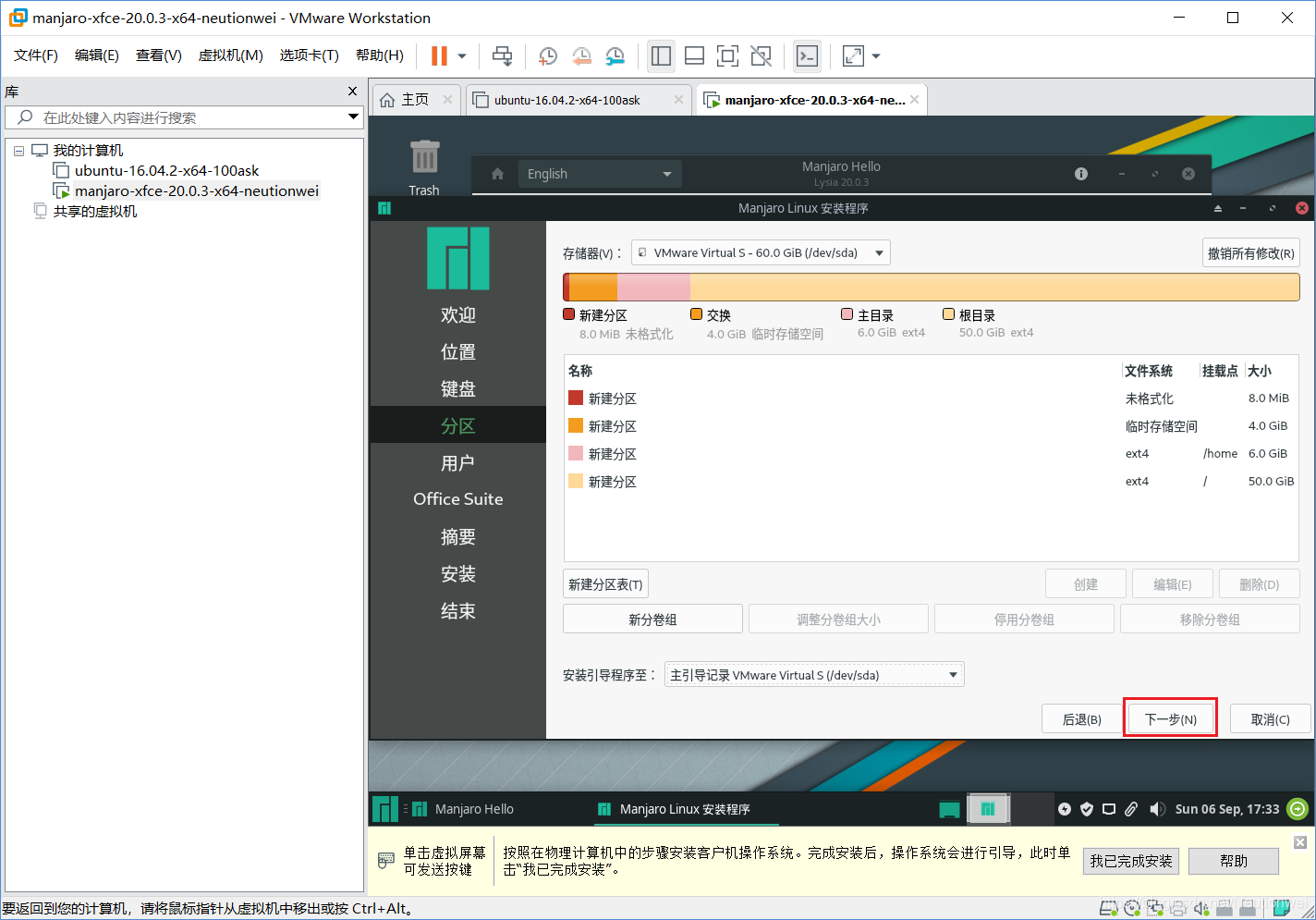
(21)这里提示之前的8MB分区,我们已经设置,点击“OK”;
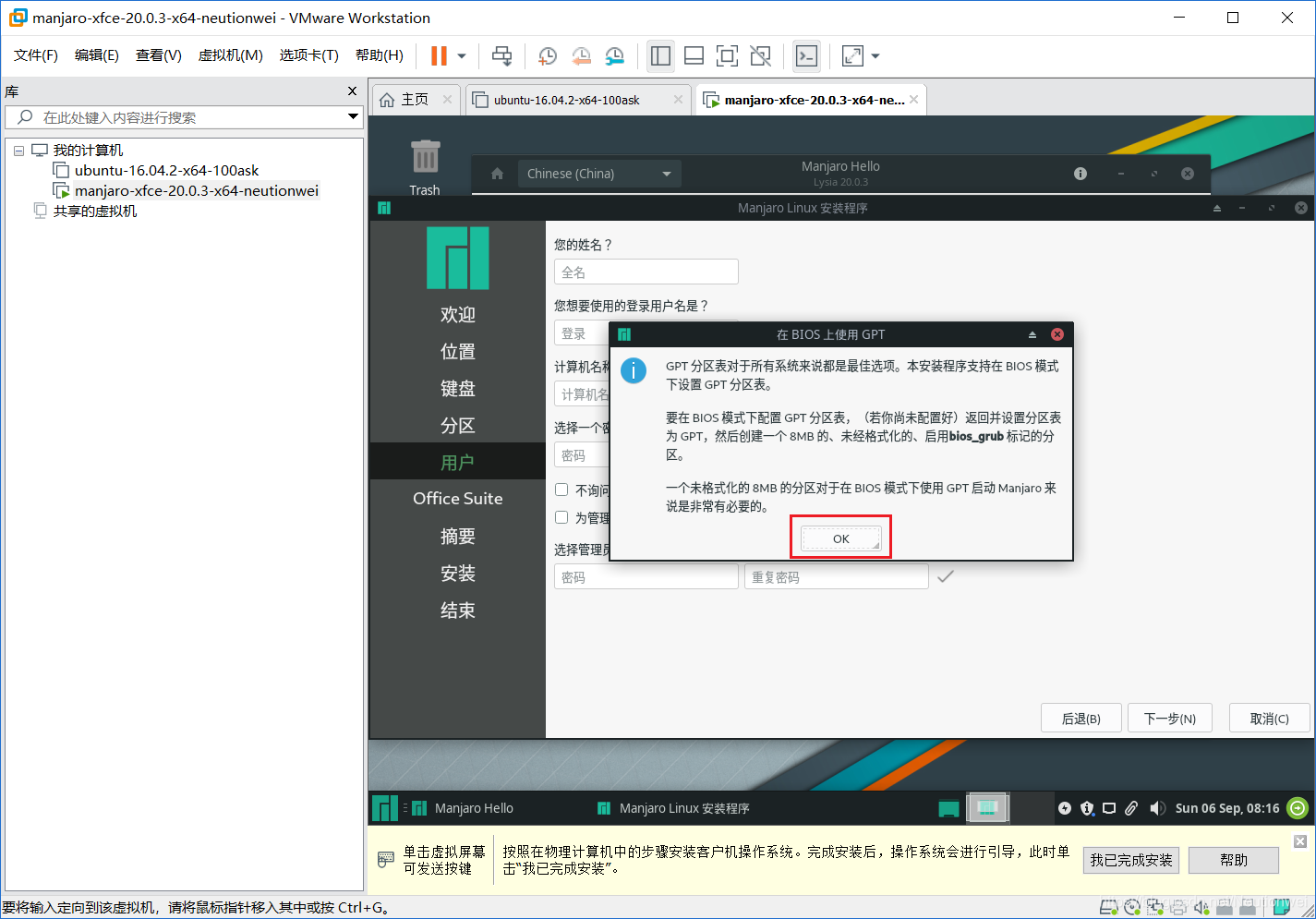
(22)设置用户与密码;
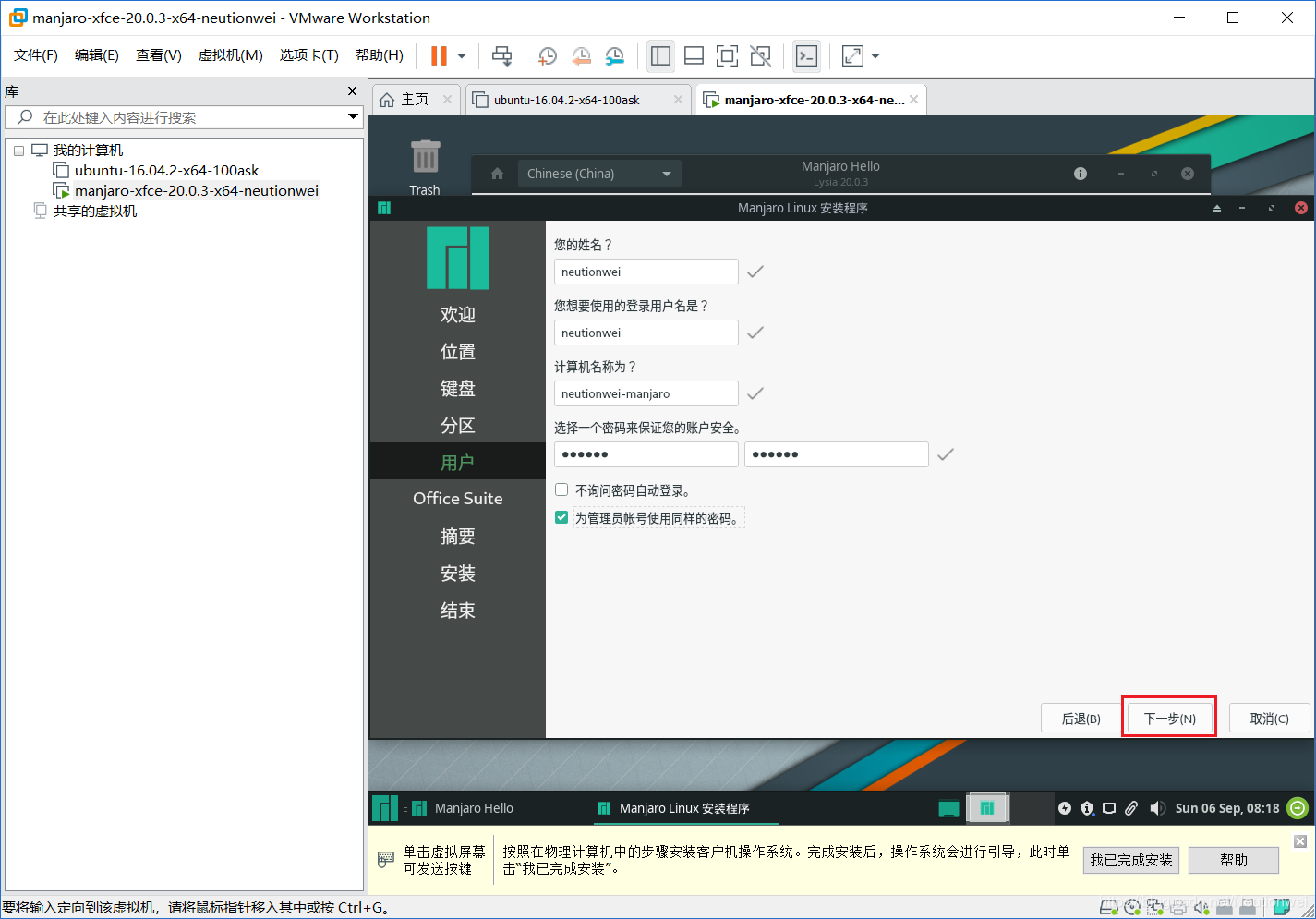
(24)按需选择,强迫症默认就好,博主选择“FreeOffice”尝鲜;
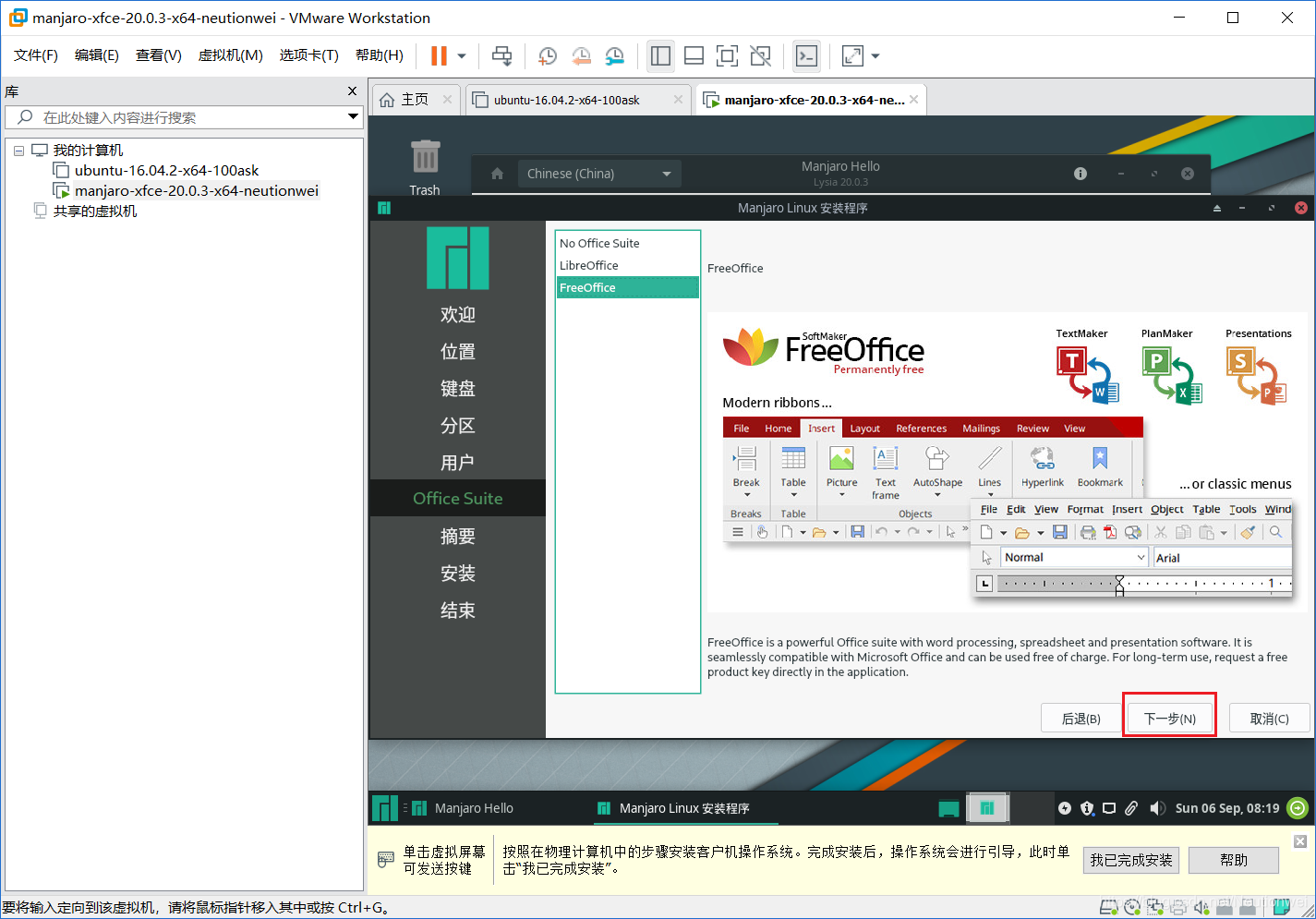
(25)查看设置信息,无误后点击“安装”;
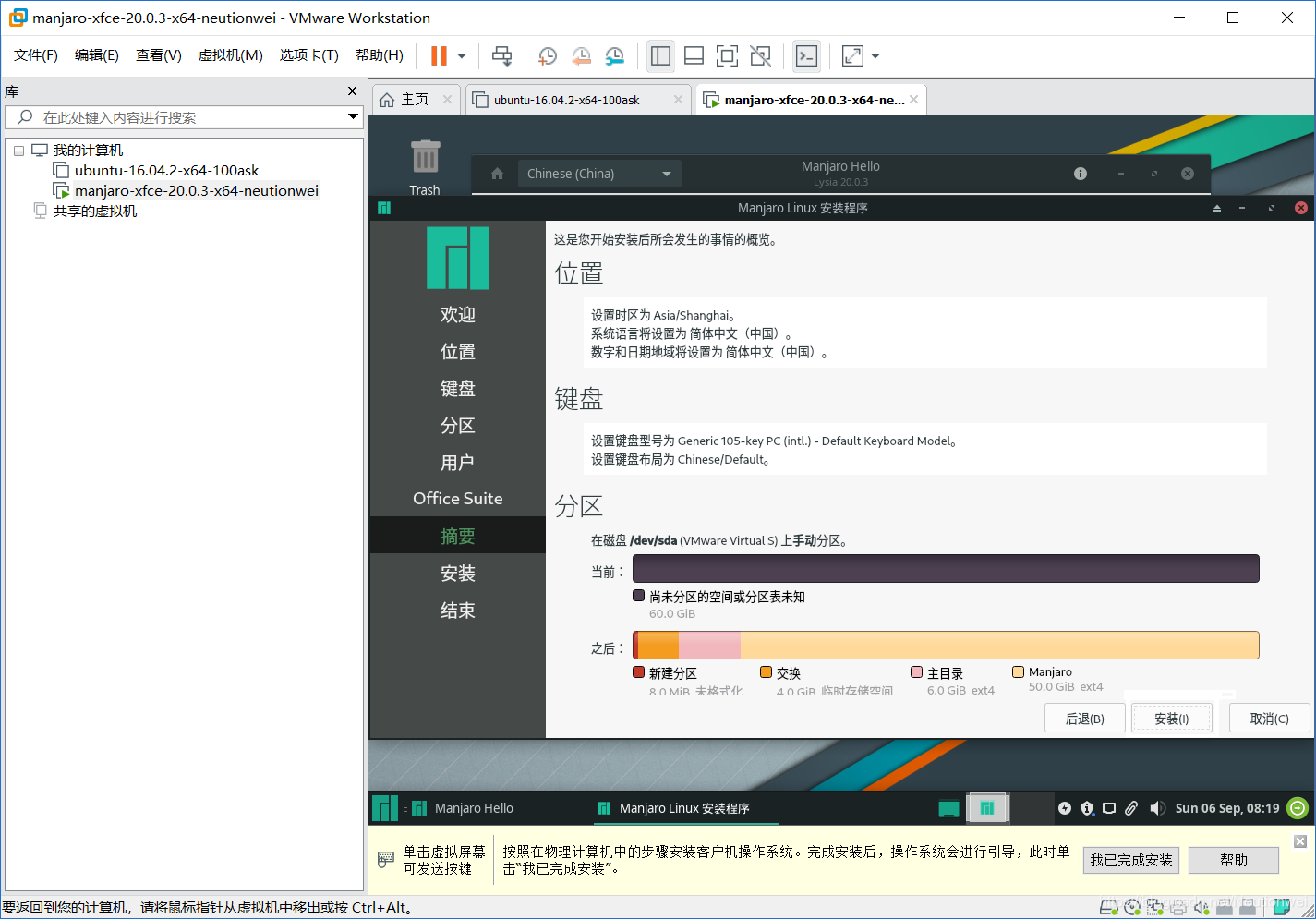
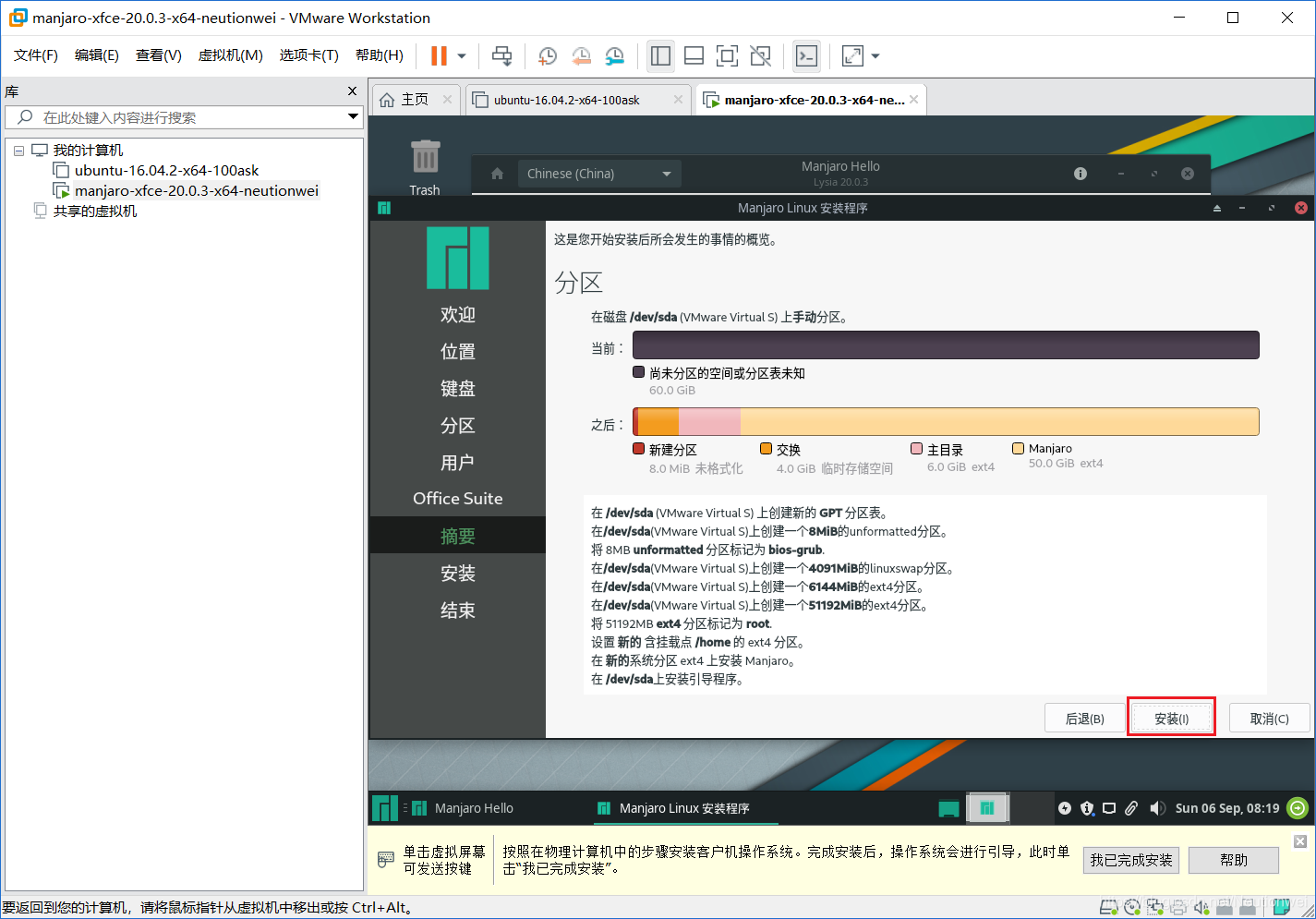
(26)点击“现在安装”;
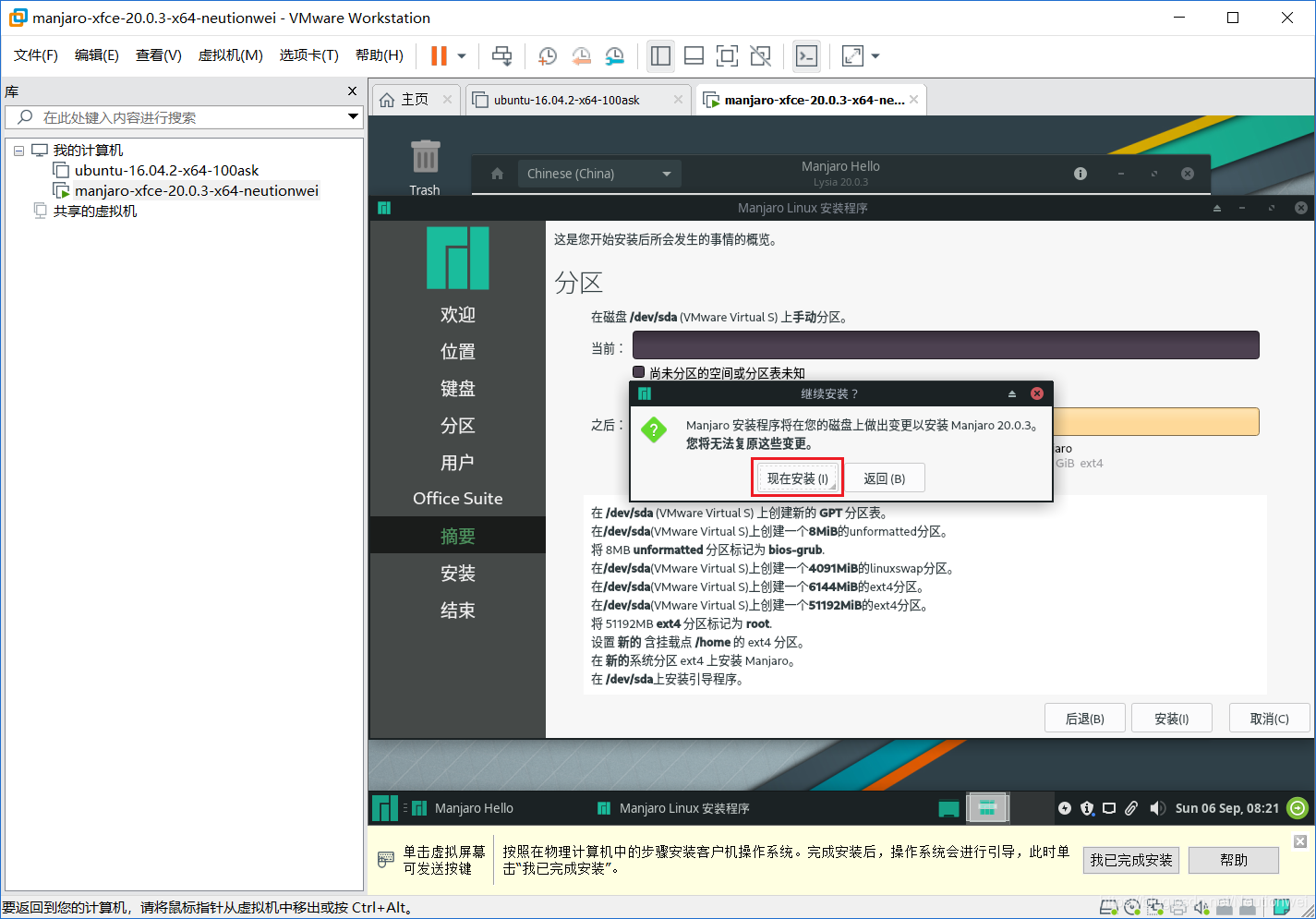
(27)等待安装;
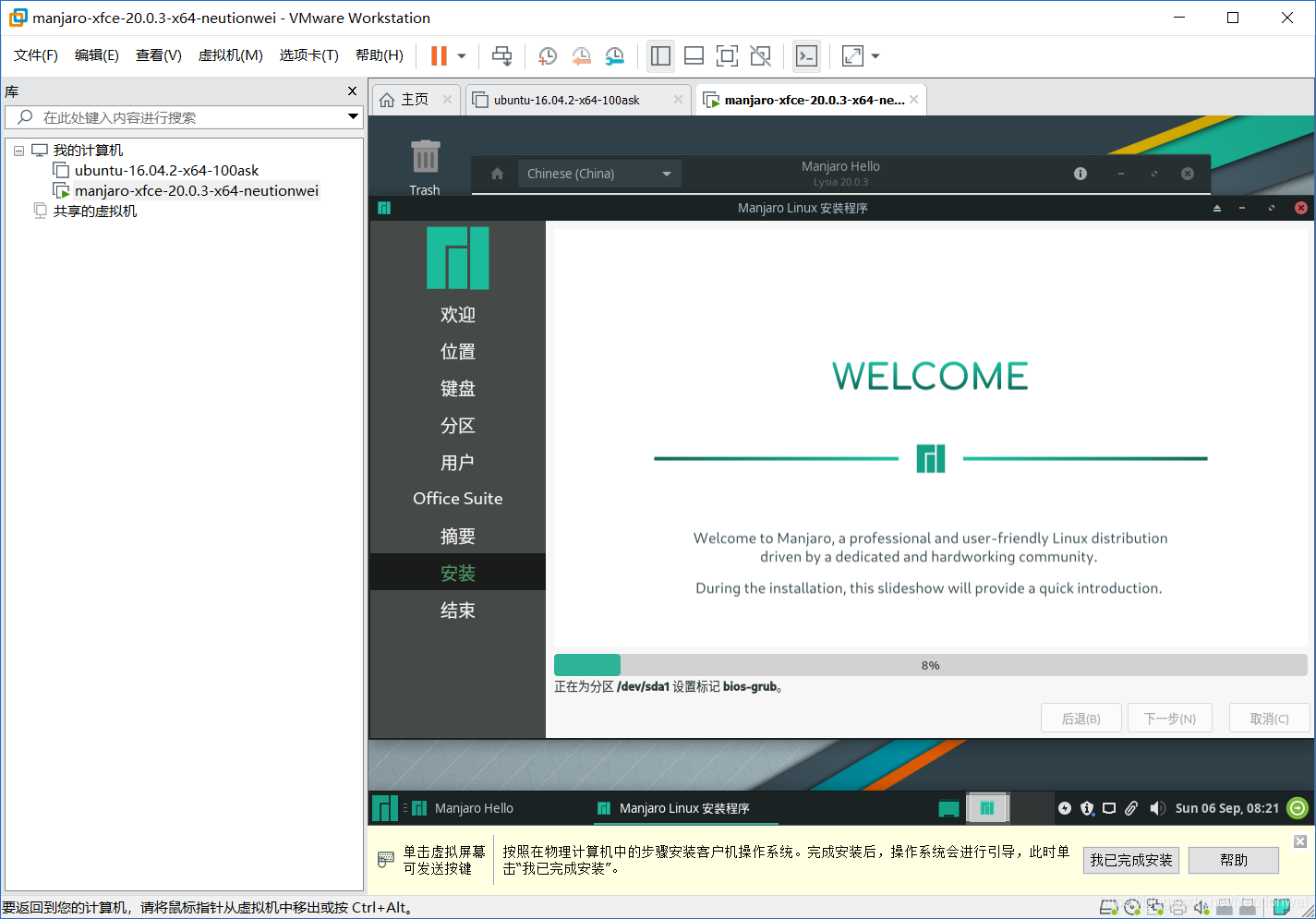
(28)点击“现在重启”;
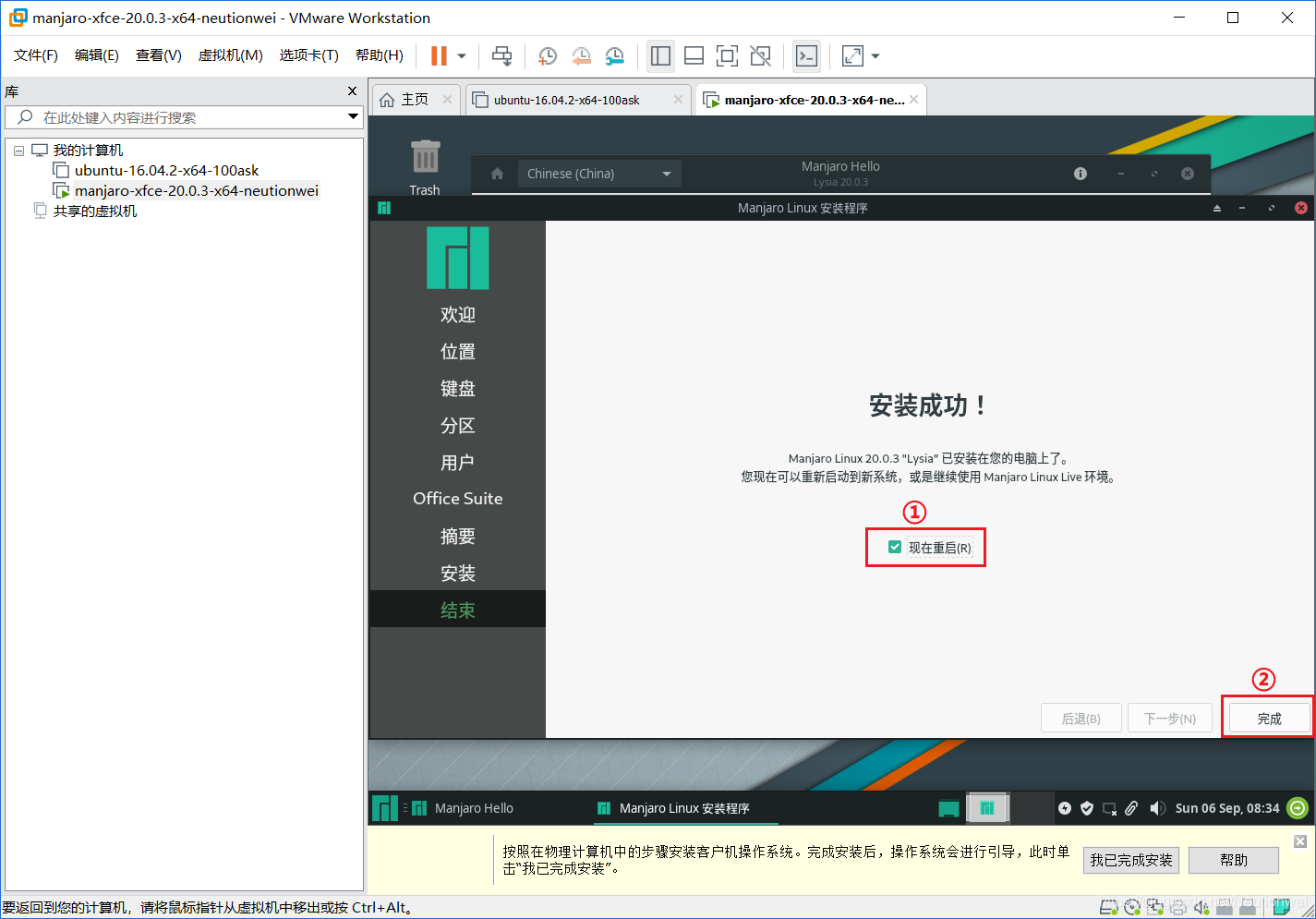
(29)输入密码登陆系统;
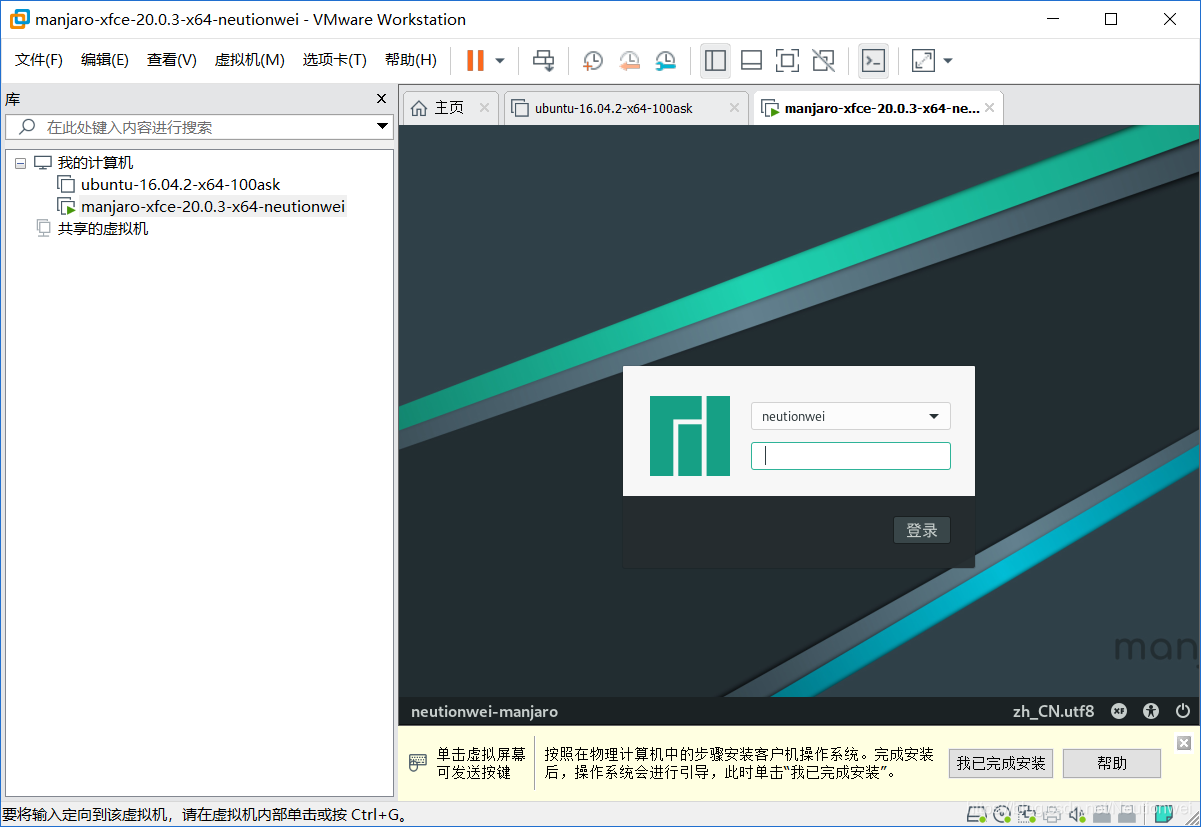
(30)进入系统后,关闭窗口,如果想以后每次开启系统不弹出该窗口,点击关闭右下角的“Launch at start”;
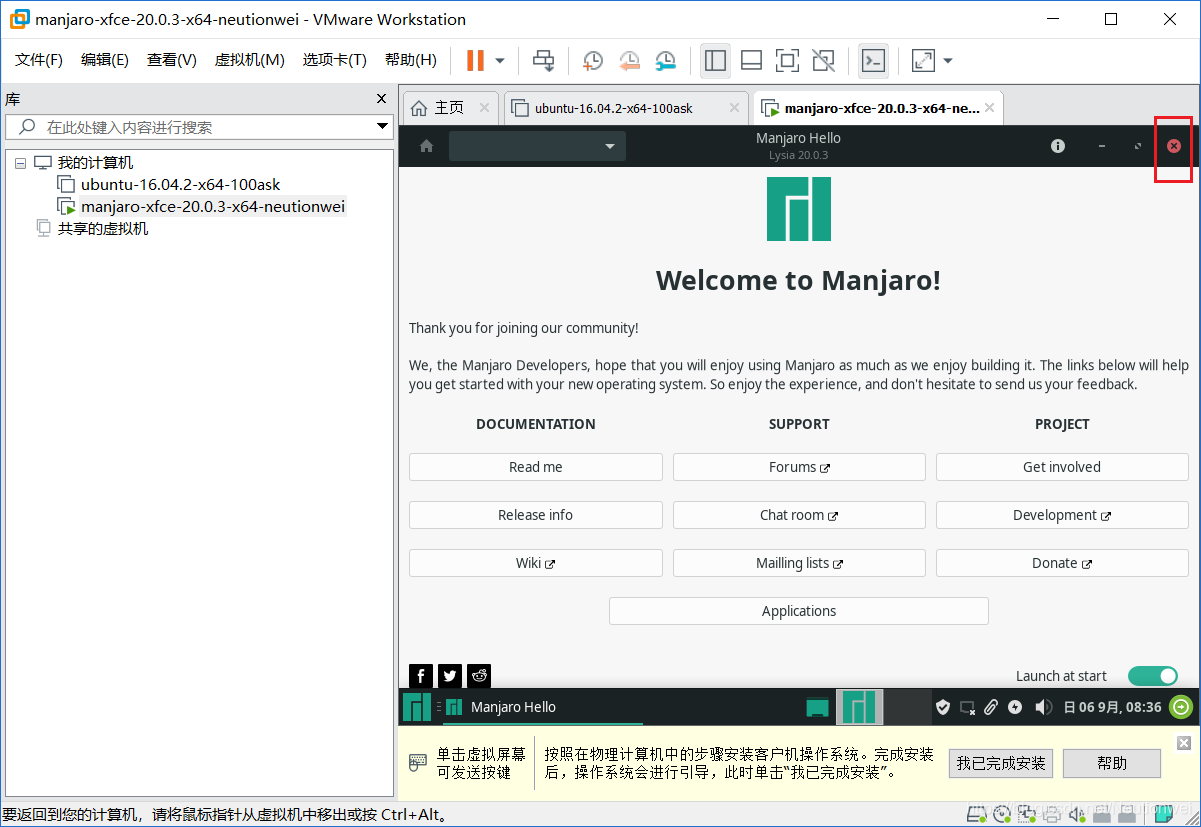
(31)这就是Manjaro-xfce系统桌面。
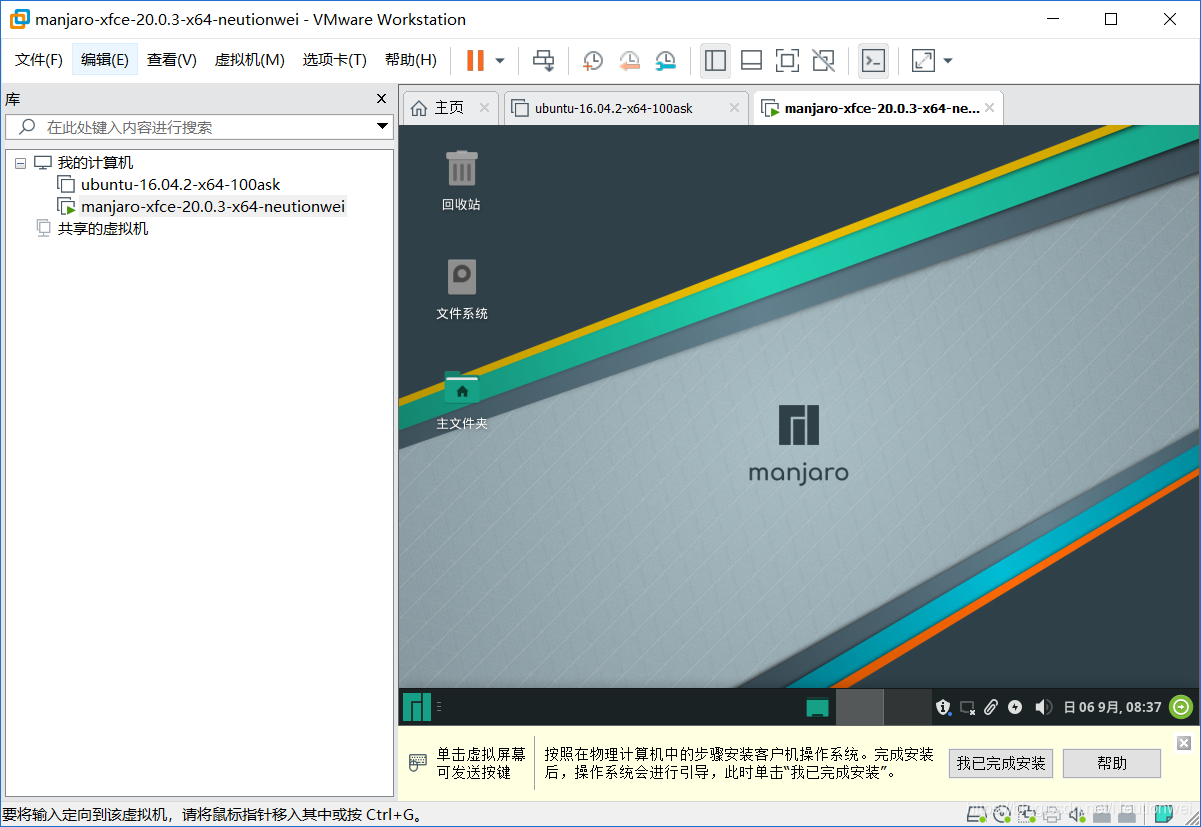
四、解决“终端字体间隔过宽”
(1)在桌面处鼠标右键打开“终端”,发现“终端字体间隔过宽”;
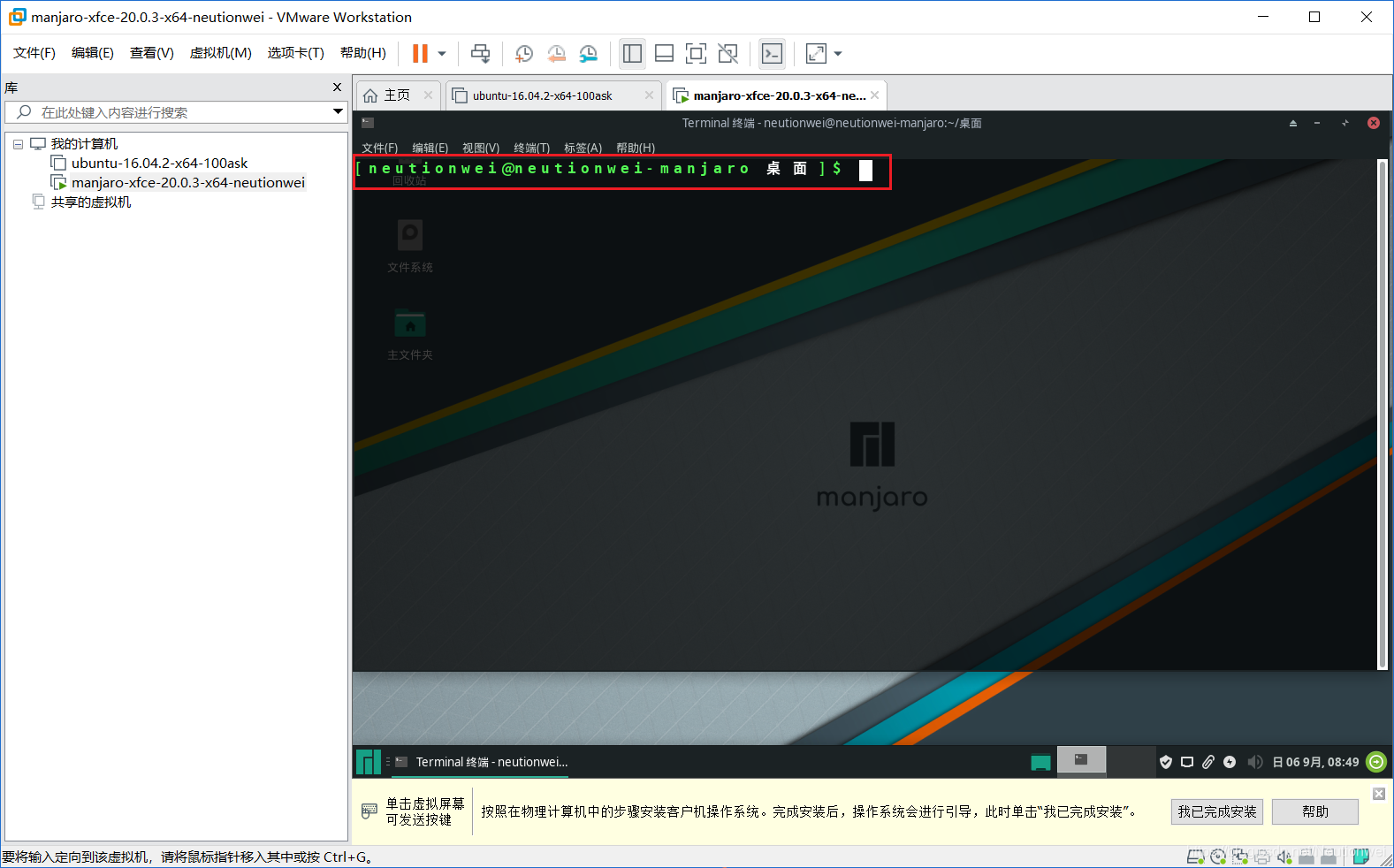
(2)首先连接网络,在终端输入以下命令测试国内的镜像源,测试完之后会弹出国内镜像列表;
$ sudo pacman-mirrors -i -c China -m rank
(3)弹出窗口后,勾上清华大学与中科大manjaro镜像源,点击“OK”;
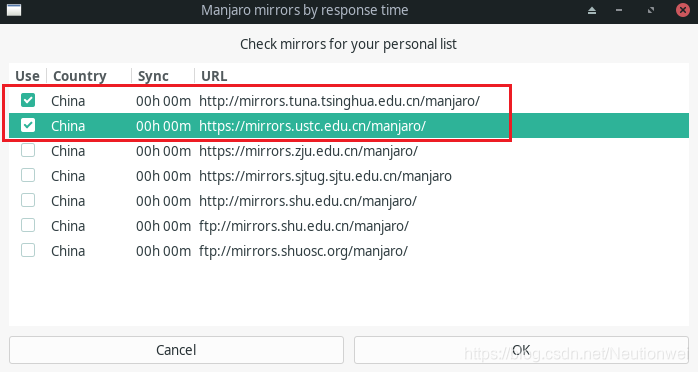
(4)配置archlinuxcn源;
$ sudo nano /etc/pacman.conf
在文件末尾追加以下内容(直接复制黏贴即可):
[archlinuxcn]
SigLevel = Optional TrustedOnly
Server = https://mirrors.ustc.edu.cn/archlinuxcn/$arch
nano编辑器保存并退出:首先键盘按下 ctrl + x,然后按下 y 键,再按下回车键!

(5)更新本地源列表;
(6)更新本地pacman数据库并全面更新系统,同时导入GPG key,不然key验证失败会导致无法安装软件;
$ sudo pacman -Syyu
$ sudo pacman -S archlinuxcn-keyring
(7)安装文泉驿字体;
$ sudo pacman -S wqy-bitmapfont
$ sudo pacman -S wqy-microhei
$ sudo pacman -S wqy-microhei-lite
$ sudo pacman -S wqy-zenhei
(8)重新打开终端。
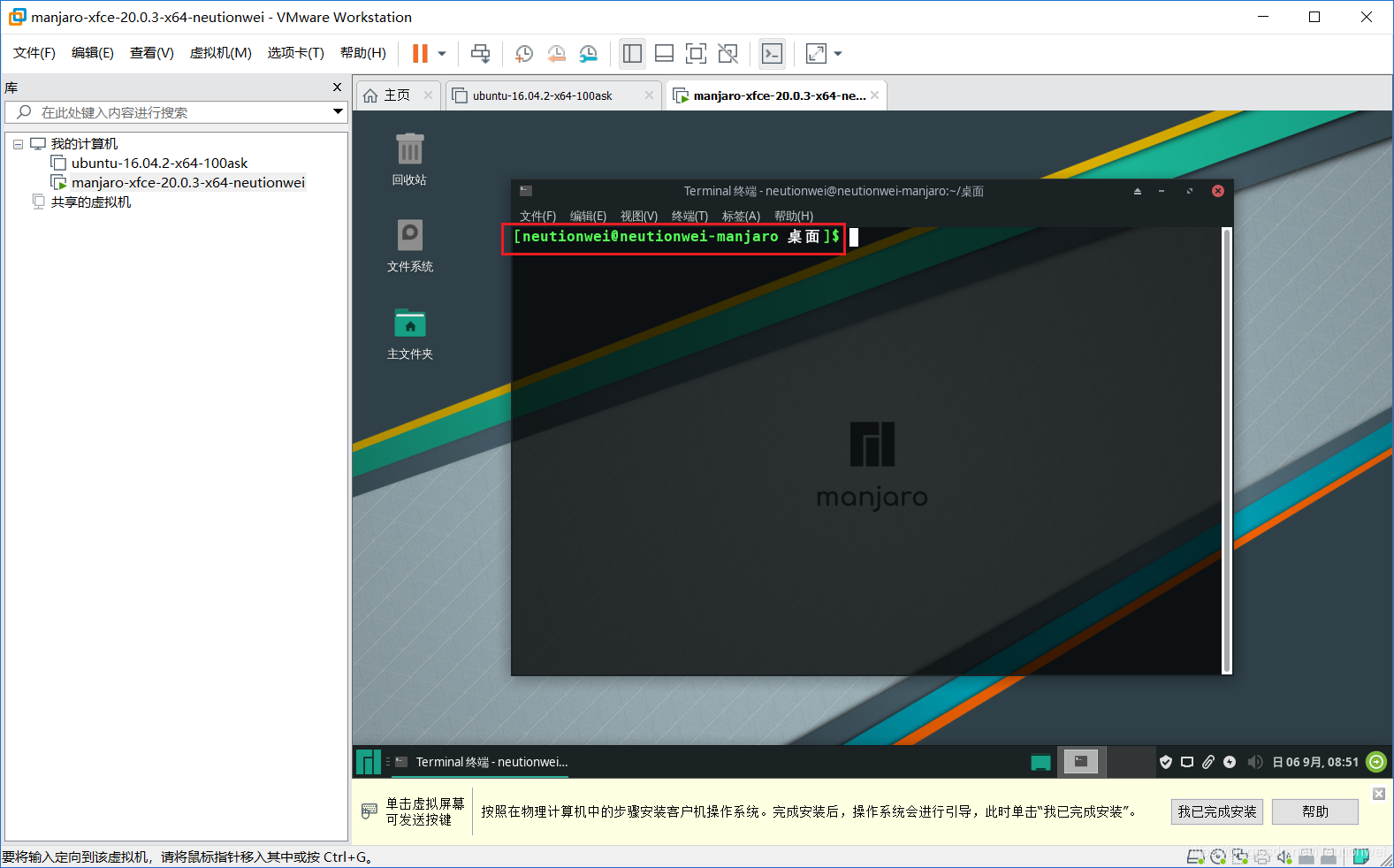
五、解决“manjaro虚拟机系统分辨率过小 ”
(1)安装open-vm-tools工具;
$ sudo pacman -S open-vm-tools
(2)安装依赖;
$ sudo pacman -S gtkmm
$ sudo pacman -S gtkmm3
(3)重启;
(4)添加1920*1080分辨率;
查看1920*1080 Modeline:
$ cvt 1920 1080
# 1920x1080 59.96 Hz (CVT 2.07M9) hsync: 67.16 kHz; pclk: 173.00 MHz
Modeline "1920x1080_60.00" 173.00 1920 2048 2248 2576 1080 1083 1088 1120 -hsync +vsync
查看显示器名称,此处为Virtual1:
$ xrandr
Screen 0: minimum 1 x 1, current 1280 x 768, maximum 8192 x 8192
Virtual1 connected primary 1280x768+0+0 (normal left inverted right x axis y axis) 0mm x 0mm
800x600 60.00 + 60.32
2560x1600 59.99
1920x1440 60.00
1856x1392 60.00
1792x1344 60.00
1920x1200 59.88
1600x1200 60.00
1680x1050 59.95
1400x1050 59.98
1280x1024 60.02
1440x900 59.89
1280x960 60.00
1360x768 60.02
1280x800 59.81
1152x864 75.00
1280x768 59.87*
1024x768 60.00
640x480 59.94
Virtual2 disconnected (normal left inverted right x axis y axis)
Virtual3 disconnected (normal left inverted right x axis y axis)
Virtual4 disconnected (normal left inverted right x axis y axis)
Virtual5 disconnected (normal left inverted right x axis y axis)
Virtual6 disconnected (normal left inverted right x axis y axis)
Virtual7 disconnected (normal left inverted right x axis y axis)
Virtual8 disconnected (normal left inverted right x axis y axis)
根据Modeline信息添加1920*1080分辨率到显示器:
$ xrandr --newmode "1920x1080_60.00" 173.00 1920 2048 2248 2576 1080 1083 1088 1120 -hsync +vsync
$ xrandr --addmode Virtual1 "1920x1080_60.00"
再次查看显示器分辨率:
$ xrandr
Screen 0: minimum 1 x 1, current 800 x 600, maximum 8192 x 8192
Virtual1 connected primary 800x600+0+0 (normal left inverted right x axis y axis) 0mm x 0mm
800x600 60.00 + 60.32*
2560x1600 59.99
1920x1440 60.00
1856x1392 60.00
1792x1344 60.00
1920x1200 59.88
1600x1200 60.00
1680x1050 59.95
1400x1050 59.98
1280x1024 60.02
1440x900 59.89
1280x960 60.00
1360x768 60.02
1280x800 59.81
1152x864 75.00
1280x768 59.87
1024x768 60.00
640x480 59.94
1920x1080_60.00 59.96
Virtual2 disconnected (normal left inverted right x axis y axis)
Virtual3 disconnected (normal left inverted right x axis y axis)
Virtual4 disconnected (normal left inverted right x axis y axis)
Virtual5 disconnected (normal left inverted right x axis y axis)
Virtual6 disconnected (normal left inverted right x axis y axis)
Virtual7 disconnected (normal left inverted right x axis y axis)
Virtual8 disconnected (normal left inverted right x axis y axis)
1920*1080分辨率添加成功!
(5)更改分辨率。
打开屏幕设置:
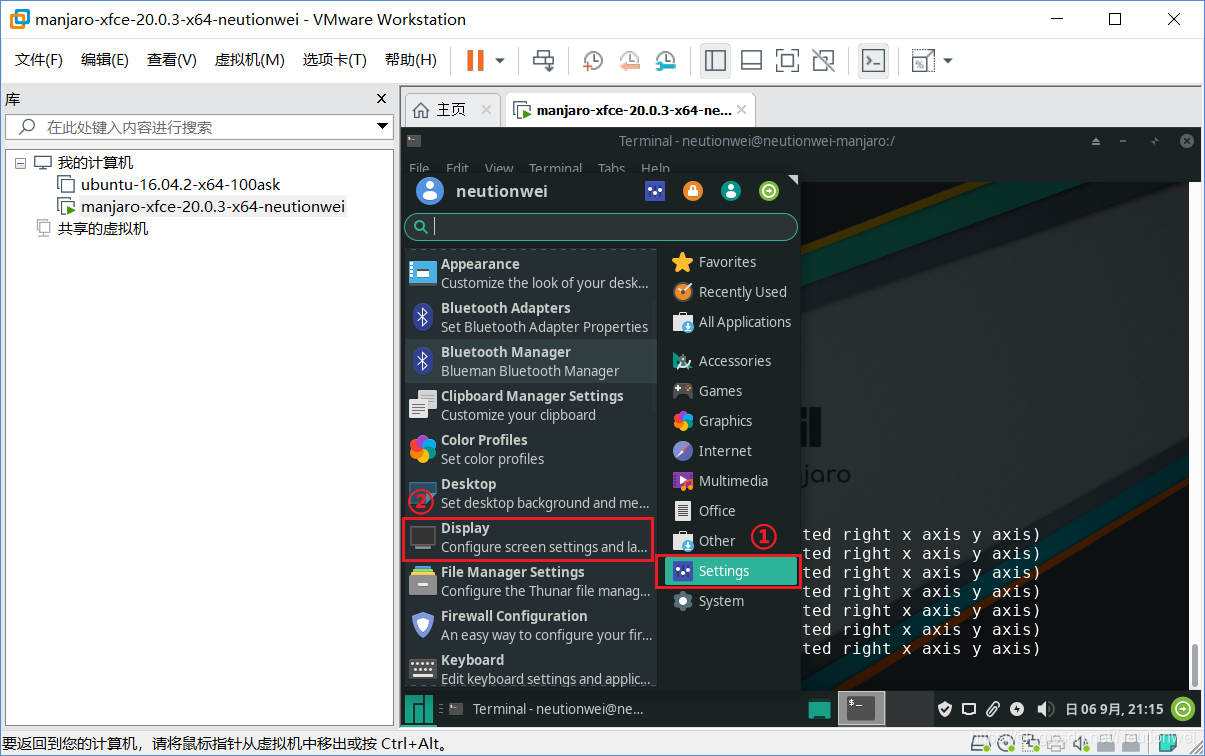
更改分辨率:

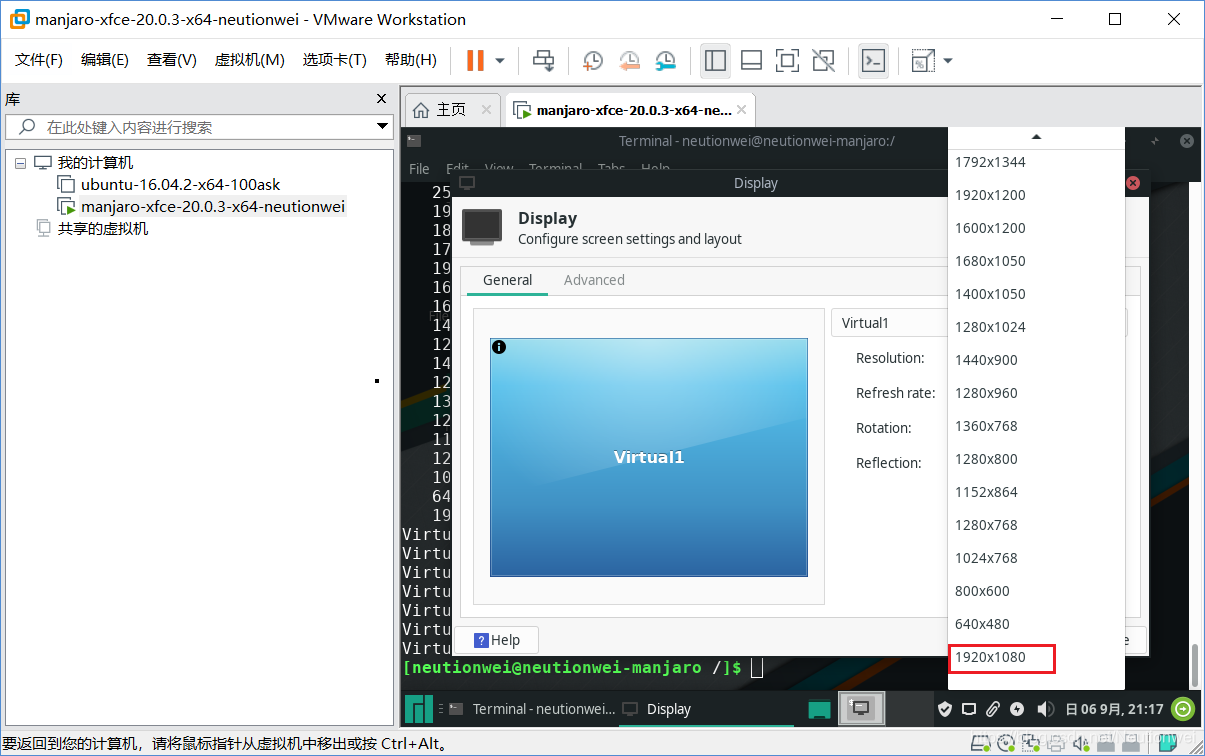
应用分辨率配置:
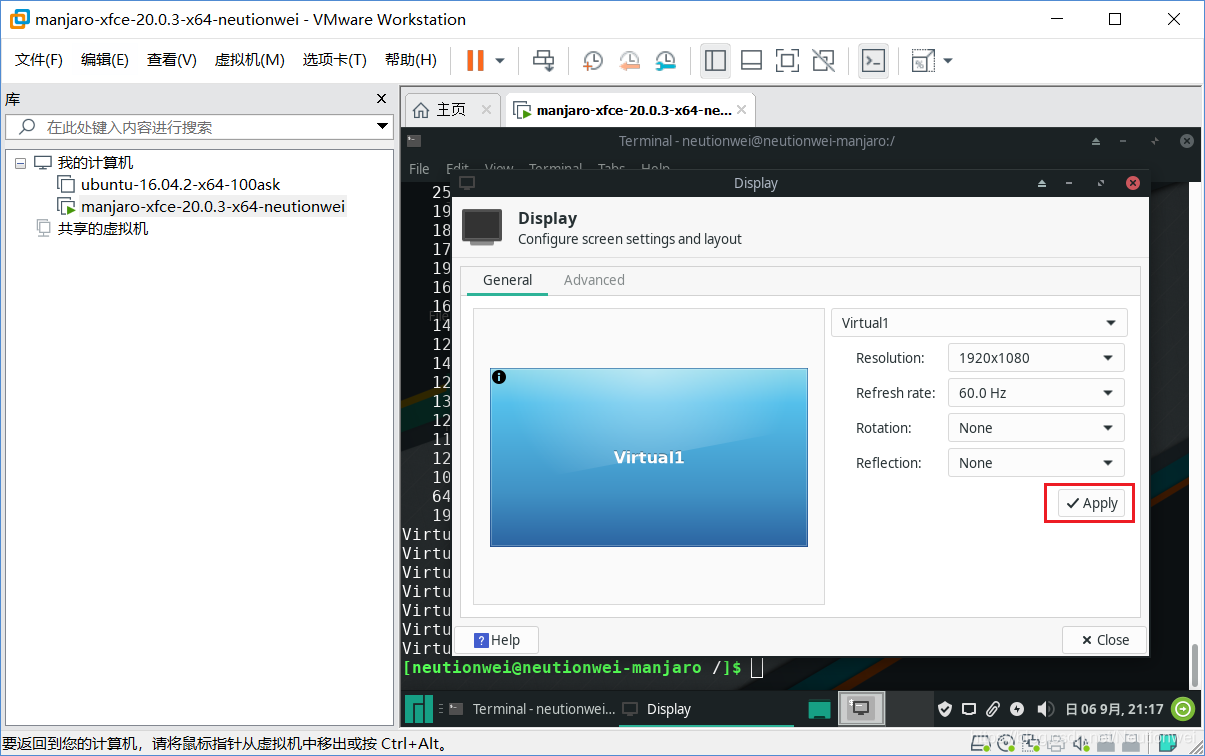
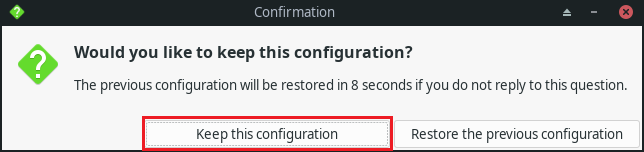
打开虚拟机全屏: