WPF本身不支持直接的3D绘图,但是它提供了一些用于实现3D效果的高级技术。
如果你想要在WPF中进行3D绘图,你可以使用两种主要的方法:
-
WPF 3D:这是一种在WPF应用程序中创建3D图形的方式。WPF 3D提供了一些基本的3D形状(如立方体、球体和锥体)以及一些用于控制3D场景和对象的工具(如相机、光源和材质)。
在WPF中,3D对象模型的材质可以使用以下三种
-
DiffuseMaterial:漫反射,反射场景光效果
-
EmissiveMaterial:自发光,类似于电灯
-
SpecularMaterial:全反射,可以映射场景 贴图
在WPF中,一个3D模型的材质,就是决定模型看起来是什么样子的一种很重要的元素,如粗糙度、颜色、发光度等
WPF 3D对象模型光源如下
AmbientLight:环境光- 提供环境光,会照亮所有的对象,而不考虑对象的位置或方向。
DirectionalLight:平行光 - 它像远处的光源那样照亮(如太阳光),只具有一个Direction属性,没有位置信息,因此不直接投射到任何特定的对象上,而是照亮场景中的所有对象。
PointLight:点光源 - 像近处的光源那样照亮,具有一个位置并从该位置投射光,场景中的对象是根据对象相对于光源的位置和距离而被照亮的。
SpotLight:聚光灯 - 从PointLight继承,它的照亮方式与PointLight类似,但是它既具有位置又具有方向。
相关属性
Color:灯光颜色
Direction:光线方向(平行光、聚光灯)
Position:光源坐标(点光源、聚光灯)
Range:灯光范围(点光源)
InnerConeAngle:内光柱照射角度(聚光灯)
OuterConeAngle:外光柱照射角度(聚光灯)
|
属性
|
说明
|
备注
|
|
MeshGemetry3D
|
网格标签
|
|
|
Positions
|
点
|
呈现3D图形的标签 Positions="0,0,0(x,y,z) 3,0,0 3,2,0 0,2,0" 一个面的4个点
|
|
TraiangleIndices
|
3 角形创建
|
TriangleIndices ="0,3,2(第一组) 0,1,2(第二组)" 设置Positions的3个点组成一个三角行
|
|
OrthographicCamera
|
正交相机(远近比例都一样-很少用)
|
|
|
PerspectiveCamera
|
透视相机(近比例长远比例小,符合我们正常观察事物的视觉-常用)
|
|
|
TextureCoordinates
|
设置平面对象与3D对象的映射关系-用来解决平面设置背景图显示问题-如果不设置这个属性平面设置的背景图不显示
|
TextureCoordinates="1,1 1,0 0,0 0,1"
|
相机标签对象属性
| 属性 | 说明 | 备注 |
| Position | 相机的空间坐标(X,Y,Z) | Position="100,100,100" 设置视角x,y,z |
| LookDirection | 观察方向,向量,相机观察口朝向 | LookDirection="-2,-2,-2" 设置相机的观看视角-相机观察的方向 |
| FieldOfView | (透视相机属性) / 视野范围,一个值 | FieldOfView="90" 设置相机与观看物体的距离,离得远观看物体区域范围大,离得近观看物体区域范围小 |
| Width | (正交相机属性)(焦距),视野范围 | Width="50" |
| UpDirection | 相机上方方向,控制相机观察口旋转 | UpDirection="0,1,0" (x, y,z)设置相机视口的旋转角度,斜着拍还是正着拍 |
| FarPlaneDistance | 远景距离,大于这个距离的场景不渲染 | FarPlaneDistance="1000" 设置相机远处景色的渲染范围,如果值设置的比较小,远处景色是模糊的 |
| NearPlaneDistance | 近景距离,小于这个距离的场景不渲染 | NearPlaneDistance="1" 设置相机近处的晶圆渲染范围,如果值越大,近处景色是模糊的 |
<!--设置三维地球实例旋转动画-->
<Window.Triggers>
<EventTrigger RoutedEvent="Window.Loaded">
<BeginStoryboard>
<!--RepeatBehavior="Forever" 设置旋转动画一直旋转-->
<Storyboard RepeatBehavior="Forever">
<!--Duration="0:0:7" 设置播放时长-->
<!--Storyboard.TargetName="aar" 设置要旋转的控件-->
<!--Storyboard.TargetProperty="Angle" 设置旋转方式-->
<!--From="0" 设置动画起始值-->
<!--To="360" 设置旋转角度-->
<DoubleAnimation Duration="0:0:7"
Storyboard.TargetName="aar"
Storyboard.TargetProperty="Angle"
From="0"
To="360"/>
</Storyboard>
</BeginStoryboard>
</EventTrigger>
</Window.Triggers>
<Grid>
<!--画3D图标签-->
<!--点动成线-线动成面-面动成体-->
<Viewport3D>
<!--第一步在3D世界通过相机来观察这个世界,把这个世界呈现在平面图上。-->
<!--相机标签-设置相机的相关参数-->
<Viewport3D.Camera>
<!-- PerspectiveCamera标签-透视相机(近比例长远比例小,符合我们正常观察事物的视觉-常用)-->
<!--Position="100,100,100" 设置视角x,y,z-->
<!--LookDirection="-2,-2,-2" 设置相机的观看视角-相机观察的方向-->
<!--FieldOfView="90" 调整相机焦距 设置相机与观看物体的距离,离得远观看物体区域范围大,离得近观看物体区域范围小 -->
<!--UpDirection="0,1,0" (x, y,z)设置相机视口的旋转角度,斜着拍还是正着拍 -->
<!--FarPlaneDistance="1000" 设置相机远处景色的渲染范围,如果值设置的比较小,远处景色是模糊的-->
<!--NearPlaneDistance="1" 设置相机近处的晶圆渲染范围,如果值越大,近处景色是模糊的-->
<PerspectiveCamera Position="100,100,100"
LookDirection="-2,-2,-2"
FieldOfView="90"
UpDirection="0,1,0"
FarPlaneDistance="1000"
NearPlaneDistance="1">
</PerspectiveCamera>
<!--正交相机(远近比例都一样-很少用)-->
<!--Width="50" 相当与透视相机的视野范围属性-->
<!--<OrthographicCamera Position="100,100,100"
LookDirection="-2,-2,-2"
Width="50"
UpDirection="0,1,0"
FarPlaneDistance="1000"
NearPlaneDistance="1"/>-->
</Viewport3D.Camera>
<!--第二步在3D世界设置光源进来,没有光源全是黑的呀-->
<!--光源标签-设置光源的相关属性-->
<ModelVisual3D>
<!--光源内容标签-->
<ModelVisual3D.Content>
<!--多个光源可以组合使用-会出现不同的效果-->
<Model3DGroup>
<!--环境光标签 -->
<!--Color="White"-设置环境光颜色 -->
<!--<AmbientLight Color="White"/>-->
<!--平行光-设置某一个方向上照射的光-平行光不发散 -->
<!--Direction="-1,-1,-1" (x,y,z)三个方向照射的光 设置平行光的照射方向-->
<!--<DirectionalLight Color="White" Direction="-1,-1,-1"/>-->
<!--点光源-点光源是向四面八方发散的光源 -->
<!--Position="100,100,100" (x,y,z) 设置光源点-->
<!--Range="200" 设置光源的照射范围-->
<!--<PointLight Color="White" Position="100,100,100" Range="200"/>-->
<!--射灯光源(聚光灯,手电筒)-某一个方向去发射光源-相当于手电筒有一个中心的光柱(比较亮的)以及两遍发散的光源(相对较暗) -->
<!--InnerConeAngle="100" 设置中心范围光柱的角度-->
<!--OuterConeAngle="40" 设置两遍光源的范围角度-->
<!--Position="50,50,50" 设置光源的中心位置-->
<!--Direction="-1,-1,-1" (x,y,z)三个方向照射的光 设置光源的照射方向-->
<SpotLight Color="Orange" InnerConeAngle="100"
OuterConeAngle="40"
Position="50,50,50"
Direction="-1,-1,-1"/>
</Model3DGroup>
</ModelVisual3D.Content>
</ModelVisual3D>
<!--3D图形的第一个面 可以把所有的面放在一起写-->
<!--3DUIElement标签-固定写法-->
<ModelUIElement3D>
<ModelUIElement3D.Model>
<!--GeometryModel3D网格标签-->
<GeometryModel3D>
<!--第三步物体需要呈现出来需要材质-->
<!--3D的材质 标签-->
<GeometryModel3D.Material>
<MaterialGroup>
<!--漫反射的一种材质 材质是与网格属性标签组合在一起使用的-->
<!--DiffuseMaterial 慢反射材质标签-->
<!--Brush 设置材质颜色或图片-->
<!--<DiffuseMaterial Brush="Orange"/>-->
<!--3D面设置背景图-需要在网格标签中设置TextureCoordinates="0,1 0,0 1,0 1,1"属性,背景图显示方向,才能显示出背景图 -->
<DiffuseMaterial>
<DiffuseMaterial.Brush>
<ImageBrush ImageSource="Arrow.png"/>
</DiffuseMaterial.Brush>
</DiffuseMaterial>
<!--自发光-->
<!--<EmissiveMaterial Brush="Red"/>-->
<!--<SpecularMaterial Brush="Blue"/>-->
</MaterialGroup>
</GeometryModel3D.Material>
<!--网格标签-->
<GeometryModel3D.Geometry>
<!-- 呈现3D图形的标签 Positions="0,0,0(x,y,z) 3,0,0 3,2,0 0,2,0" 一个面的4个点-->
<!--TriangleIndices ="0,2,3(第一组-这里的坐标点需要逆时针顺序) 0,1,2(第二组)" 设置Positions的3个点组成一个三角行 -->
<!--这里如果呈现的是三角行而不是四边行的画,是因为TriangleIndices="0,2,3 0,1,2"的画点顺序需要逆时针顺序-->
<!--TextureCoordinates 设置平面对象与3D对象的映射关系-用来解决平面设置背景图显示问题-如果不设置这个属性平面设置的背景图不显示-->
<MeshGeometry3D Positions="0,0,0 3,0,0 3,2,0 0,2,0"
TriangleIndices="0,2,3 0,1,2"
TextureCoordinates="1,1 1,0 0,0 0,1"/> <!--箭头向下-->
<!--TextureCoordinates="1,1 0,1 0,0 1,0"/> 箭头向左-->
<!--TextureCoordinates="0,1 1,1 1,0 0,0"/> 箭头向右-->
<!--TextureCoordinates="0,1 0,0 1,0 1,1"/>--><!-- 箭头向上-->
</GeometryModel3D.Geometry>
</GeometryModel3D>
</ModelUIElement3D.Model>
</ModelUIElement3D>
<!--3D图形的第二个面 可以把所有的面放在一起写 这里没有放在一起写是因为可以给每个面设置不同的颜色-->
<!--3DUIElement标签-固定写法-->
<ModelUIElement3D>
<ModelUIElement3D.Model>
<!--GeometryModel3D网格标签-->
<GeometryModel3D>
<!--第三步物体需要呈现出来需要材质-->
<!--3D的材质 标签-->
<GeometryModel3D.Material>
<MaterialGroup>
<!--漫反射的一种材质 材质是与网格属性标签组合在一起使用的-->
<!--DiffuseMaterial 慢反射材质标签-->
<!--Brush 设置材质颜色或图片-->
<DiffuseMaterial Brush="Red"/>
<!--<DiffuseMaterial>
<DiffuseMaterial.Brush>
<ImageBrush ImageSource="Arrow.png"/>
</DiffuseMaterial.Brush>
</DiffuseMaterial>-->
<!--自发光 标签-用于设置在没有光源的情况下可以看见自发光颜色-在有光源的情况下自发光颜色会影响到材质颜色的显示 -->
<!--<EmissiveMaterial Brush="Green"/>-->
<!--全反射标签 目前只是了解一下-->
<!--<SpecularMaterial Brush="Blue"/>-->
</MaterialGroup>
</GeometryModel3D.Material>
<!--网格标签-->
<GeometryModel3D.Geometry>
<!-- 呈现3D图形的标签 Positions="0,0,0(x,y,z) 3,0,0 3,2,0 0,2,0" 一个面的4个点-->
<!--TriangleIndices ="0,2,3(第一组-这里的坐标点需要逆时针顺序) 0,1,2(第二组)" 设置Positions的3个点组成一个三角行 -->
<!--这里如果呈现的是三角行而不是四边行的画,是因为TriangleIndices="0,2,3 0,1,2"的画点顺序需要逆时针顺序-->
<MeshGeometry3D Positions="3,2,1 3,2,0 3,0,0 3,0,1"
TriangleIndices="0,3,1 1,3,2"/>
</GeometryModel3D.Geometry>
</GeometryModel3D>
</ModelUIElement3D.Model>
</ModelUIElement3D>
<!--三维地球实例-->
<!--3DUIElement标签-固定写法-->
<ModelUIElement3D>
<!--3D图像旋转标签-->
<ModelUIElement3D.Transform>
<!--旋转标签分组-->
<Transform3DGroup>
<!--设置旋转中心-->
<RotateTransform3D CenterX="0" CenterY="0" CenterZ="0">
<!--设置旋转角度-->
<RotateTransform3D.Rotation>
<!--设置沿着x轴旋转 -90度-->
<AxisAngleRotation3D Axis="1,0,0" Angle="-90"/>
</RotateTransform3D.Rotation>
</RotateTransform3D>
<RotateTransform3D CenterX="0" CenterY="0" CenterZ="0">
<RotateTransform3D.Rotation>
<!--沿着Y轴旋转-通过后台可设置地球旋转-->
<AxisAngleRotation3D Axis="0,1,0" x:Name="aar"/>
</RotateTransform3D.Rotation>
</RotateTransform3D>
</Transform3DGroup>
</ModelUIElement3D.Transform>
<!--3D标签-->
<ModelUIElement3D.Model>
<!--GeometryModel3D网格标签-->
<GeometryModel3D x:Name="gm">
<!--3D的材质 标签-->
<GeometryModel3D.Material>
<!--设置3D材质使用图片-->
<DiffuseMaterial>
<DiffuseMaterial.Brush>
<ImageBrush ImageSource="Earth.jpg"/>
</DiffuseMaterial.Brush>
</DiffuseMaterial>
</GeometryModel3D.Material>
</GeometryModel3D>
</ModelUIElement3D.Model>
</ModelUIElement3D>
</Viewport3D>
</Grid>
后台关于3D地球的代码
public MainWindow()
{
InitializeComponent();
// 绑定加载事件
this.Loaded += MainWindow_Loaded;
}
/// <summary>
/// 窗体加载
/// </summary>
/// <param name="sender"></param>
/// <param name="e"></param>
private void MainWindow_Loaded(object sender, RoutedEventArgs e)
{
this.gm.Geometry = this.SetEarth(180, 180, 50);
}
/// <summary>
/// 生成三维地球算法
/// 圆弧的计算公式
/// </summary>
/// <param name="numx">纬度方向切多少份</param>
/// <param name="numz">精度方向切多少份</param>
/// <param name="r">地球半径</param>
/// <returns></returns>
private MeshGeometry3D SetEarth(int numx, int numz, double r = 3)
{
MeshGeometry3D mesh = new MeshGeometry3D();
double dTh = 2 * Math.PI / numx;
double dPhi = Math.PI / numz;
double X(double th, double phi) => r * Math.Sin(phi) * Math.Cos(th);
double Y(double th, double phi) => r * Math.Sin(phi) * Math.Sin(th);
double Z(double phi) => r * Math.Cos(phi);
// Make the points.
for (int i = 0; i <= numx; i++) // 纬度方向循环次数
for (int j = 0; j <= numz; j++) // 精度方向循环次数
{ // 这里使用三角函数进行计算的
var th = i * dTh;
var phi = j * dPhi;
// 坐标点-用于画三角形的坐标点
mesh.Positions.Add(new Point3D(X(th, phi), Y(th, phi), Z(phi)));
// 用于建立与图片的映射关系
mesh.TextureCoordinates.Add(new Point(th, phi));
}
// 生成三角形-每三个坐标点组织一个面出来
for (int i = 0; i < numx; i++)
for (int j = 0; j < numz; j++)
{
int i1 = i * (numz + 1) + j;
int i2 = i1 + 1;
int i3 = i2 + (numz + 1);
int i4 = i3 - 1;
mesh.TriangleIndices.Add(i1);
mesh.TriangleIndices.Add(i2);
mesh.TriangleIndices.Add(i3);
mesh.TriangleIndices.Add(i1);
mesh.TriangleIndices.Add(i3);
mesh.TriangleIndices.Add(i4);
}
return mesh;
}
代码实例效果图:

这个3D动画地球是可以旋转的
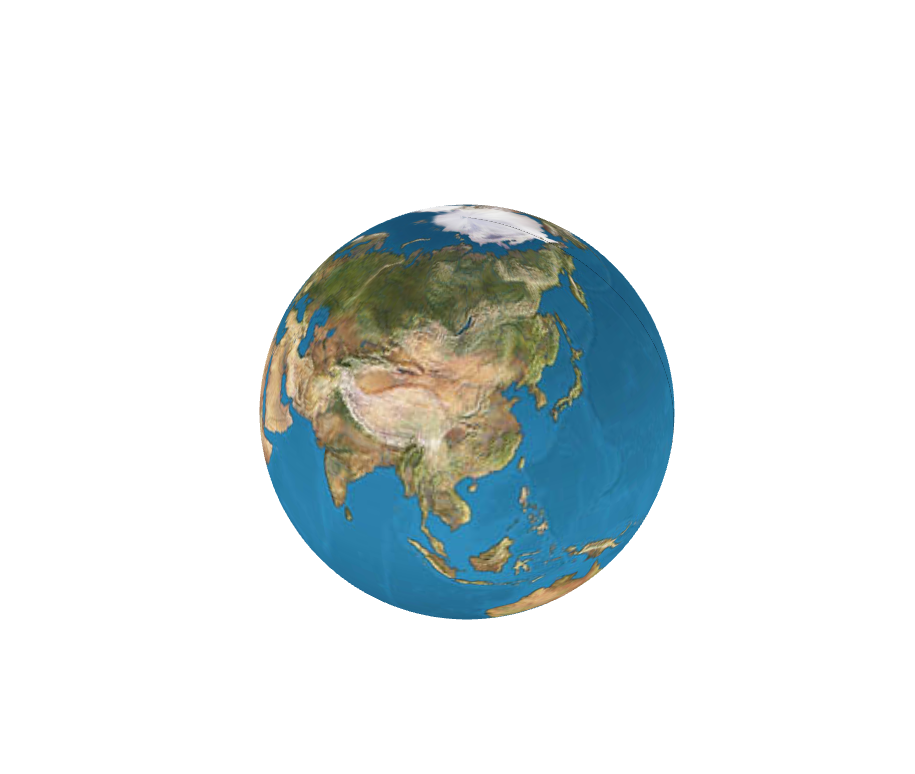
3D图片用于辅助寻找3d坐标点顺序
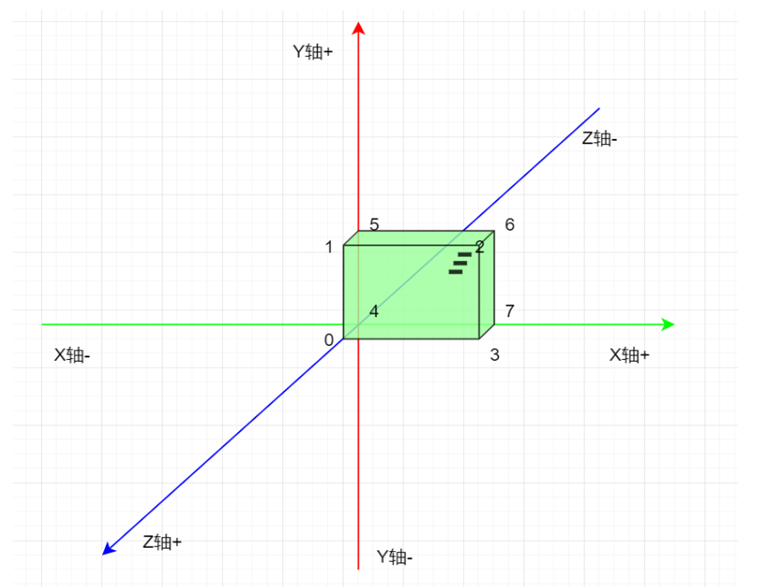
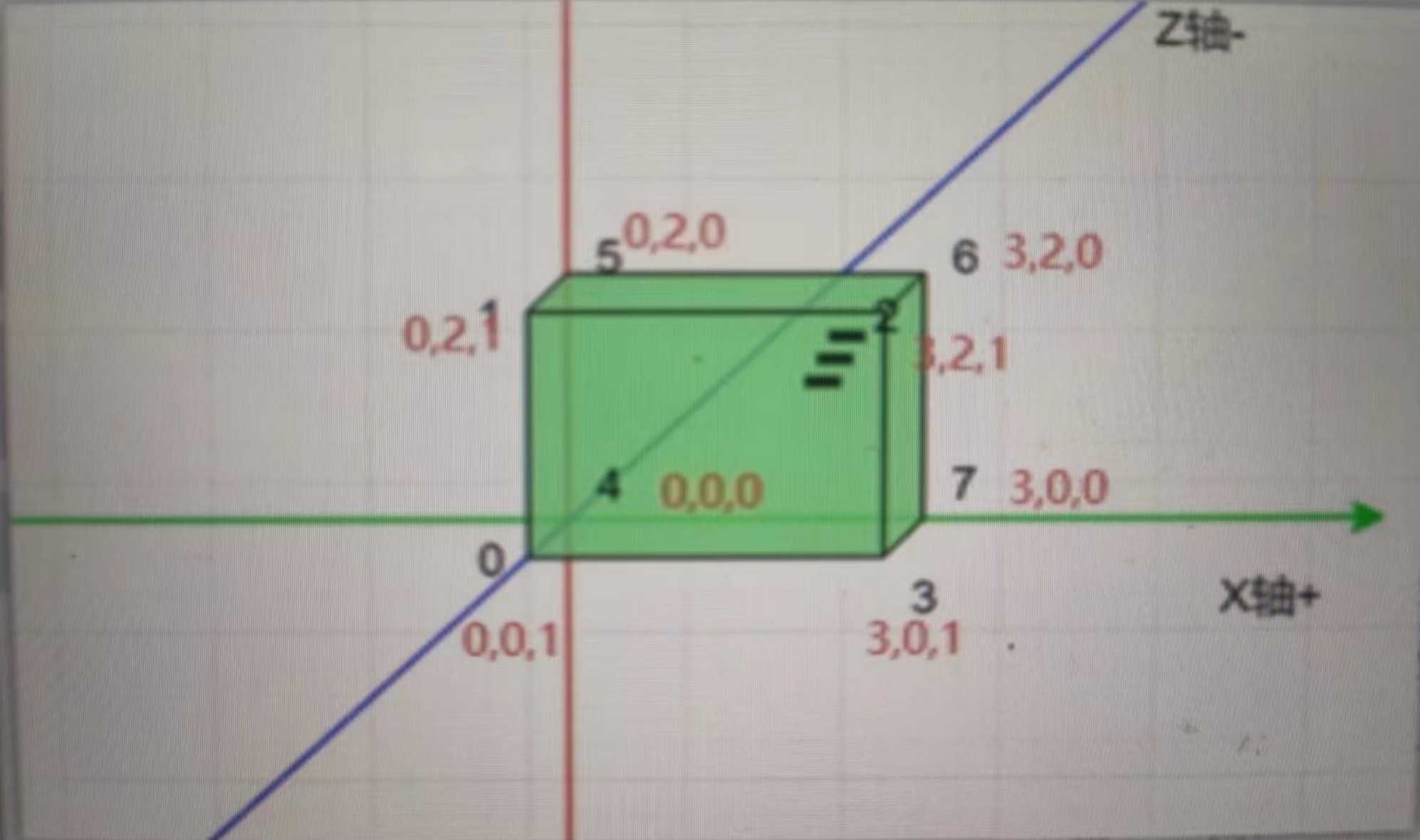
3D面设置背景图显示方向
通过TextureCoordinates属性设置箭头的显示方向
TextureCoordinates="1,1 1,0 0,0 0,1"/> <!--箭头向下-->
<!--TextureCoordinates="1,1 0,1 0,0 1,0"/> 箭头向左-->
<!--TextureCoordinates="0,1 1,1 1,0 0,0"/> 箭头向右-->
<!--TextureCoordinates="0,1 0,0 1,0 1,1"/>--><!-- 箭头向上-->
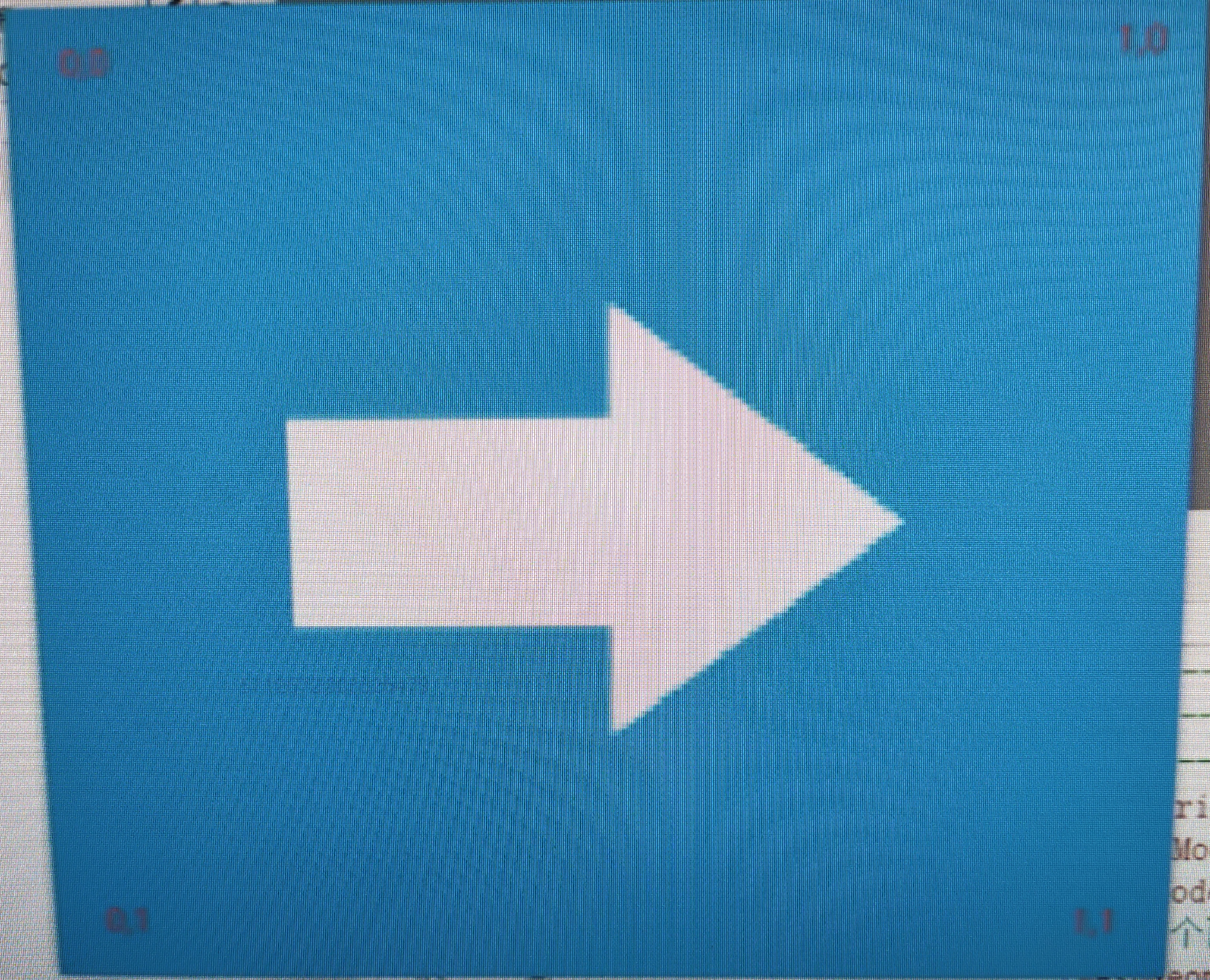
本文章大半部分素材来自于朝夕教育,技术整理的不好。。。
