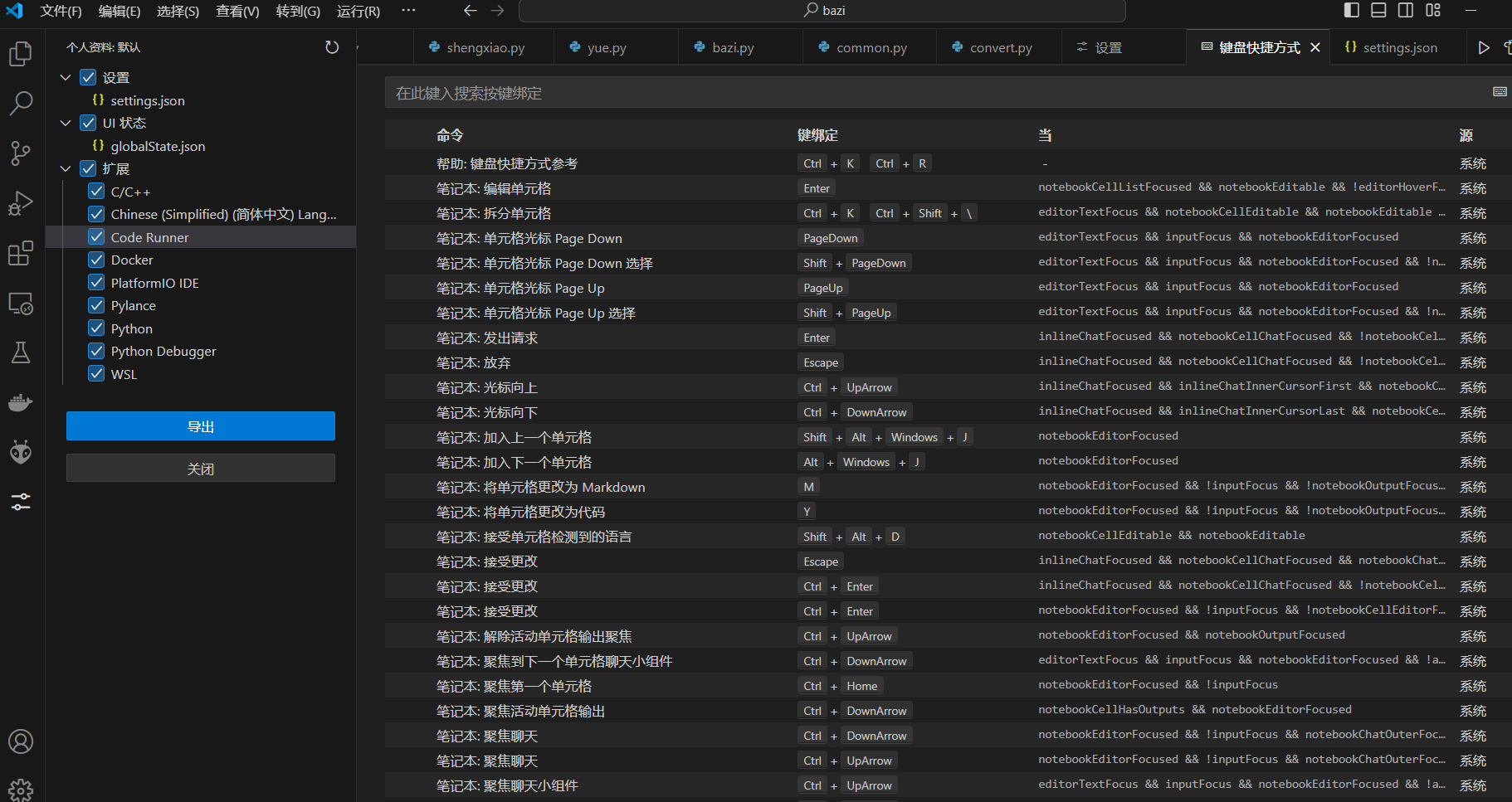2简介
本章将使用简单的编程概念来修改基本的 Python 程序和 VS Code 功能,如任务运行、编辑默认设置、了解键盘快捷键和运行 Python 程序。我们必须做的第一件事是建立一个工作的开发环境。我们将从安装 Python 和安装 VS 代码开始,然后设置 Python 环境。本章的第二部分是了解全局环境和虚拟环境的内容和方法。您一定很想构建和调试我们的第一个 Python 程序。让我们开始吧!
2.1 设置 Python 环境
首先,需要安装 Python 解释器。我们必须连接到 python.org,并根据操作系统选择正确的安装程序。Python 也可以在 Windows 设备上的 Microsoft Store 中找到。如果您使用的是 Linux 操作系统,则可能已经安装了 Python3。您可以在终端输入 python3 --version 来验证计算机上是否已安装 Python。如果出现错误,则表示需要安装。
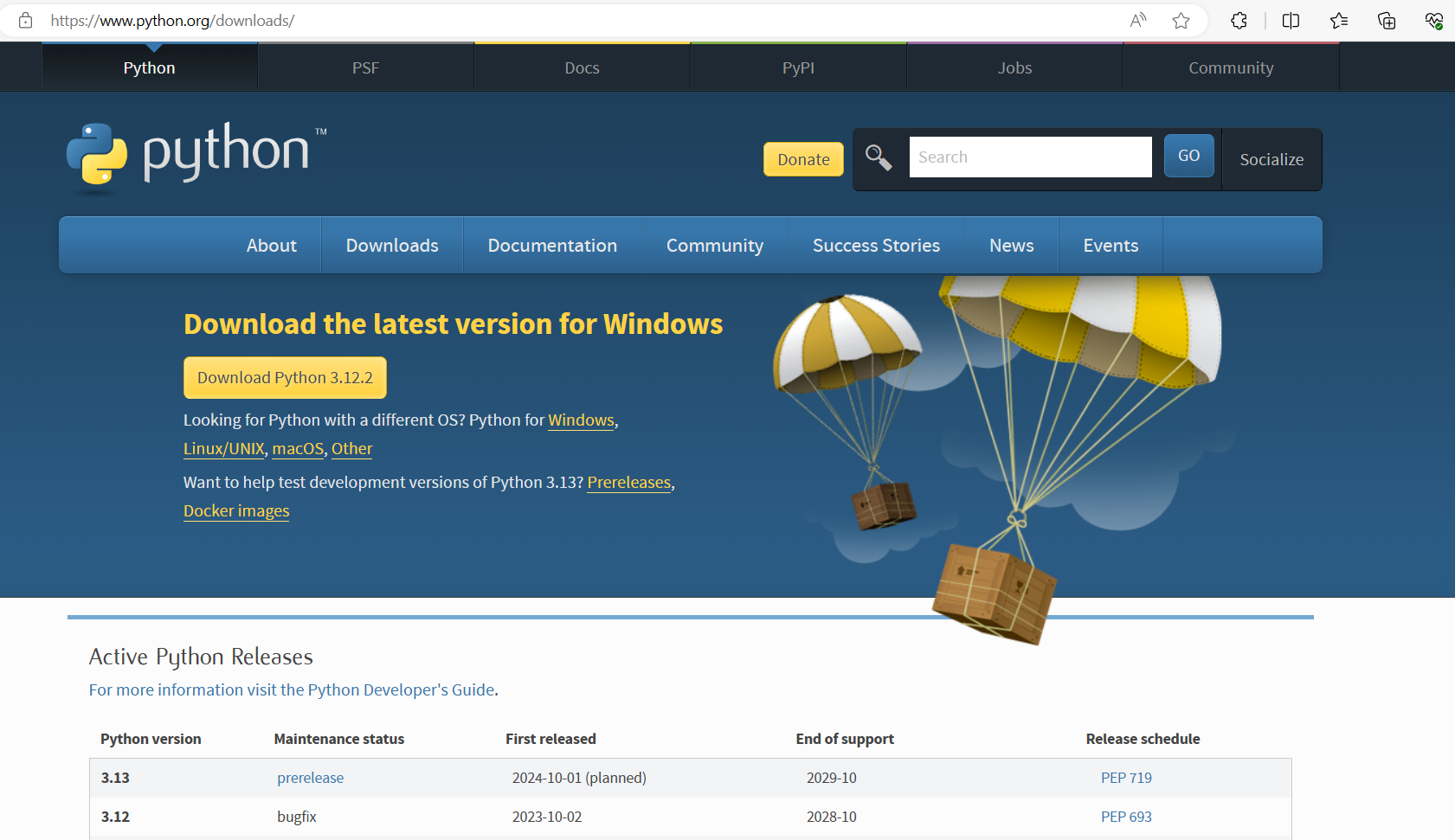
2.1.1 在 Windows 上安装
您可以直接点击 Download Python 3.12.* 或导航到 Python Releases for Windows 部分,然后点击下载链接,获取最新的 Python 3 版本。截至今天,最新版本是 Python 3.12.*。选择适用于 32 位或 64 位的 Python 安装程序可执行文件,然后点击下载。下载完成后,双击下载的安装程序文件并运行。
- 立即安装显示了 Python 的安装和运行位置。
- 自定义安装选项可自定义安装位置和其他安装功能。我们也可以稍后使用 pip 命令进行管理。
- 将 Python.exe 添加到 PATH(默认未选中)。
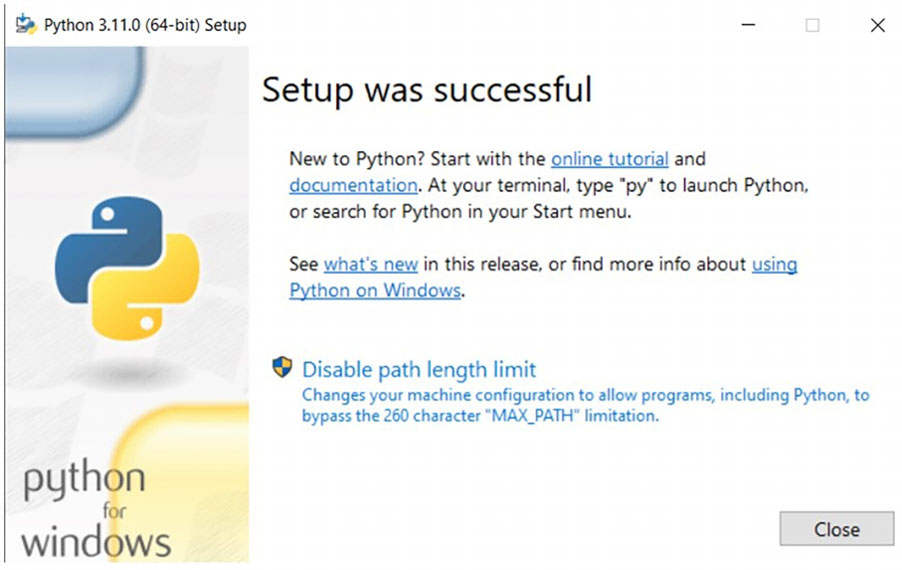
2.1.2 在 MacOS和Linux上安装
请参考官网文档。
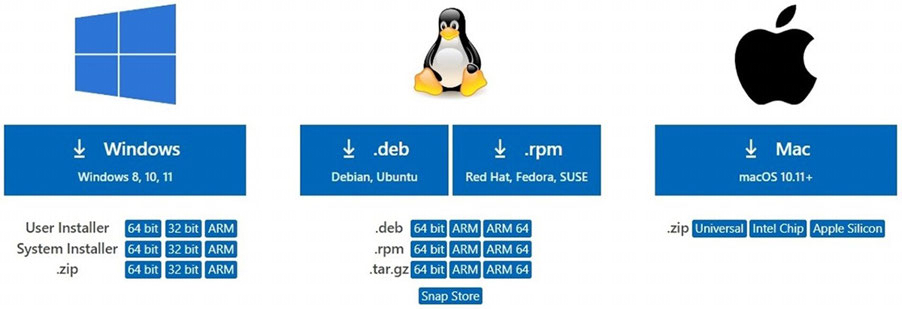
2.1.3 安装扩展
转到扩展选项卡(屏幕左侧),搜索 Python 扩展。如图所示,第一个结果就是我们需要安装的。点击扩展旁边的 "安装 "选项。这样,Python 扩展就安装好了。
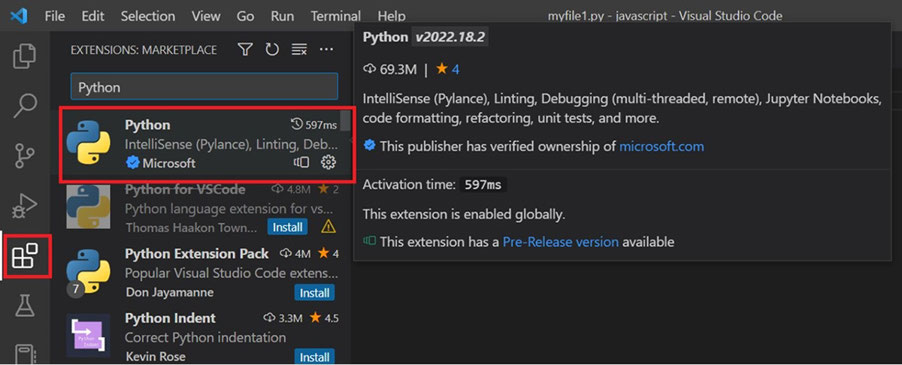
Python 扩展会自动安装 Pylance 和 Jupyter 扩展,以简化编程并改善编码体验。
两个重要的扩展: Code Runner 扩展和 Pylint 扩展。
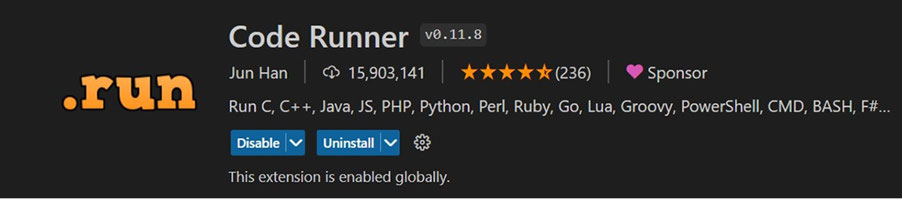
成功安装 Code Runner 后,VS 代码编辑器的右上角会出现一个播放按钮。该按钮可用于运行代码。
第二个重要扩展是 Pylint(预览如图所示)。 Pylint 是 Python 的内核工具,可帮助开发人员快速、轻松地识别和修复代码问题。VS Code 中的 Pylint 扩展为 VS Code 中的 Python 提供了出色的校验体验,使您能够快速发现代码中的问题并采取纠正措施。该扩展提供了增强的校验功能,例如检查代码是否符合 PEP8,以及快速识别问题。它还支持从命令行运行 Pylint。通过该扩展,您可以高效地编写更好的 Python 代码,节省时间,提高工作效率。
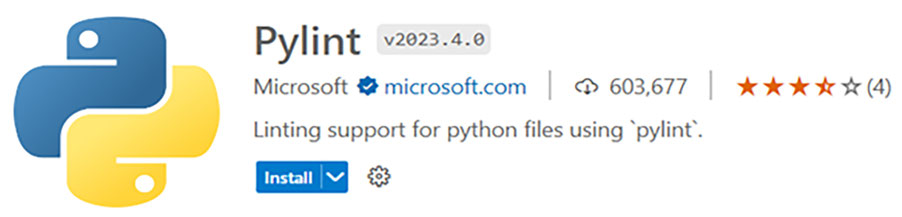
Linting 工具是一种编程工具,可帮助确保程序代码符合编码标准并格式正确。它可以检测和标记潜在的编程错误,例如未定义的变量、不一致的格式、逻辑错误和未闭合的循环。在编译和运行代码之前,通常会使用 Linting 工具来检测和消除编程错误。
2.2 设计一个简单的战舰游戏
设计一个简单的战舰游戏 让我们开发一个简单的人机战略竞猜游戏。程序会创建一个 5*5 的棋盘,计算机会将其战舰隐藏在一行和一列中(使用随机数生成)。用户通过猜测计算机将战舰藏在哪里来发号施令。如果猜对了,计算机的舰队就会被摧毁,而用户则获胜。图 2.11 显示了输出示例:
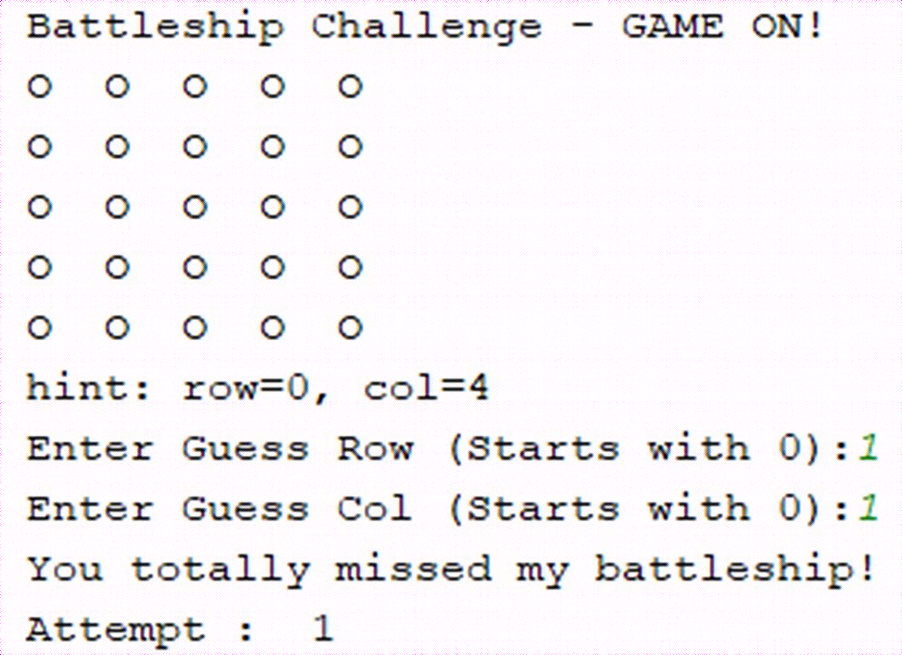
import random
battle_pattern = []
for i in range(5):
battle_pattern.append(['O '] * 5)
def display(pattern):
for p in pattern:
print(" ".join(p))
print("Battleship Challenge - GAME ON!")
display(battle_pattern)
def get_random_row(pattern):
return random.randint(0, len(pattern) - 1)
def get_random_col(pattern):
return random.randint(0, len(pattern[0]) - 1)
ship_row = get_random_row(battle_pattern)
ship_col = get_random_col(battle_pattern)
print(f"hint: row={ship_row}, col={ship_col}")
for option in range(4):
input_row = int(input("Enter Guess Row (Starts with 0):"))
input_col = int(input("Enter Guess Col (Starts with 0):"))
if input_row == ship_row and input_col == ship_col:
print("You Win! You sunk my battleship!")
break
else:
if option == 3:
battle_pattern[input_row][input_col] = "X "
display(battle_pattern)
print("Sorry Player... Game Over!")
print("\nShip is here: [" + str(ship_row) + "]["+ str(ship_col) + "]")
else:
if (input_row < 0 or input_row > 4) or (input_col <0 or input_col > 4):
print("Where did you fire ? Over the ocean.")
elif (battle_pattern[input_row][input_col] == "X"):
print("You have already got that wrong.")
else:
print("You totally missed my battleship!")
battle_pattern[input_row][input_col] = "X "
print("Attempt : ",option + 1)
display(battle_pattern)
2.3 设置和配置编辑器
VS Code的核心部分可以自定义。它允许通过各种设置选项,根据程序员的偏好自定义用户界面和功能行为的几乎所有组件。打开工作区时,我们会注意到两个重要的设置:
- "用户设置 "会全局应用于同一用户打开的任何 VS Code 实例
- 工作区设置存储在工作区内,在打开工作区时应用。
参考资料
- 软件测试精品书籍文档下载持续更新 https://github.com/china-testing/python-testing-examples 请点赞,谢谢!
- 本文涉及的python测试开发库 谢谢点赞! https://github.com/china-testing/python_cn_resouce
- python精品书籍下载 https://github.com/china-testing/python_cn_resouce/blob/main/python_good_books.md
- Linux精品书籍下载 https://www.cnblogs.com/testing-/p/17438558.html
2.3.1 用户设置
用户设置可通过编辑设置编辑器设置进行自定义。以下是打开设置编辑器的步骤:
Windows/Linux:文件 | 首选项 | 设置 , 快捷键 CTRL + ,
macOS: 转到 代码 | 首选项 | 设置, 快捷键 Command + ,
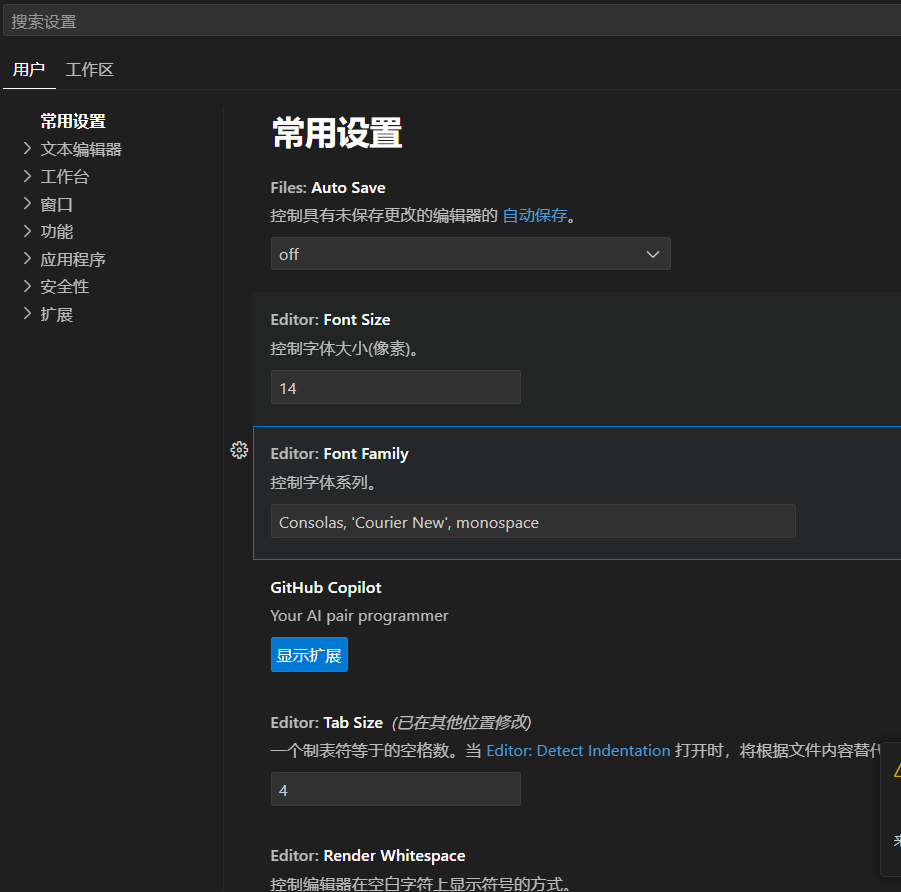
也可以使用快捷键打开设置编辑器,在 Windows 中键入:,在 Mac 中键入 Command + ,(逗号)。
在搜索栏中,用户可以找到想要的设置。在搜索栏中搜索时,你会发现它不仅会显示并高亮显示符合条件的设置,还会应用筛选器删除不符合条件的设置。这样,搜索就变得快速而简单。
所有与编辑器相关的设置,如设置组、搜索和筛选,对于用户和工作区设置都是一样的。对于给定的项目,与工作区相关的编辑器设置优先于用户设置。不过,某些与应用程序相关的设置(如更新和安全)不能被工作区设置覆盖。因此,用户甚至无法在工作区设置中访问这些设置,但却可以在用户设置中访问
到目前为止,我们尝试在用户界面中编辑设置,但有一个设置文件可以直接编辑值。要打开 settings.json 文件:
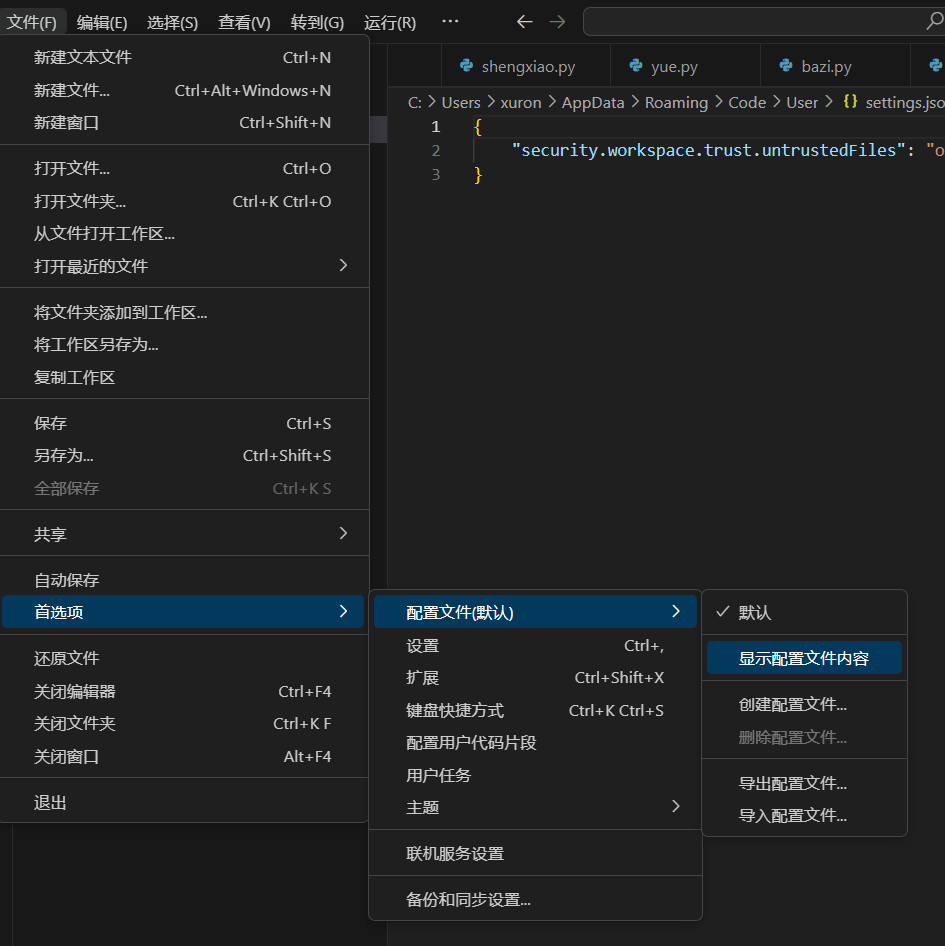
也可在命令调板中打开 JSON 设置(Ctrl+Shift+P)
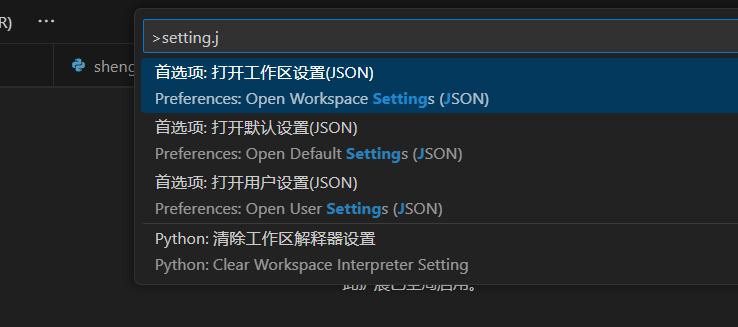
在编辑器中打开文件后,就可以以 JSON 格式写入设置。JSON 格式包含设置 ID 及其相应值。例如,图 2.20 中显示了应用的主题,用户可以编辑/删除/添加新的 ID 和相应的设置值。删除两个大括号 {} 之间的所有内容并保存文件后,VS 代码就可以返回默认设置。与代码编辑器一样,settings.json 文件也具有完整的智能提示(IntelliSense)和智能补全设置。如果由于不正确的 JSON 样式导致错误,代码的这一部分也会高亮显示,就像 Python 代码一样。某些设置,如工作台: 颜色只能在图中编辑 colorCustomization 已设置为 #4000ff,使得行号显示为蓝色(十六进制等效色码)。
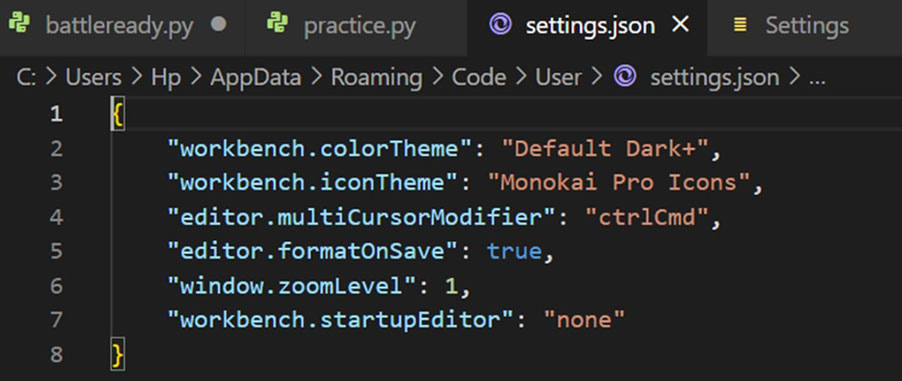
之前,我们讨论过 "设置 "会打开设置编辑器用户界面,但喜欢直接使用 settings.json 文件的用户可以设置 workbench.settings.editor: json 选项,这样 "首选项"|"设置 "和按键绑定 Ctrl+ 就会始终带你进入 settings.json 文件。
你可以在这里查找用户设置文件:
在 Windows 平台上: %APPDATA%\Code\User\settings.json
在 macOS 平台上:$HOME/Library/Application/Support/Code/User/settings.json
在 Linux 平台上:$HOME/.config/Code/User/settings.json
2.3.2 工作区设置
与用户设置不同,工作区设置不是全局性的,而是针对某个项目的。这样,在同一项目中工作的开发人员就可以共享设置。工作区设置总是优先于用户设置。你可以通过设置编辑器 "工作区 "选项卡进行编辑,也可以使用首选项:打开 "工作区设置 "命令直接打开该选项卡。
与用户设置一样,工作区设置也存储在 settings.json 文件中。可以通过首选项直接编辑该文件: 打开工作区设置 (JSON) 命令直接编辑。如果要查找工作区设置文件,可以在根目录下的文件夹中找到。当工作区设置 settings.json 文件被添加到项目或源代码控制中时,该项目的设置将与该项目的所有用户共享。
我们一直在谈论工作区,但什么是工作区呢?VS Code 中的工作区通常只是项目根文件夹。所有工作区设置和配置(如调试和任务配置)都存储在根目录下的 .vscode 文件夹中。通过多根工作区功能,VS Code 工作区中可以有多个根文件夹。
2.3.3设置和安全
某些设置允许指定可执行的VS代码,以执行某些操作。设置允许选择集成终端将使用的 shell。可以理解的是,出于各种安全原因,此类设置只能在用户设置中定义,而不能在工作区范围内定义,多个用户都可以使用。
2.3.4键盘参数
直观的键盘快捷方式、简单的自定义和社区贡献的键盘快捷方式映射,让您轻松浏览代码。VS Code 提供了丰富、自定义且易于编辑的键盘快捷方式。显示选项后,用户可以使用可用操作轻松更改、删除和重置键盘绑定。显示键盘绑定列表也很简单,可以使用顶部的搜索框来完成。搜索框有助于查找命令或键绑定,并直接导航到它们。在 Windows 平台上使用 VS Code 的用户可直接进入菜单 "首选项"|"键盘 "打开该编辑器(macOS 用户可进入 "键盘 "打开)。
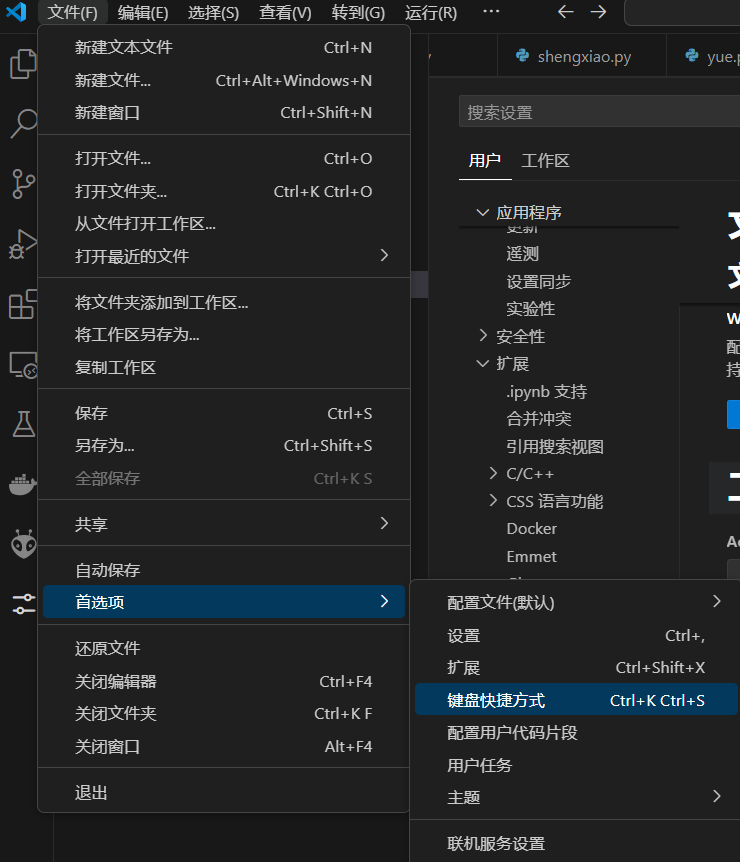
键图扩展是一项伟大的功能,可以帮助其他编辑器的用户快速开始使用 VS Code 编辑器。如果想查看流行的键盘映射扩展列表,可前往 "从......迁移键盘快捷方式"(Migrate Keyboard Shortcuts from... 这将显示流行的键盘映射扩展列表。这些扩展会修改 VS Code 的快捷键,使其与其他编辑器的快捷键相匹配,因此在切换到 VS Code 时无需学习新的键盘快捷键。