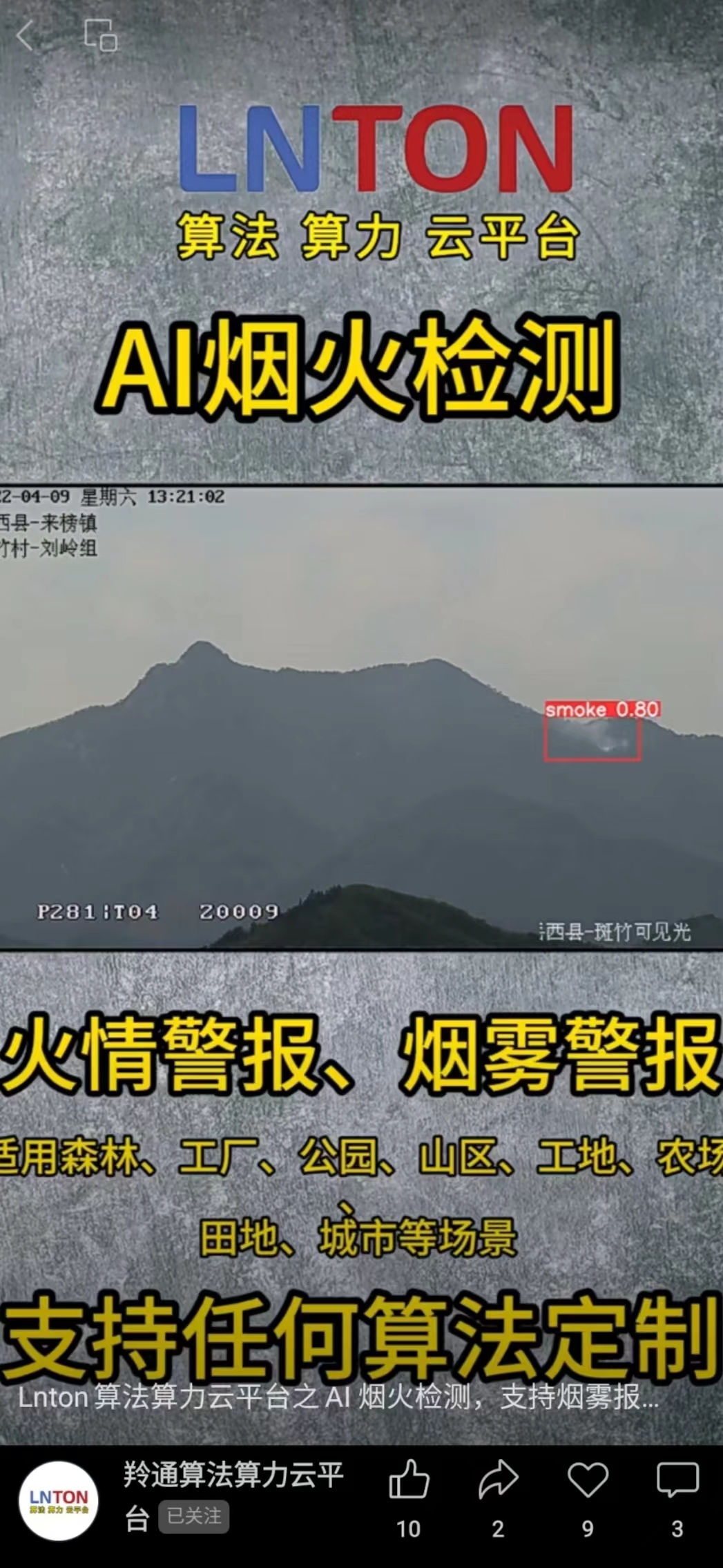在Windows 10的终端和VSCode中,可以直接打开Anaconda Prompt。下面是两种方法:
- Windows 10终端:在开始菜单中搜索"Anaconda Prompt",然后点击打开。这将启动Anaconda Prompt终端,你可以在其中执行conda相关命令。
- VSCode:打开VSCode,点击左侧的扩展按钮(四个方块图标),搜索并安装"Python"扩展。安装完成后,点击左侧的“探索器”按钮(文件夹图标),选择你的项目文件夹。然后按下Ctrl + `(反引号键),这将在VSCode底部打开集成终端。默认情况下,此终端将使用系统中已安装的Python解释器,如果你已经在系统中正确安装了Anaconda,终端将使用Anaconda环境。
通过以上两种方式,你都可以在Windows 10终端和VSCode中直接打开Anaconda Prompt,并在其中执行conda命令。
以下是相关的步骤:
1.打开应用商店,安装 Windows Terminal ;
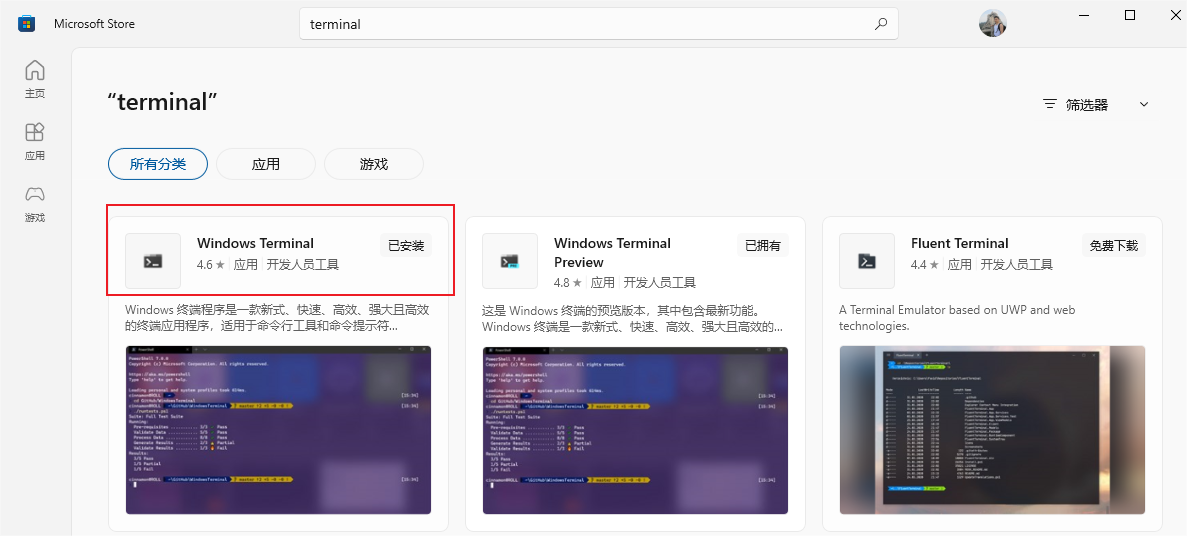
2.在文件夹内部可以右键打开终端了;
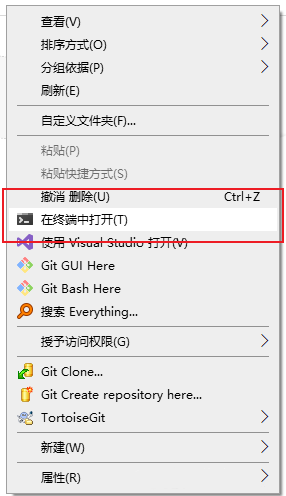
3.在打开的终端里,我们也可以配置
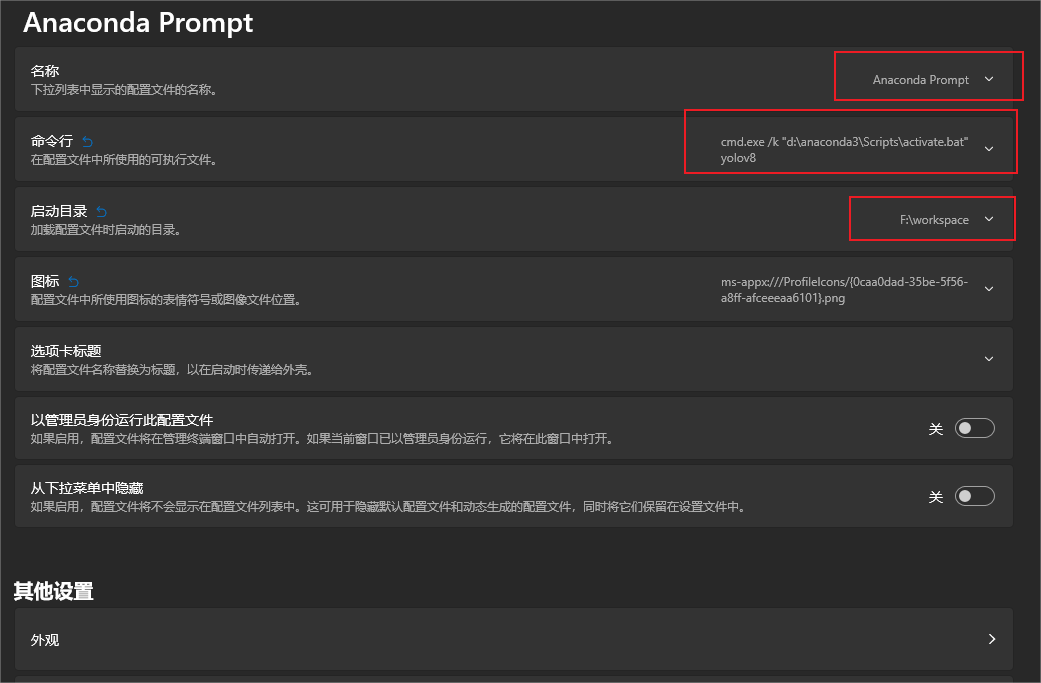
可以在名称里设置成 Anaconda Prompt
命令行里写上 cmd.exe /k "d:\anaconda3\Scripts\activate.bat" yolov8, 其中 "d:\anaconda3\Scripts\activate.bat" 为 activate 批处理路径, yolov8 为虚拟环境的名称;
启动目录你可以设置为常用的项目目录;
最后保存;
这样你可以打开终端的时候,就可以直接选择 Anaconda Prompt 了;
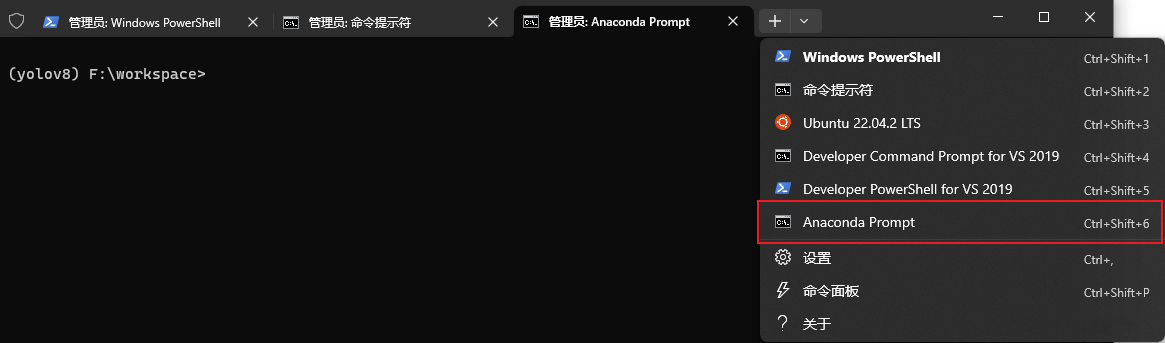
4.在 vs code 下 按住 ctrl + ` 召唤终端,
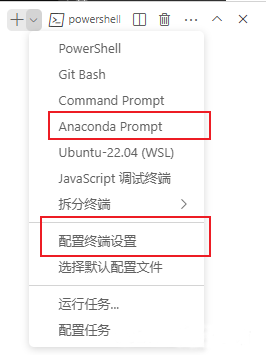
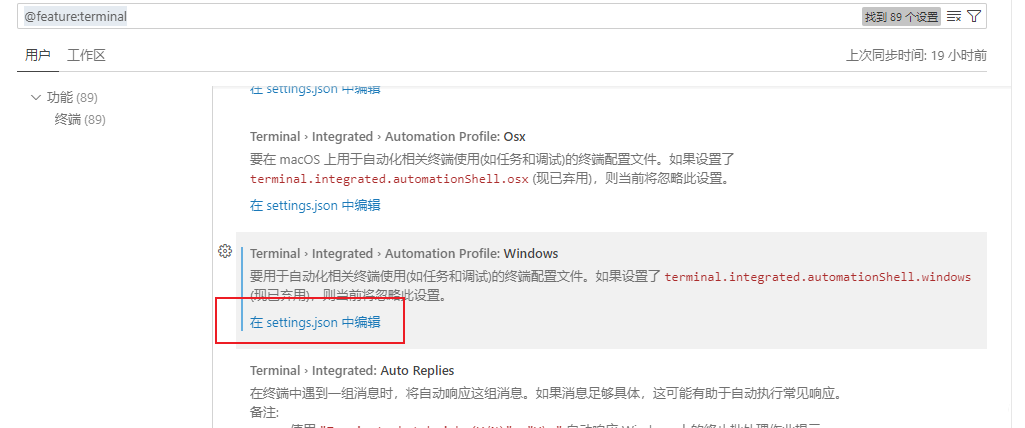
"Anaconda Prompt": {
"path": [
"${env:windir}\\Sysnative\\cmd.exe",
"${env:windir}\\System32\\cmd.exe"
],
"args": ["/k", "d:\\anaconda3\\Scripts\\activate.bat" , "yolov8"],
"icon": "terminal-cmd"
},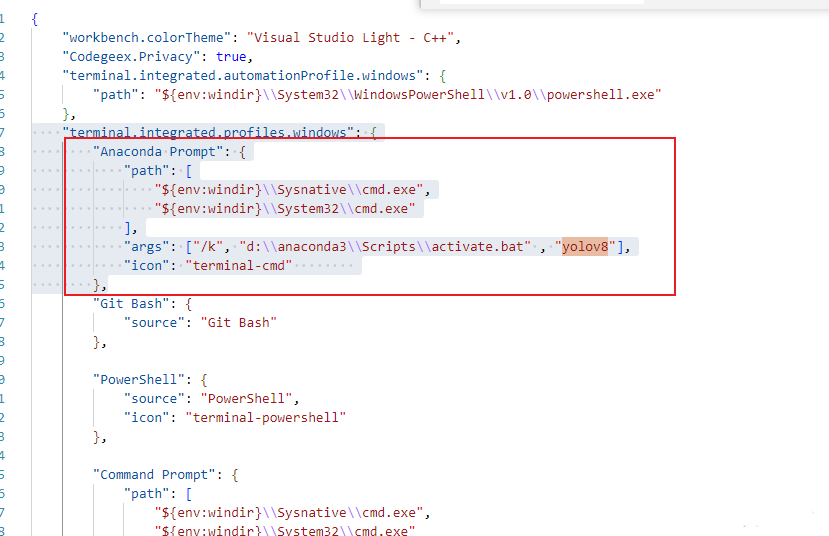
好了,这样下次就可以直接在 VS Code 里打开 Anaconda Prompt 终端了。
Lnton羚通是专注于音视频算法、算力、云平台的高科技人工智能企业。 公司基于视频分析技术、视频智能传输技术、远程监测技术以及智能语音融合技术等, 拥有多款可支持ONVIF、RTSP、GB/T28181等多协议、多路数的音视频智能分析服务器/云平台。