背景介绍:
在实习的过程中,公司需要将一台装有win7的mac笔记本电脑迁移到戴尔G15上,提出的方案是将此笔记本的win7系统虚拟化,在戴尔G15的VmWare虚拟机上运行。作为公司的技术实习生,研究了两天最后决定使用DiskGenius工具来进行操作。
在最一开始,公司的技术发了一个名为Veritas™ System Recovery的系统恢复软件,本人操作研究一天无果,故采用网上较多的DiskGenius工具来进行迁移操作,并在虚拟机操作成功,而后在一台测试的实体机操作也成功达成目的。
以下是我在虚拟机操作的步骤:(实体机请跳转到xxxxx)
1.这是一个在VmWare测试中安装的Win7虚拟机,安装有两个硬盘(硬盘0和硬盘1),各分了一个区,磁盘2是一块未使用的磁盘

2.以下是测试迁移之前保存的数据,迁移完毕后会测试数据的情况



(我真的很喜欢鹿乃~~********)

3.而后运行DiskGenius程序


4.在此时我直接运行了这个转换为VmWare虚拟机选项(如果要照做请看完整篇文章再继续!!!切记!!!)

以下是配置


在此处我为了节约时间,选择将虚拟出来的虚拟机直接迁移到U盘

此处的大小只要比你的磁盘已使用的空间稍大即可
(建议大1G左右)




此处可以调整前面分配的30G可用空间有多少G用来给C盘

此处热迁移和到WinPE都可以,推荐是重启至WinPE环境进行,效率快了非常多,且热迁移有极小的可能会遇到错误提示
(此处我选择了热迁移)


等待ing


已完成

此时我断开了U盘与Win7虚拟机的链接,转而链接这台物理机器,使得Vmware可以读取我的U盘然后尝试打开迁移的虚拟机


成功启动了win7系统!!!

因为是两块硬盘的关系,只拷贝了硬盘0的系统分区过来,所以导致了备份在E盘的文件打不开。。。。

删除之,重新操作

败者食尘!

BITE THE DUST!!!
回到了这里



在前文提到的硬盘2中,创建分区
此处的用途是为了将系统盘和数据盘以及系统占用,总共三个区的内容原封不动的迁移到硬盘2之中,再将硬盘2一起虚拟化成一台虚拟机来达到目的
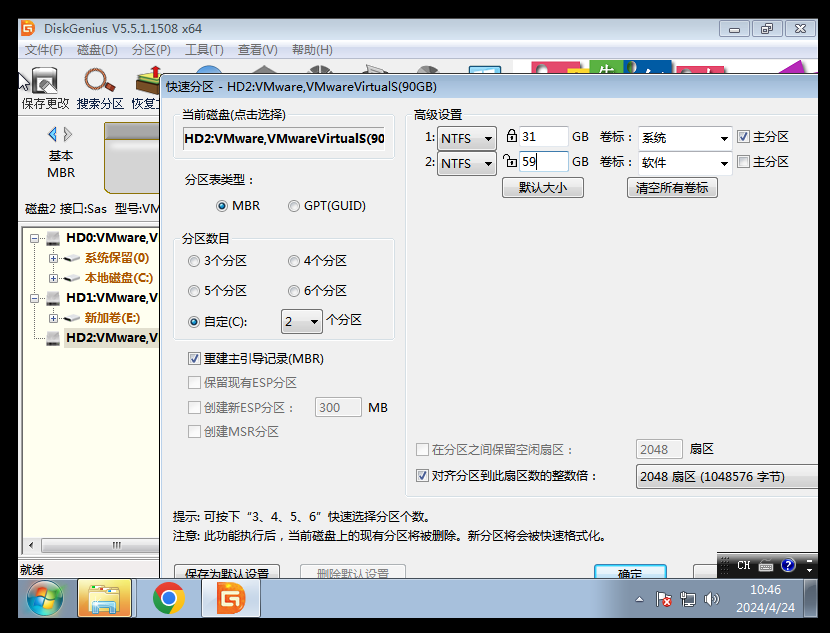



选择克隆分区






克隆全部分区到硬盘2后,准备虚拟化

选择硬盘2的系统分区

配置虚拟机的硬件


选择数据分区到目标磁盘

调整好分区大小

热迁移,启动!!!

等待ing

如先前一样,断开u盘与虚拟机的链接,在将u盘连接到物理机

成功?磁盘存在但是文档打不开,原来是盘符错了

进入系统的磁盘管理进行磁盘盘符的修改

这下真的成功了!!!

小结:在全过程中,首先发现了DiskGenius的虚拟化只能选择一个物理磁盘,于是新建了一个更大容量的磁盘来将两个磁盘中的内容迁移进去,再使用虚拟化工具来进行操作,得到了将一台win7虚拟化的成功结果。在物理机中迁移要更加重视这一点,一般情况物理机的储存较大,往往有较多的硬盘,此方法需要一块中间存储介质存储虚拟化的机器。建议是将所有的东西打包成一块之后直接生成虚拟化机器。
若不行,有一个作者没用确认的方法
即将物理机的系统分区虚拟化出来到VMware之后,正常启动vmware。在VMware中添加虚拟磁盘的选项中,选择连接到虚拟磁盘或物理磁盘,选择虚拟磁盘的前提是将其他需要的盘转化为虚拟磁盘。晚些更新在实体机操作的文章。
红豆泥阿里嘎多,阅读到这里,辛苦啦,这是我在博客园写的第一篇博客,希望可以帮助到你。

