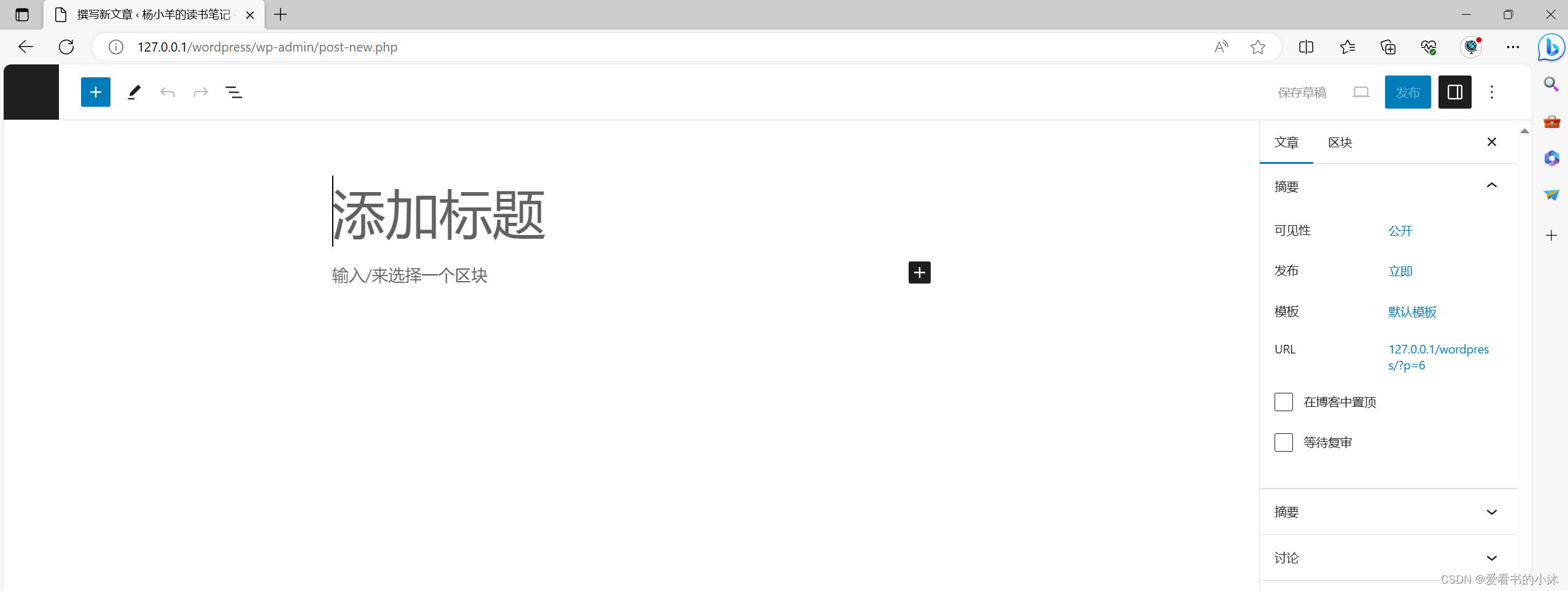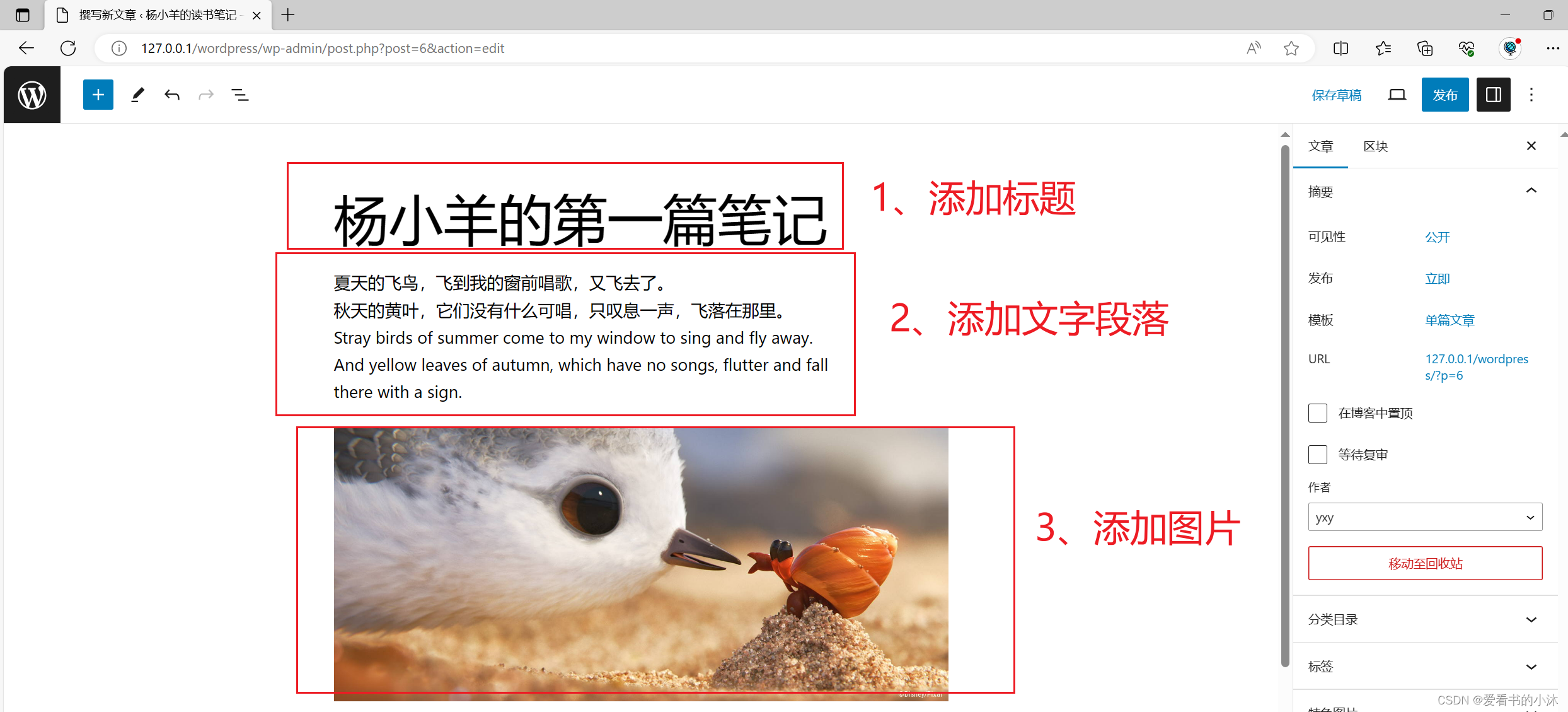1、简介
WordPress是基于PHP和MySQL的免费开源内容管理系统(CMS)。 它是全球使用最广泛的CMS软件,截至2019年5月,它为排名前1000万个网站中提供了超过30%的支持,并拥有在使用CMS构建的所有网站中,估计有60%的市场份额。
2、配置WordPress
在同时运行了php和nginx程序如下:
"D:/Program Files/php/php-cgi.exe" -b 127.0.0.1:9000 -c "D:/Program Files/php/php.ini"
"D:/Program Files/Nginx/nginx.exe" -p "D:/Program Files/Nginx"
net start mysql


 在启动好WordPress后,就可以使用浏览器访问WordPress了,第一次访问时,需要进行初始化,进行语言选择、数据库连接选择、站点标题、用户名、密码的设置等等。
在启动好WordPress后,就可以使用浏览器访问WordPress了,第一次访问时,需要进行初始化,进行语言选择、数据库连接选择、站点标题、用户名、密码的设置等等。
浏览器访问如下地址:
http://127.0.0.1/wordpress
2.1 选择语言

2.2 配置数据库
点击按钮“继续”之后,  看提示信息,需要配置数据库了。点击按钮“let's go”.
看提示信息,需要配置数据库了。点击按钮“let's go”. 
- Database Name - 输入在MySQL数据库中为WordPress创建的数据库名称。
- Username - 输入MySQL数据库的用户名。
- Password - 输入您为MySQL数据库设置的密码。
- Database Host - 写入主机名,默认情况下为localhost。
- Table Prefix - 用于在数据库表中添加前缀,这有助于在同一数据库上运行多个站点。 它采用默认值。
填写如上相关信息之后,点击提交按钮。  如上,提示报错信息,需要我们手动创建一个数据库实例:wordpress
如上,提示报错信息,需要我们手动创建一个数据库实例:wordpress 
再次点击上面网页的提交按钮,  提示成功配置wordpress的数据库。点击按钮“Run the installation”。
提示成功配置wordpress的数据库。点击按钮“Run the installation”。  它包含以下字段 :
它包含以下字段 :
- Site Title- 输入要在WordPress中创建的网站的名称。
- Username- 在登录WordPress时根据您的选择输入用户名。
- Password twice - 输入两次密码以保护您的网站。
- Your E-mail- 输入您的电子邮件地址,以帮助恢复密码或任何更新。
- Privacy - 允许搜索引擎在选中此复选框后对此网站编制索引。
点击按钮“安装wordpress”, 
点击链接“log in”,切换到登录页面。
2.3 登录界面
 输入用户名和密码,点击按钮“log in”,进行登录操作。您将获得一个WordPress管理面板,如下面的屏幕所示。
输入用户名和密码,点击按钮“log in”,进行登录操作。您将获得一个WordPress管理面板,如下面的屏幕所示。 
2.4 常规设置
WordPress常规设置用于设置您站点的基本配置设置。 在设置管理屏幕中,它是默认设置屏幕。 以下是一般设置页面上的字段的详细信息。
- Site Title- 在模板标题中显示网站的名称。
- Tagline- 显示有关您网站的简短句子。
- WordPress地址(URL) - 这是您的所有核心应用程序文件存在的WordPress目录的URL。
- Site Address(URL) - 输入您希望网站在浏览器上显示的网站网址。
- E-mail Address - 输入您的电子邮件地址,这有助于恢复密码或任何更新。
- Membership - 选中此复选框后,任何人都可以在您的网站上注册帐户。
- New User Default Role- 为新注册的用户或成员设置默认角色。
- Timezone- 根据特定城市设置时区。
- Date Format- 设置您需要在网站上显示的日期格式。
- Time Format - 设置您需要在网站上显示的时间格式。
- Week Starts On - 选择您希望从WordPress日历开始的星期几。 默认情况下,它设置为星期一。
- Site Language- 设置WordPress仪表板的语言。
默认语言为英语,默认时区为UTC+0,从概述中没有看到有环境变量可以设置,需要进入站点修改。
 语言改为“简体中文”,时区改为“UTC+8”,“保存更改”即可。 发现界面仍然是英文的。 再尝试修改配置文件:在配置文件wp-config.php里面添加一行代码:define(‘WPLANG’, ‘zh_CN’);
语言改为“简体中文”,时区改为“UTC+8”,“保存更改”即可。 发现界面仍然是英文的。 再尝试修改配置文件:在配置文件wp-config.php里面添加一行代码:define(‘WPLANG’, ‘zh_CN’);  然后网站就会提示自动更新,点击确定之后更新失败。仍然提示错误。
然后网站就会提示自动更新,点击确定之后更新失败。仍然提示错误。  尝试修改php.ini。去掉如下两个扩展前面的分号;
尝试修改php.ini。去掉如下两个扩展前面的分号;
extension=curl
extension=openssl
 重启php程序。再执行wordpress页面的Update Translations操作。仍然报错。
重启php程序。再执行wordpress页面的Update Translations操作。仍然报错。  再尝试修改php.ini。修改长一些,因为网络访问可能会比较慢。这里改成0表示无限制。
再尝试修改php.ini。修改长一些,因为网络访问可能会比较慢。这里改成0表示无限制。
;max_execution_time = 30
max_execution_time = 0;

 再刷新一下界面,终于成功切换到中文界面。
再刷新一下界面,终于成功切换到中文界面。 
2.5 写作操作

-
查看文章列表

-
写文章
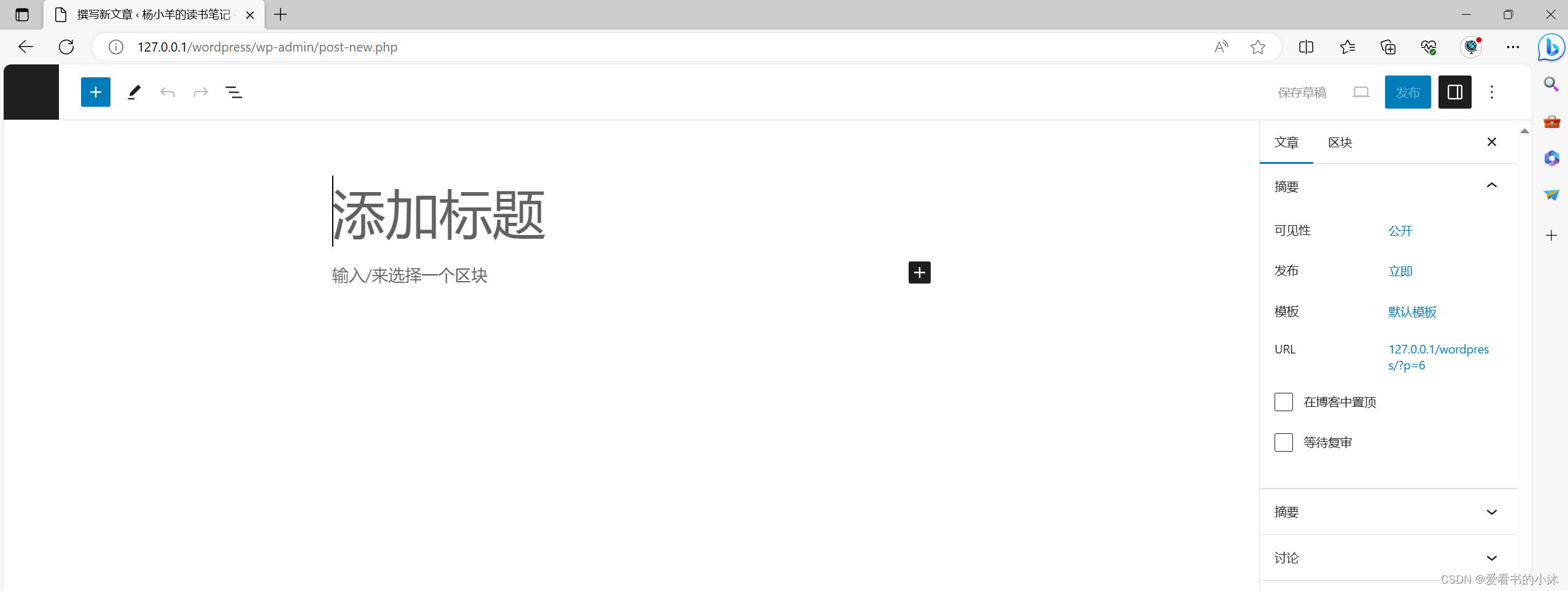
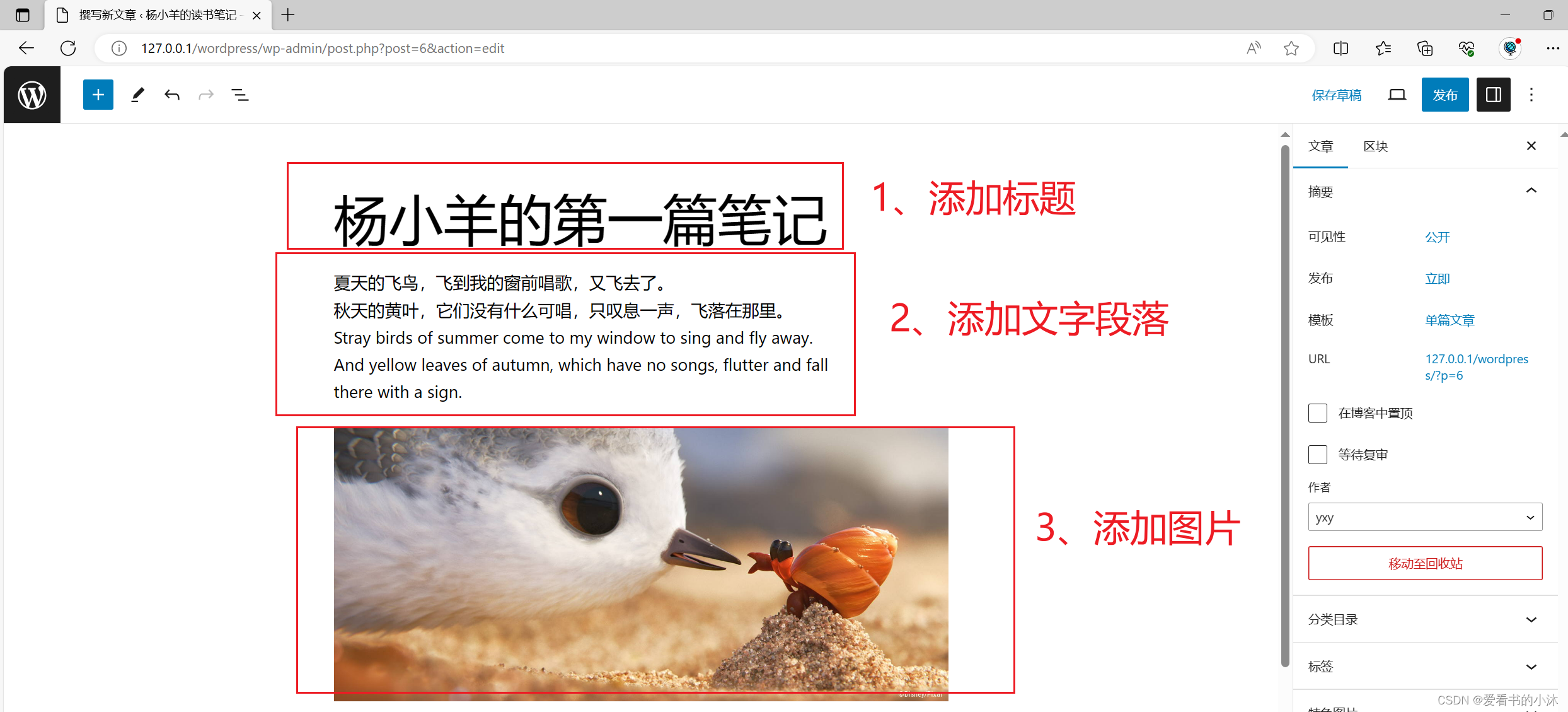
-
分类目录

-
标签

结语
如果您觉得该方法或代码有一点点用处,可以给作者点个赞,或打赏杯咖啡;╮( ̄▽ ̄)╭ 如果您感觉方法或代码不咋地//(ㄒoㄒ)//,就在评论处留言,作者继续改进;o_O??? 如果您需要相关功能的代码定制化开发,可以留言私信作者;(✿◡‿◡) 感谢各位大佬童鞋们的支持!( ´ ▽´ )ノ ( ´ ▽´)っ!!!