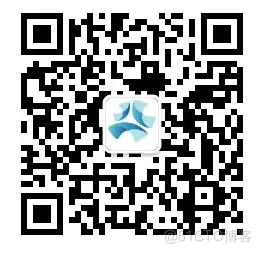第1章 前言
本文主要介绍Dell服务器安装ESXi系统。
是可直接安装在物理服务器上的强大的裸机管理系统,是一款虚拟软件;ESXi本身可以看做一个操作系统,采用Linux内核,安装方式为裸金属方式,可直接安装在物理服务器上,不需安装其他操作系统,它是专为运行虚拟机、最大限度降低配置要求和简化部署而设计;通过直接访问并控制底层资源,ESXi能有效地对硬件进行分区,以便整合应用并降低成本。
第2章 DELL服务器安装
一、登录iDRAC Web
1、登录到iDRAC Web用户界面,请打开浏览器并输入管理口的IP地址。输入账号和密码登录。
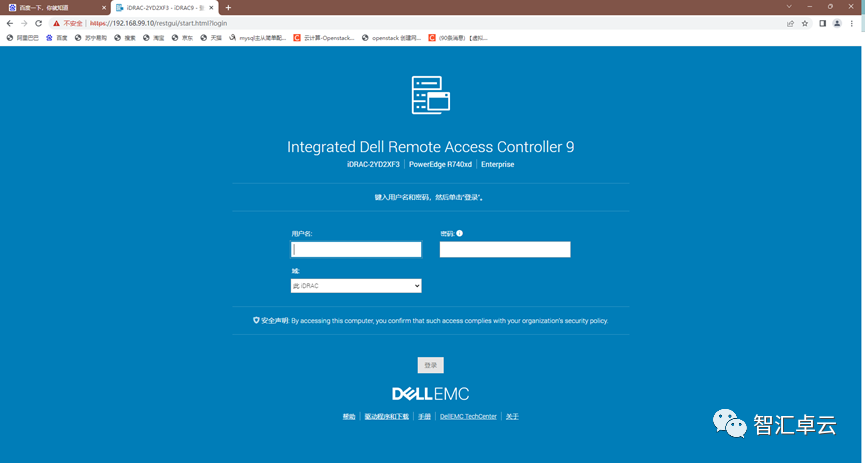
2、登录上来后点击打开虚拟控制台。
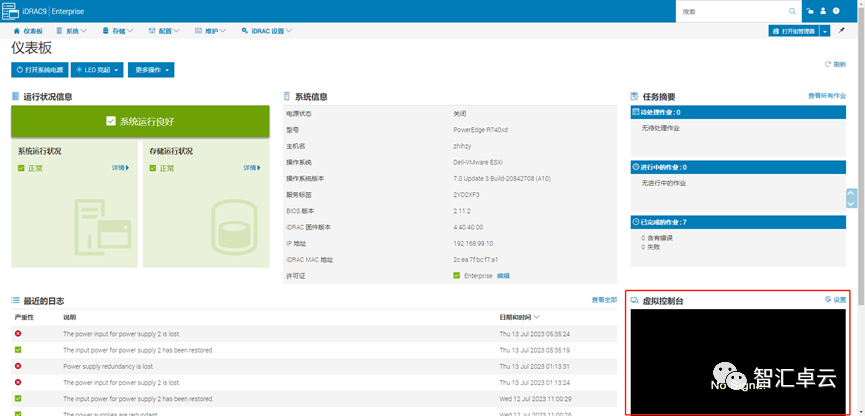
3、在虚拟控制台中选择“启动”——“虚拟CD/DVD/ISO”。

4、然后选择“虚拟介质”选项卡——点击“选择文件”选择好相应的ISO文件后,点击“映射设备”,然后点击关闭,然后点击“功率”选项卡,选择“正常开机”启动即可。
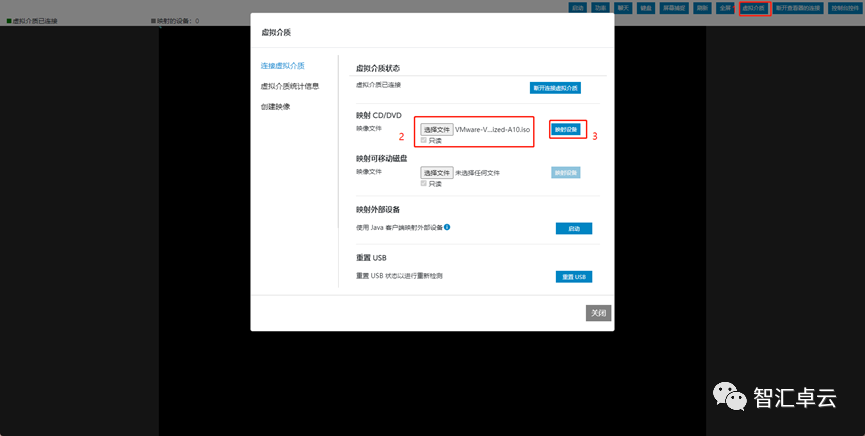
二、制作磁盘RAID
1、到这个界面按“F2”进入系统设置,开始制作磁盘raid。删掉原有的虚拟磁盘(服务器已经安装了系统的情况下)或直接新建虚拟磁盘,制作完成后等它开机即可。(raid制作方法请移步至“ VMware虚拟化篇-Dell服务器的入门”)
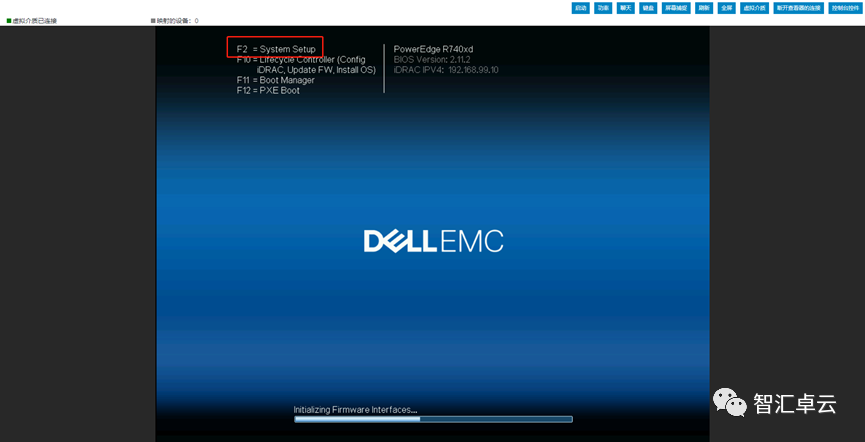
三、ESXi系统安装
1、启动至如下界面,按“enter”键继续下一步。
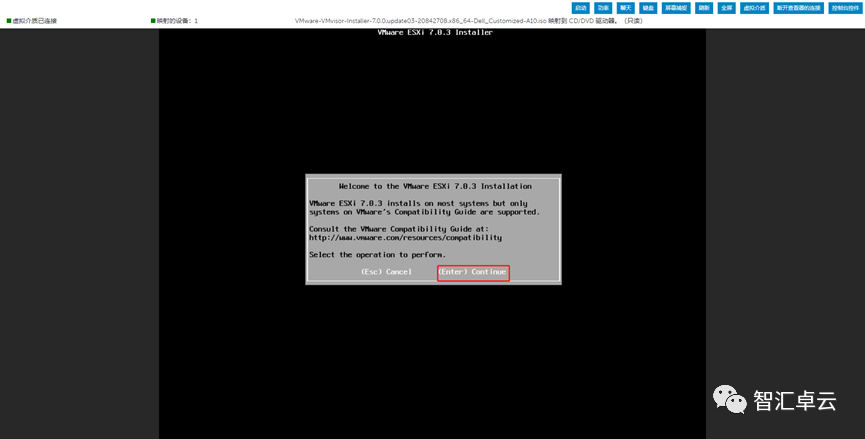
2、按“F11”接受,下一步。
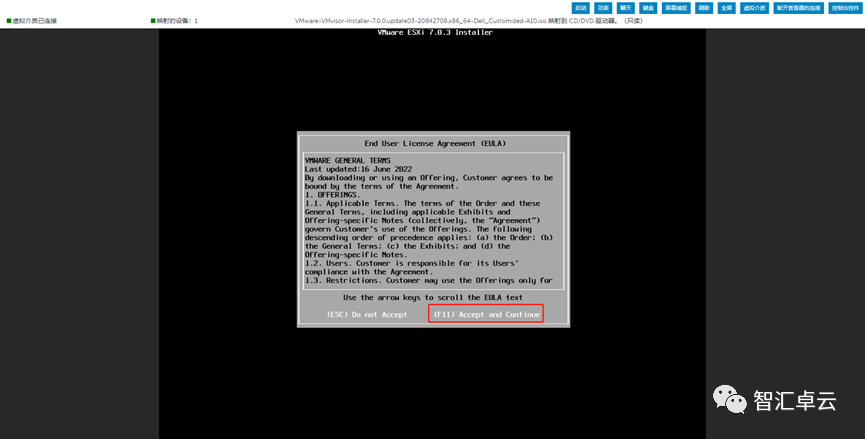
3、选择系统盘,选择制作raid时制作的准备用来装系统的虚拟磁盘(我这里就选择较小的这块磁盘)。选好之后按“enter”键继续。
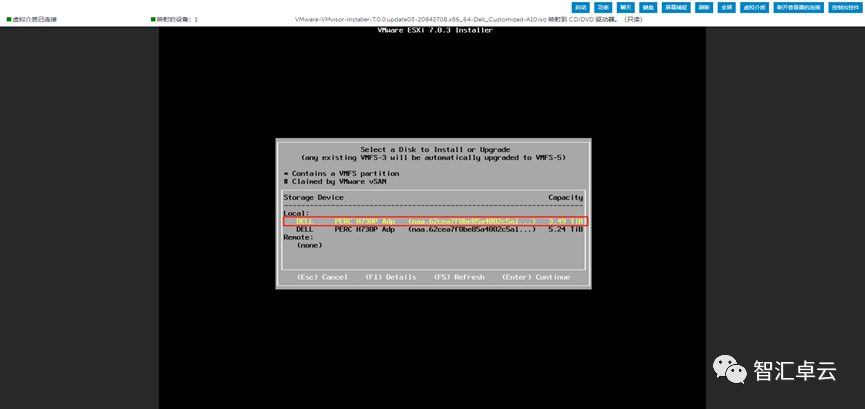
4、保持默认,下一步。
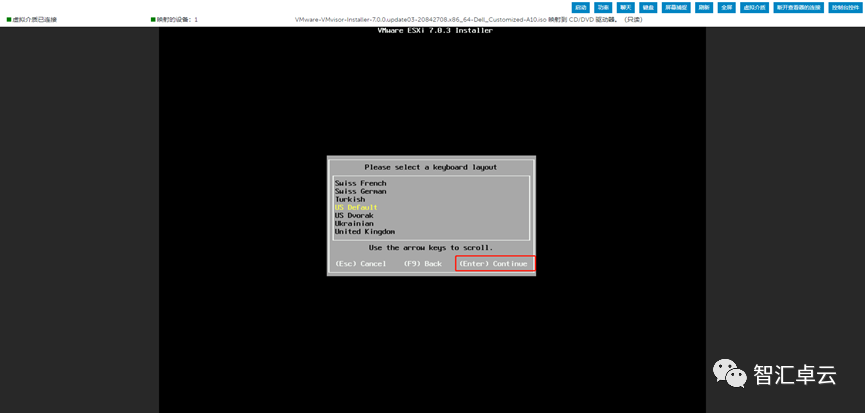
5、设置密码(长度不小于7位即可),设置好后按“enter”键继续。
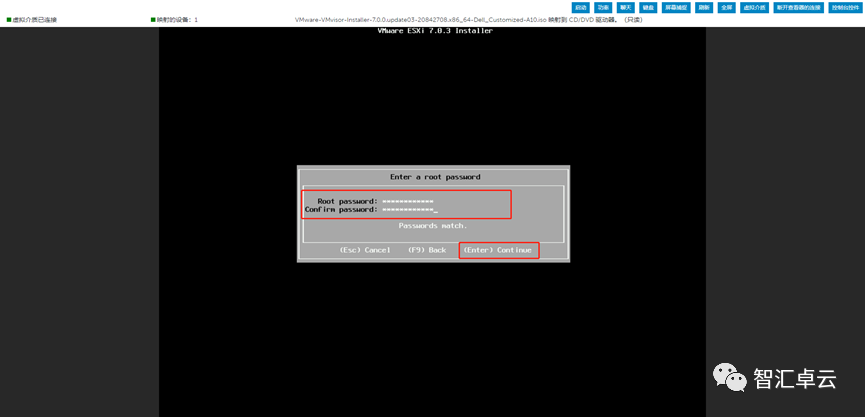
6、按“F11”安装。
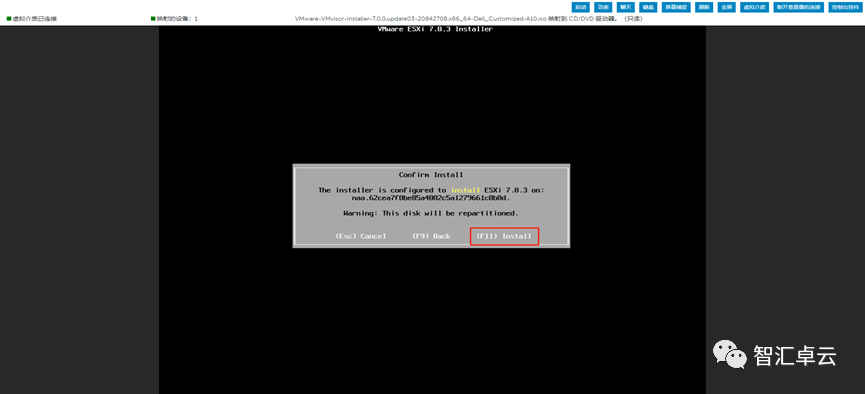
7、然后按“enter”键重启。
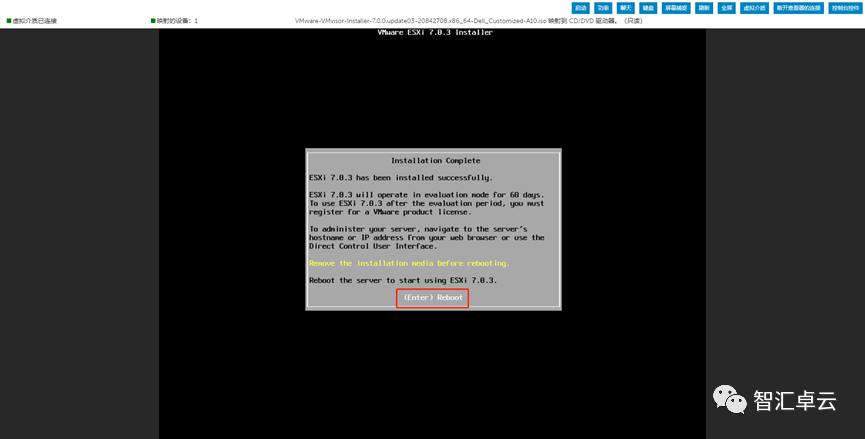
四、系统网络配置
1、重启后,按“F2”登录,然后输入密码,进入到“ system customization”系统定制界面。
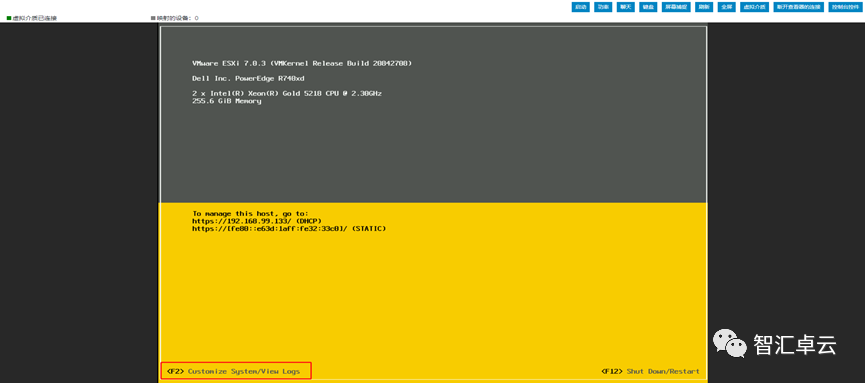
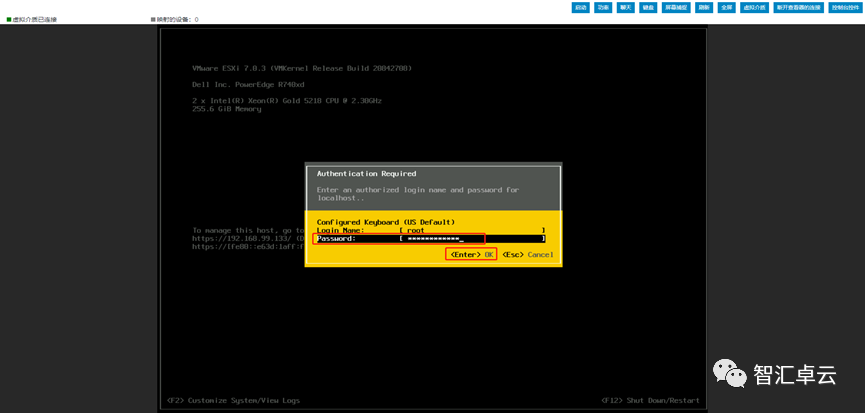
2、用键盘方向键和enter键选择进入到“configure management network”网络设置界面。
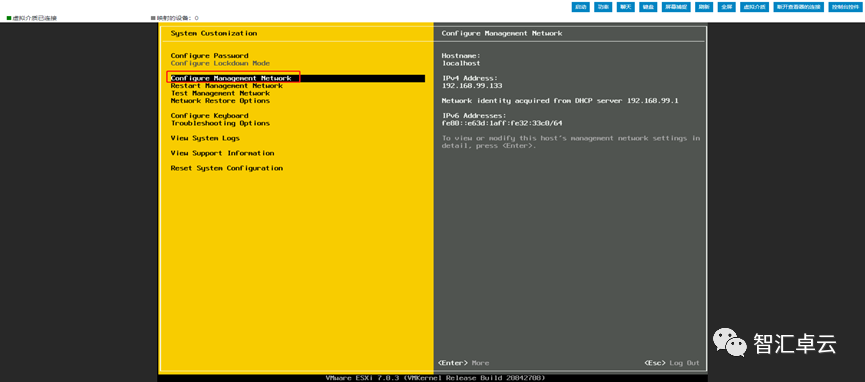
3、选择“IPv4 Configuration”
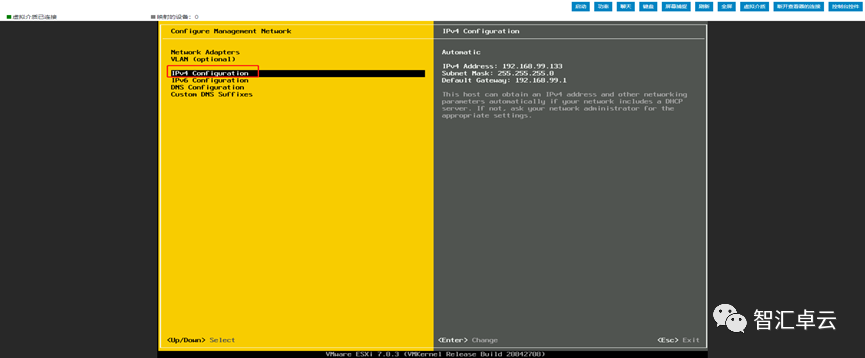
4、IP地址选择使用静态IP地址,然后根据实际情况设置好IP地址、子网掩码以及网关,然后按“enter”键确认回车。
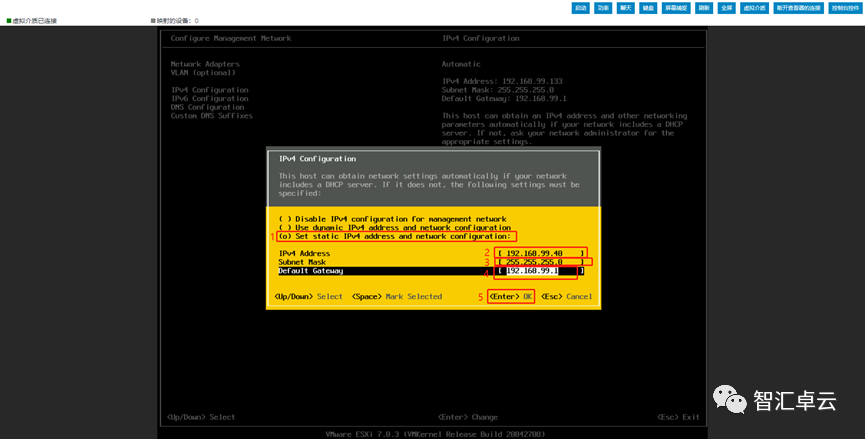
5、确认后会回到“ configure management network”网络设置界面,选择IPv6 Configuration。
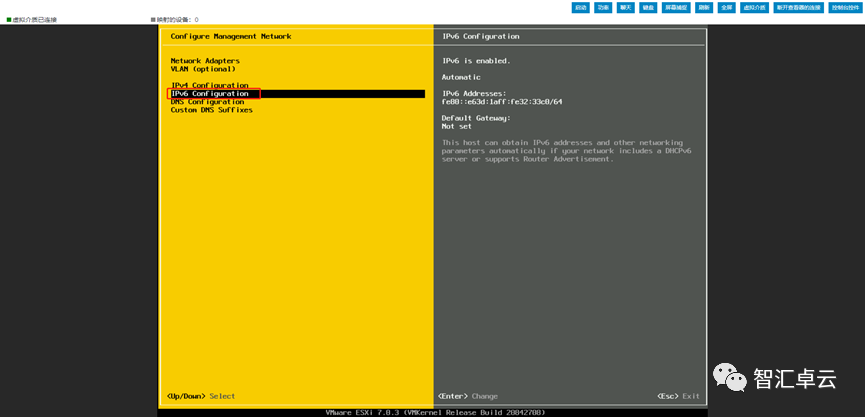
6、选择关闭IPv6,然后按“enter”确认。
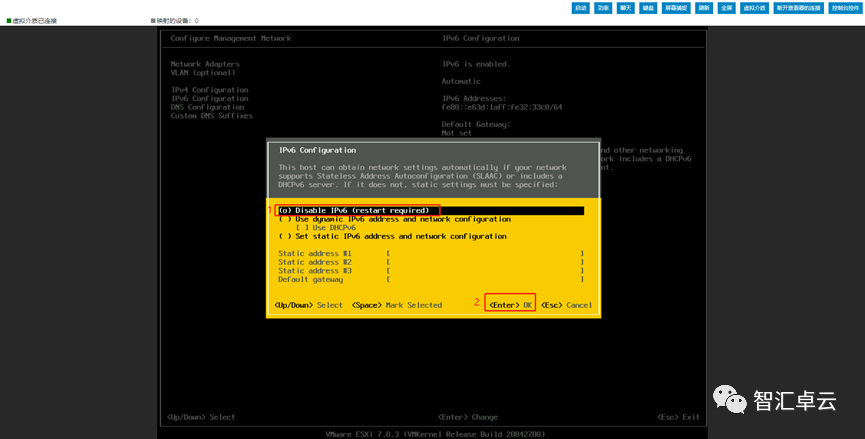
7、确认后会回到“ configure management network”网络设置界面,选择DNS Configuration。
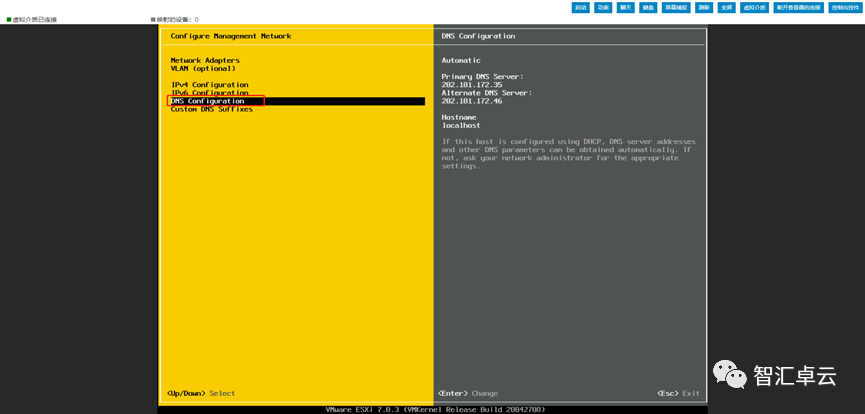
8、根据实际情况修改主机名,然后按“enter”键确认。

9、然后按“esc”键返回,按“Y”应用修改的内容。修改后会重启系统。
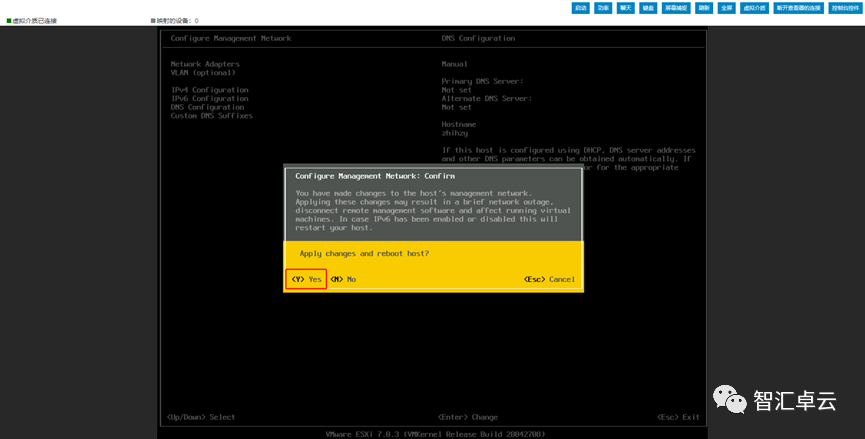
10、重启成功后打开浏览器,输入IP地址测试连接
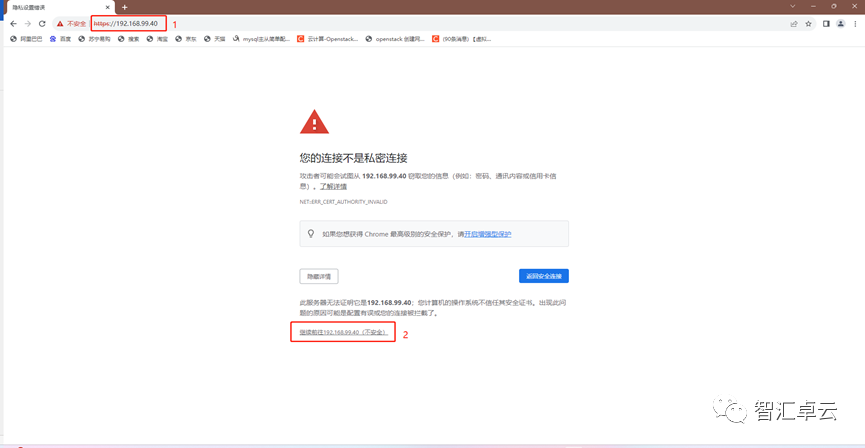
11、输入安装时设置的账号和密码,点击登录
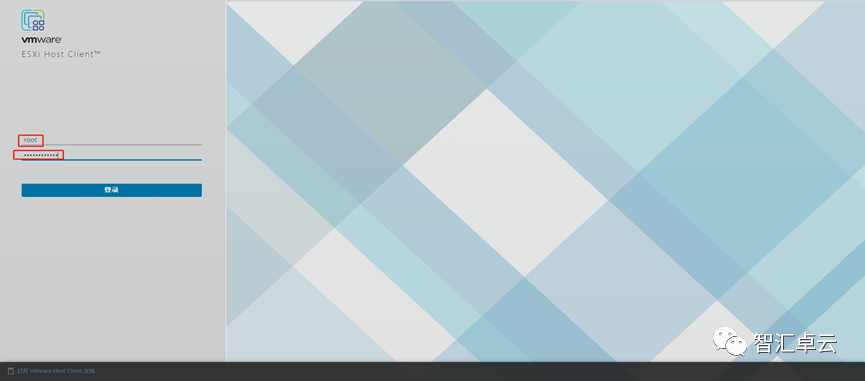
12、取消勾选“加入 VMware 客户体验改进计划”,点击确定。
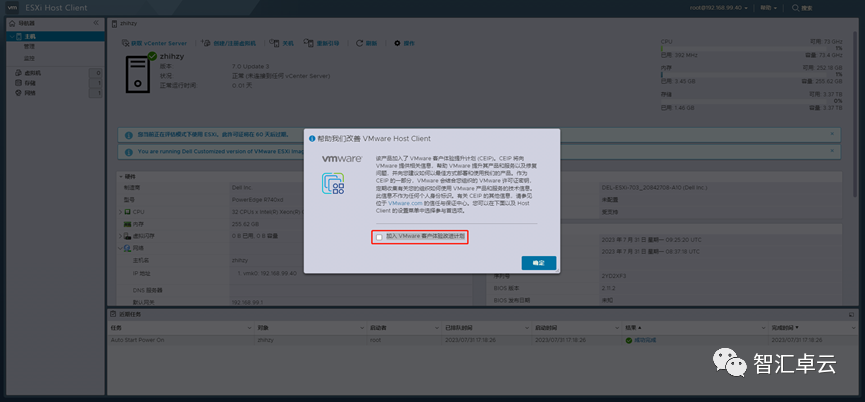
五、时间服务器设置
1、点击“管理”,选择“时间和日期”。
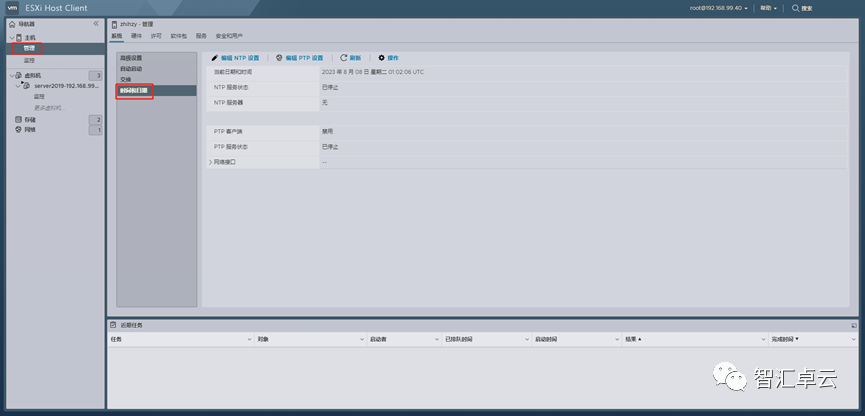
2、点击“编辑NTP设置”。
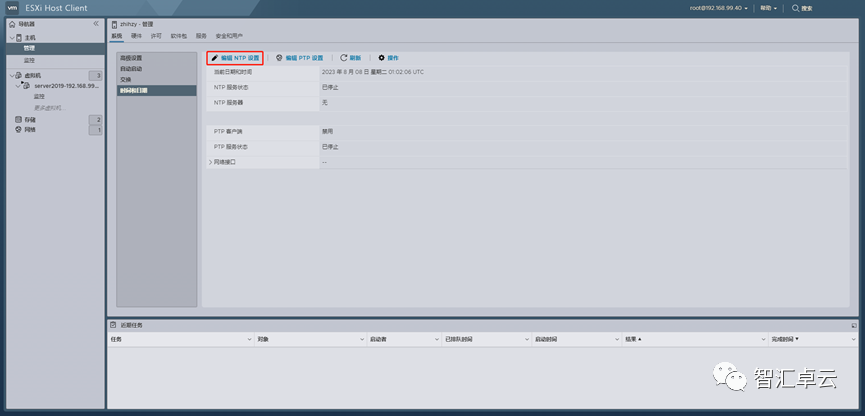
3、选择“使用网络时间协议”。
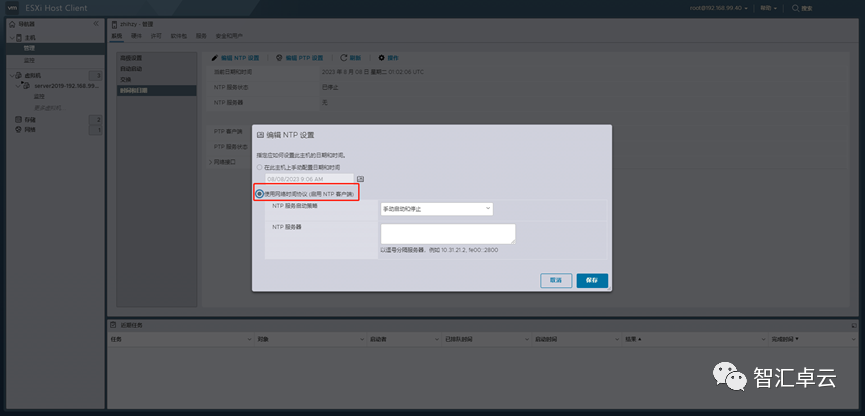
4、填写好NTP时间服务器的域名或IP地址,启动策略选择“随主机启动和停止”,点击保存。
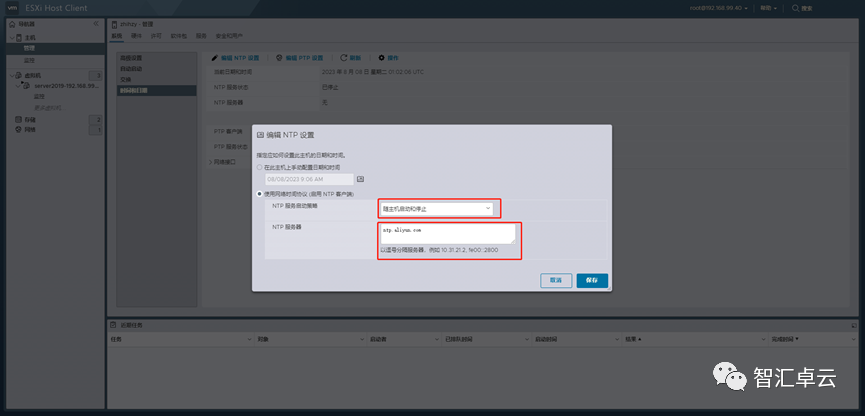
六、系统优化
1、选择“管理”选项卡——“高级设置”,找到“Security.AccountLockFailures”,然后右键选择“编辑选项”。

2、将数值设置为“0”,点击保存。
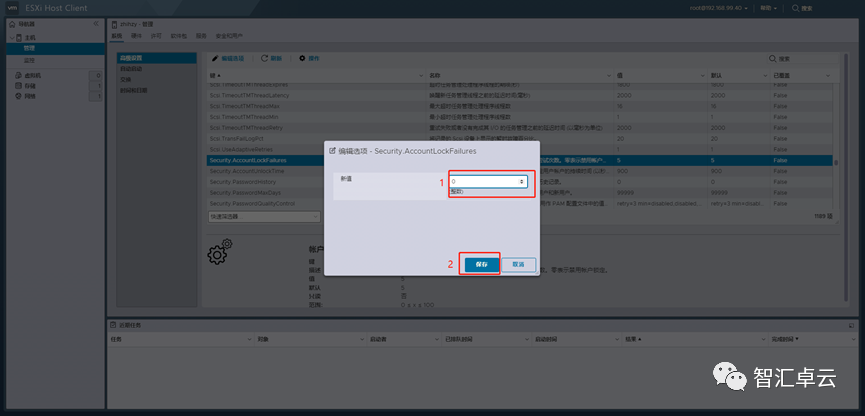
3、在搜索框中输入“hyper”,找到“VMkernel.Boot.hyperthreadingMitigationIntraVM”,鼠标右键选择“编辑设置”。
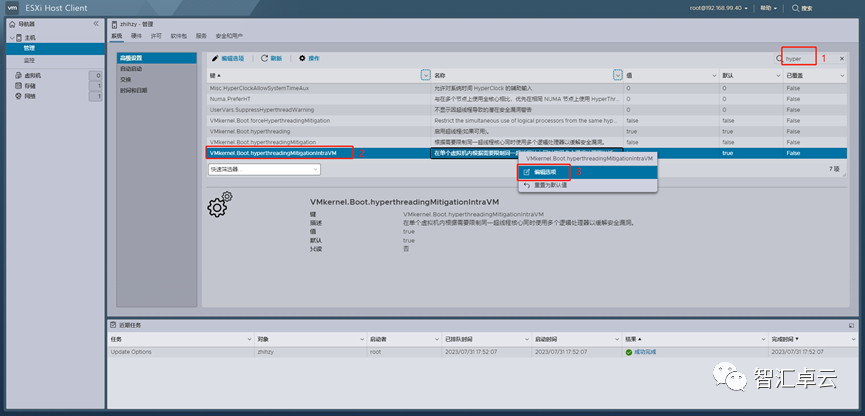
4、将值改为“False”,点击保存。
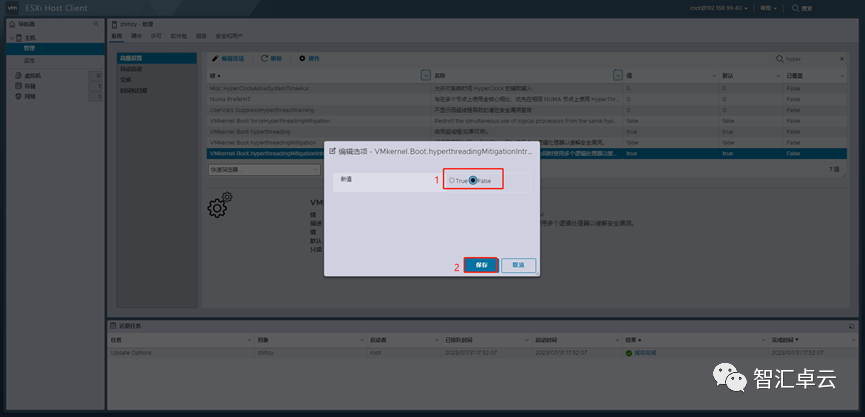
5、在点击存储时发现只有一个数据存储,而我们在做磁盘raid时做了两个,所以需要新建一个数据存储。
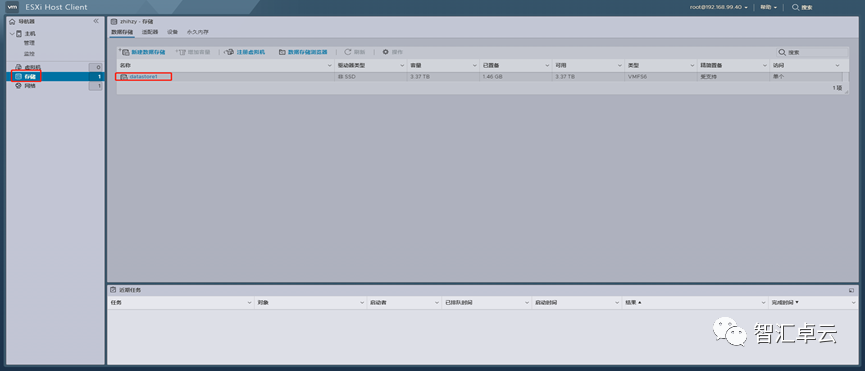
6、点击“新建数据存储”——“创建新的VMFS数据存储”,点击“下一页”。
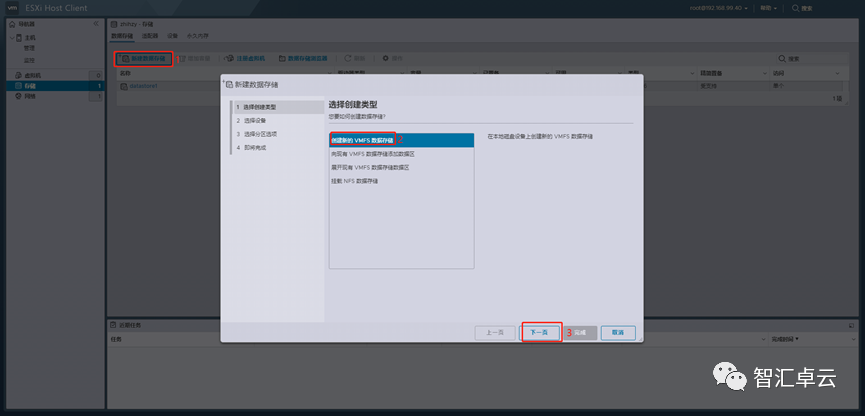
7、填写好名称,选中相应的磁盘,点击下一步。
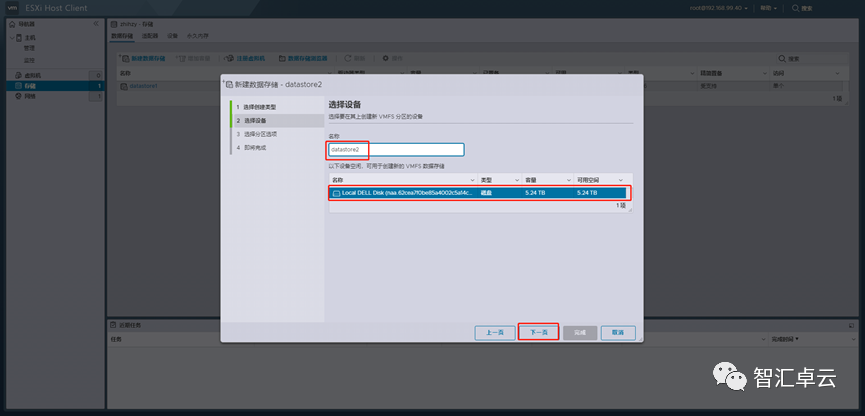
8、保持默认,继续下一步。
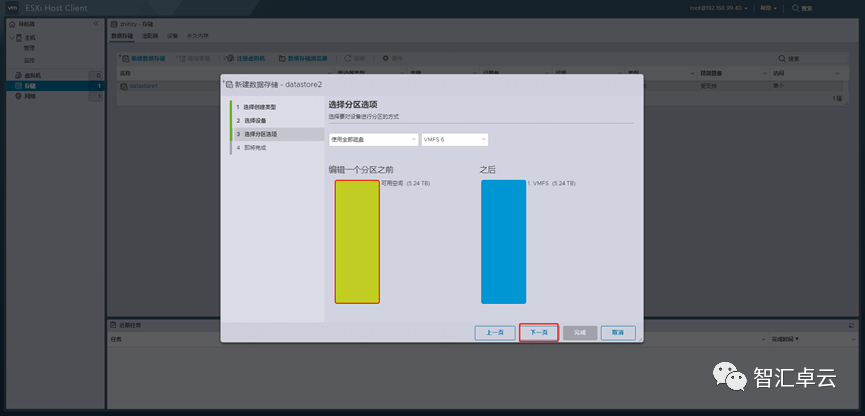
9、点击“完成”。
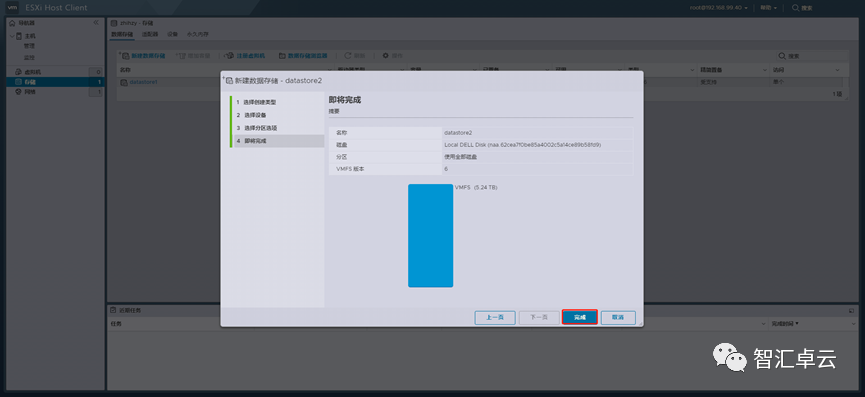
10、选择“是”,创建完成。
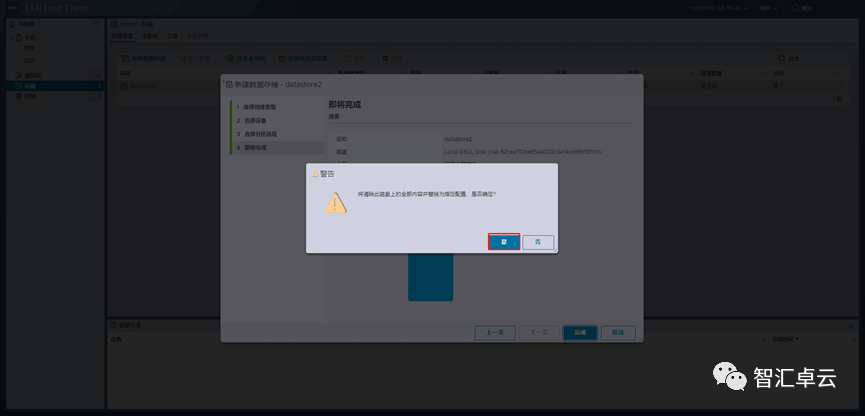
推荐wx公众号:智汇卓云