在本文中,我们将以VMware Workstation 15 为例,演示如何在Windows上安装VMware Workstation。首先,用户需要从VMware官网下载VMware Workstation 15 for Windows软件安装包。不知道如何下载的,小编也为大家准备了最新的分流下载地址,以供网络不好、不会使用官网的小伙伴下载学习使用。
一、测试演示参数 (各版本语言根据自己环境选择)
演示操作系统:Windows 7
支持Win7、10、11安装,不支持WinXP系统
系统类型:64位
演示版本:【2020-11-19】VMware_workstation_Pro_full_15.5.7-17171714.exe
二、下载学习(各版本语言根据自己环境选择)
1、官网
VMware 英文官网:VMware - Delivering a Digital Foundation For Businesses
VMware 中文官网:VMware 中国 - 交付面向企业的数字化基础 | CN
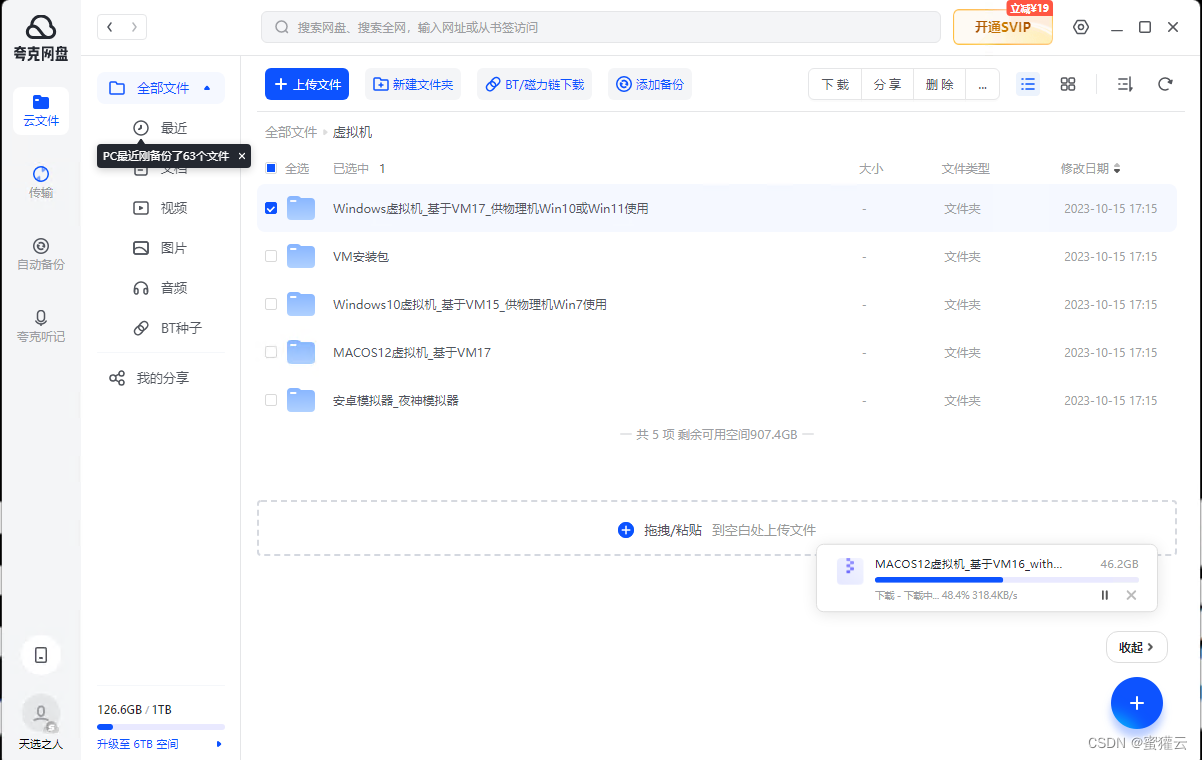
VMware workstation 10:适用winXP VMware workstation 11:适用win7
VMware workstation 12:适用win7 VMware workstation 14:适用win7
VMware workstation 15:适用win7 VMware workstation 16:适用win10以上
VMware workstation 17:适用win10以上
三、测试演示参数 (各版本语言根据自己环境选择)
官网安装包一览
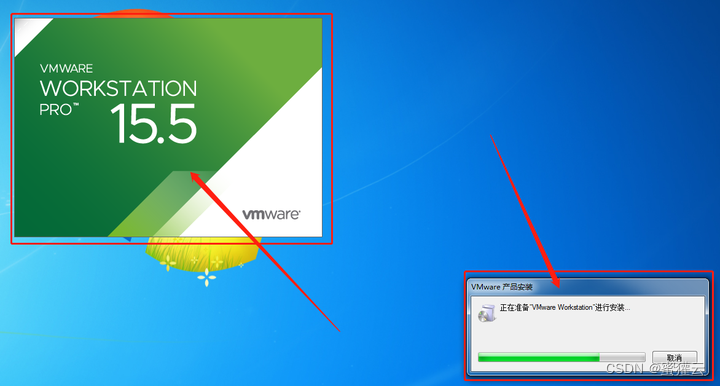
正在准备安装程序
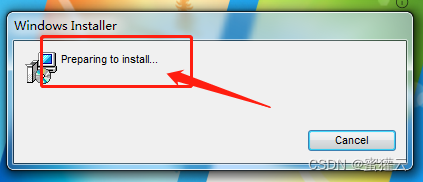
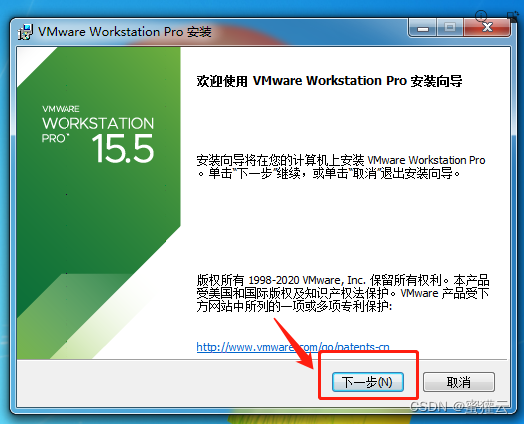
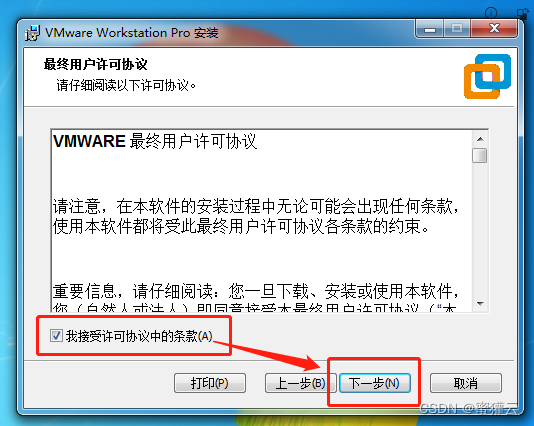
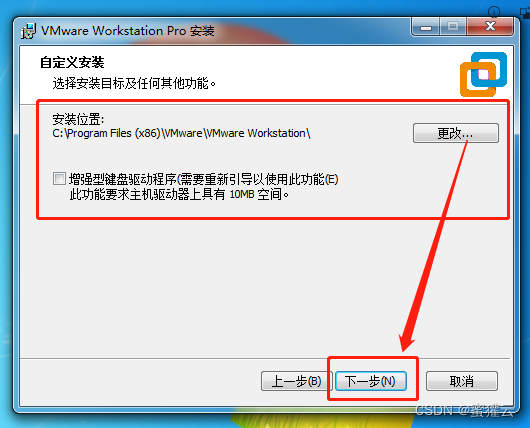
选择产品更新以及用户体验计划
不建议勾选,更新及客户体验计划对网络有一定的要求,一般会更新不成功,具体原因懂的都懂
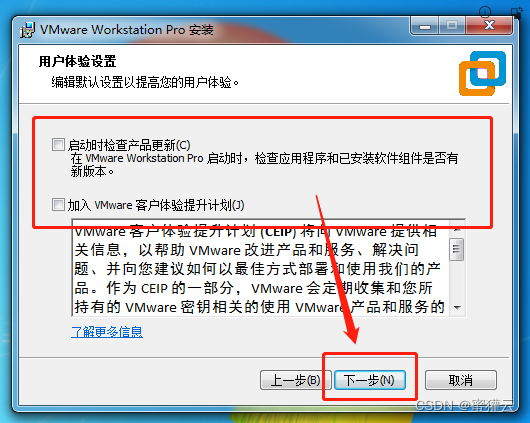
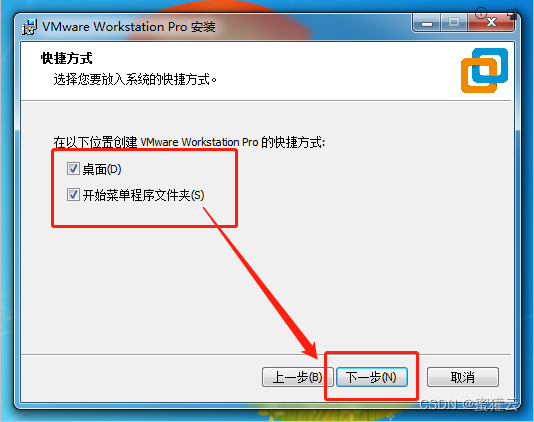
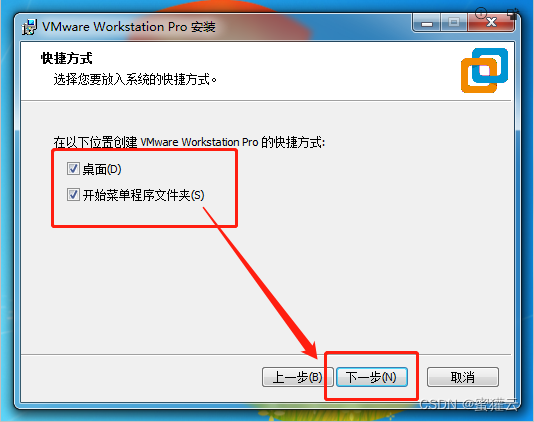
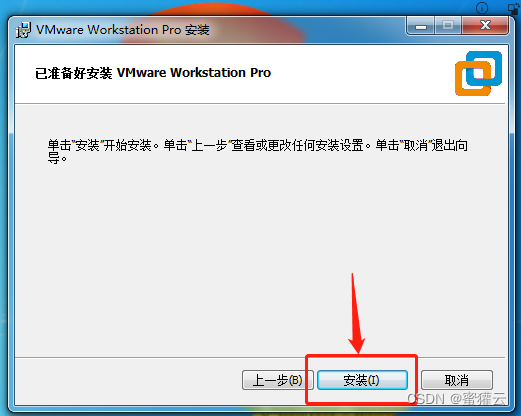
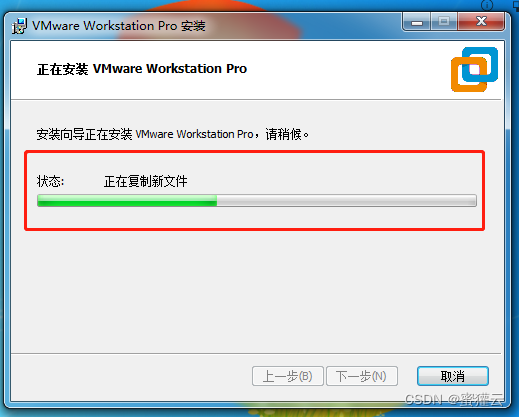
安装完成:
①若有许可证可以点击【输入许可证】
②若没有许可证,可以直接点击【完成】,一般有一段时间的试用期
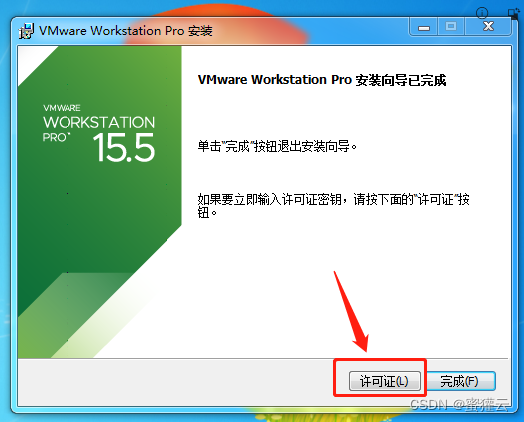
输入许可密钥,若没有可以跳过
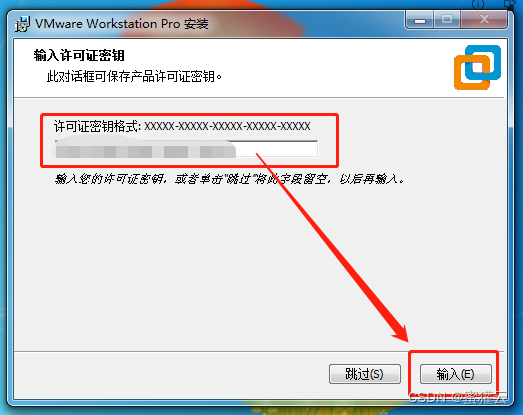
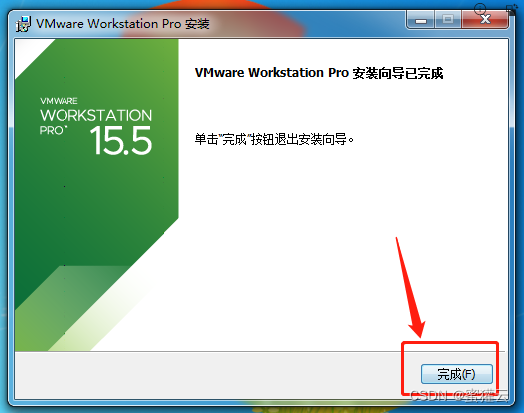
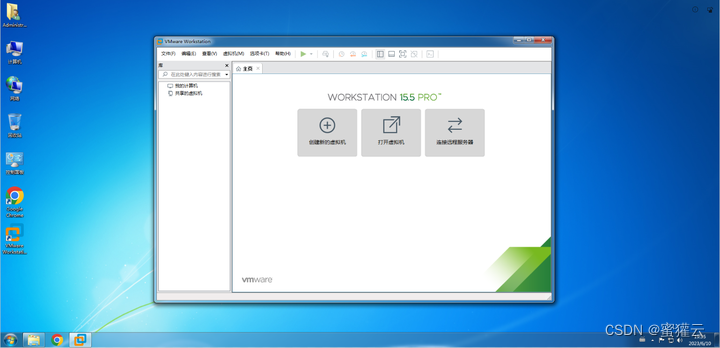
二、安装操作系统
四、安装操作系统
1、Win XP 教程
VMware虚拟机安装Windows XP - CSDN
2、Win7 教程
VMware虚拟机安装Windows 7 - CSDN
3、Win10 教程
VMware虚拟机安装Windows 10 - CSDN
4、Win11 教程
VMware虚拟机安装Windows11 - CSDN
5、MacOS 教程
VMware虚拟机安装MacOS - CSDN
解锁MacOS插件(选修)
若是需要在虚拟机上安装MacOS操作系统,则需要用插件进行解锁
未解锁之前是无法看到【MacOS】操作系统的选项的

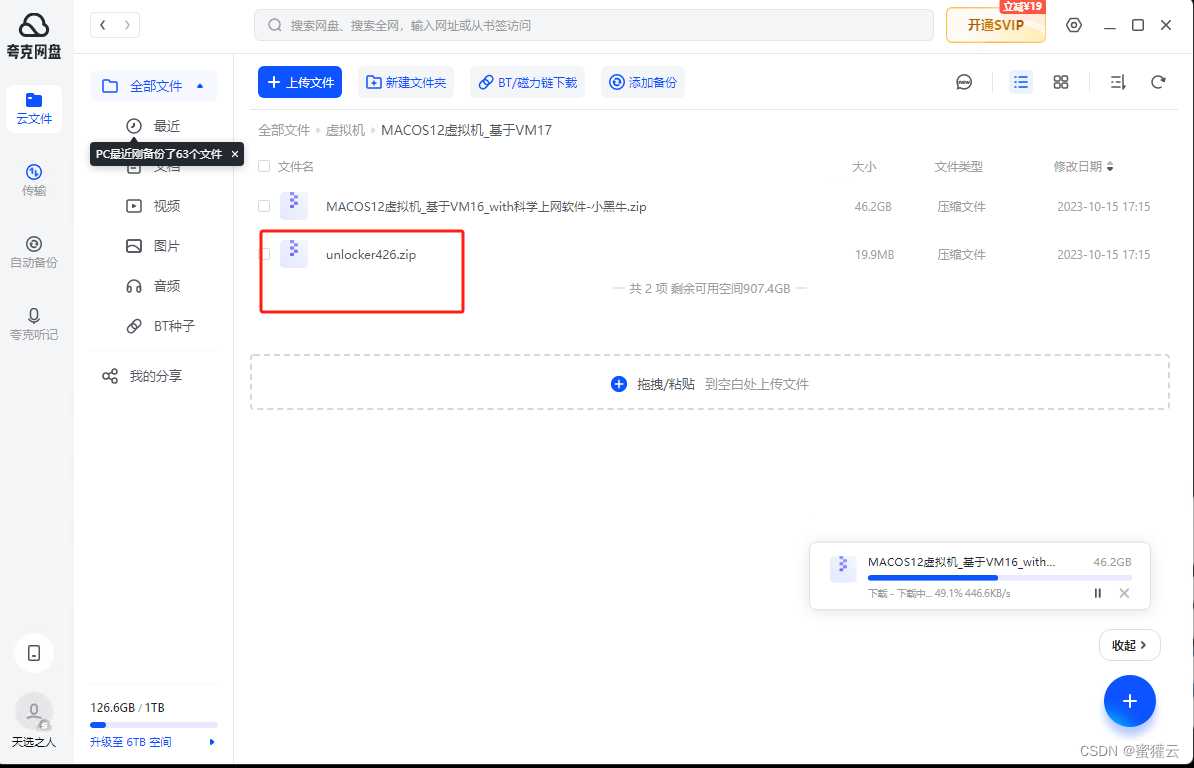
首先,需要先关闭所有VM有关的进程
按快捷键【ctrl+shift+esc】打开任务管理器,找到所有VMware程序将其强制关闭
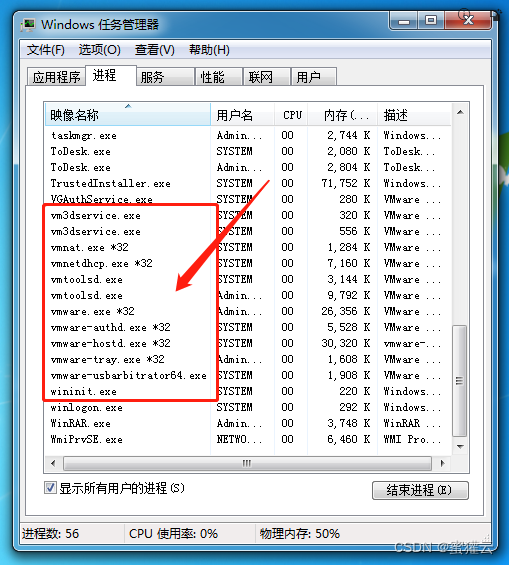
再次检查确认VM进程是否都已关闭
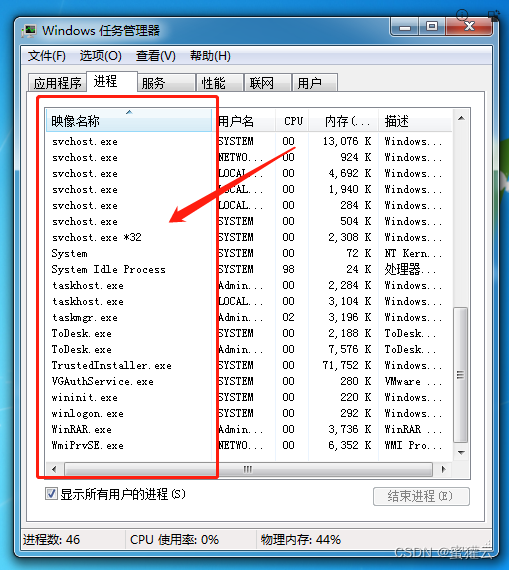
然后,右键桌面快捷方式【打开文件所在的位置】
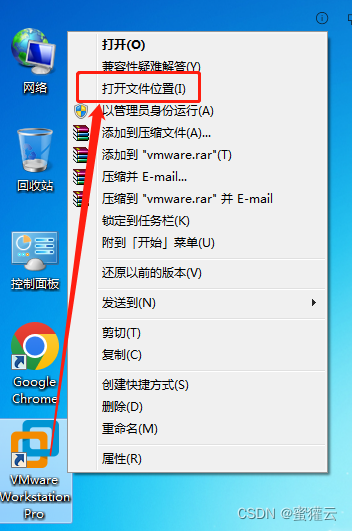
然后我们解压【Unlocker v3.0.4 VMware Mac OS 系统解锁工具】至VM安装目录
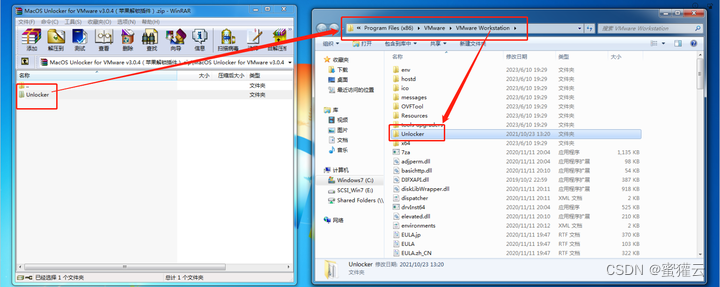
打开【unlocker】文件夹,找到【win-install.exe】文件,右键【以管理员身份运行】
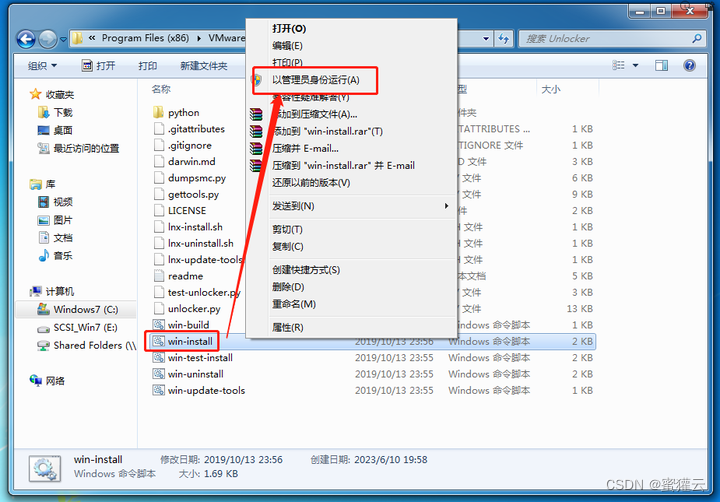
解锁工具将会自动执行,当出现【Starting VMware services...】时,说明已经成功解锁Mac的安装

这时我们重新打开VM,之后会神奇的发现多了一个【Apple Mac OS X】的选项

到这里vm有关的安装教程以及系列也就暂时告一段落了,若是各位小伙伴有任何疑问可以提出来
