第1章、前言
本文主要介绍Dell服务器安装ESXI后虚拟机的安装,安装例子:Centos8。
1.CentOS 8
CentOS 8是CentOS项目发布的开源类服务器操作系统,于2019年9月24日正式发布。
CentOS 8是一个稳定、高预测性、高管理性、高重复性的Linux平台,由RedHat企业级Linux(RHEL)的源代码进行再发行。
第2章、安装前准备
请参照【VMware篇】3-ESXi安装Windows Server2019虚拟机和更改配置
第3章、安装CentOS 8
1、点击“虚拟机”——“创建/注册虚拟机”。
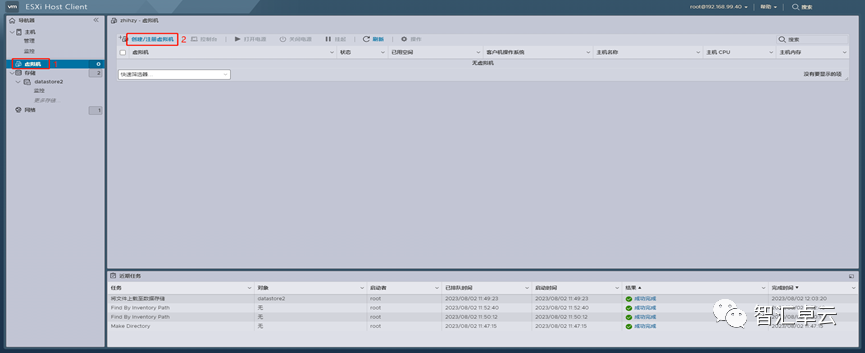
2、选择“创建新虚拟机”点击下一页。
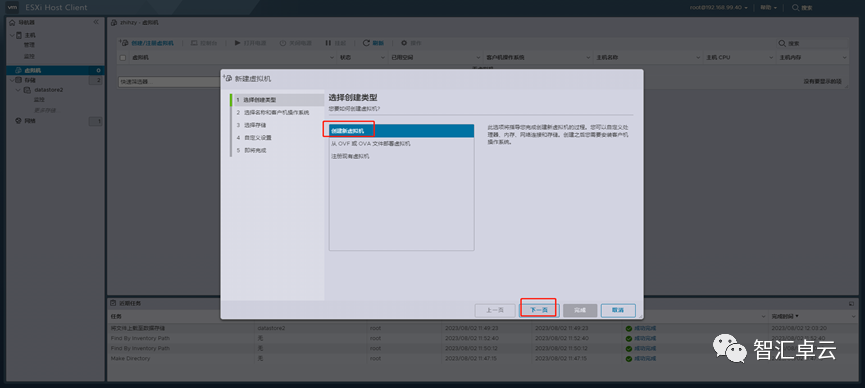
3、填写好名称以及选择好相应的操作系统版本,点击下一页。
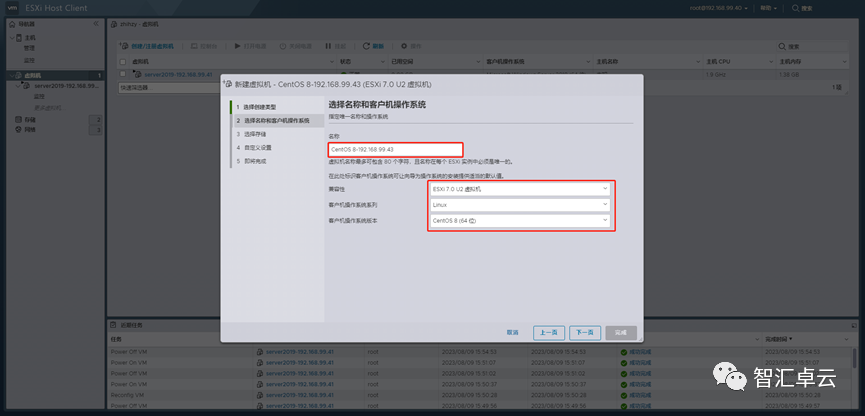
4、选择“datastore2”,点击下一页。
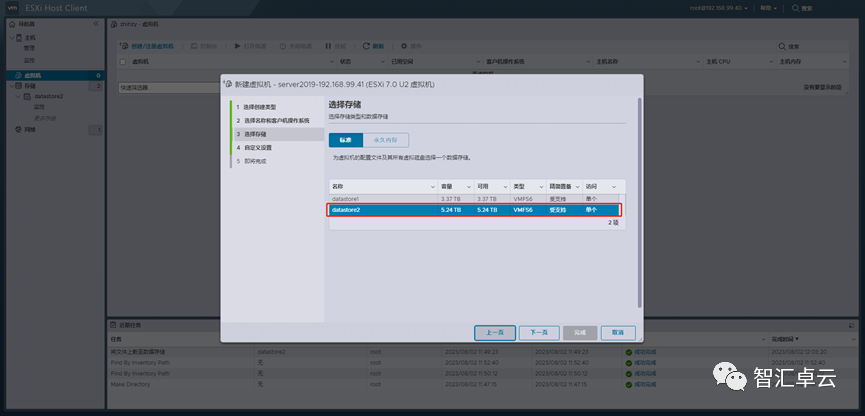
5、在自定义设置中配置(CPU:4、内存:8GB、硬盘:100GB(精简置备)、网络适配器类型:VMXNET 3、CD/DVD驱动器选择数据存储ISO文件然后选择相应的iso文件),确认好信息后点击完成。
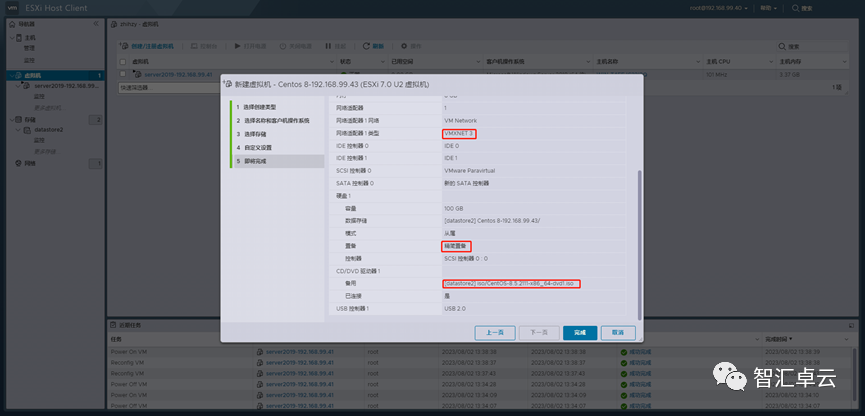
6、点击Centos 8
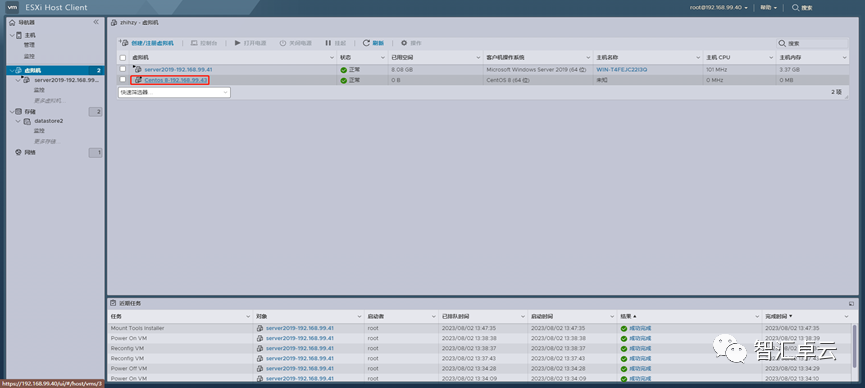
7、点击“打开电源”或直接点击启动。
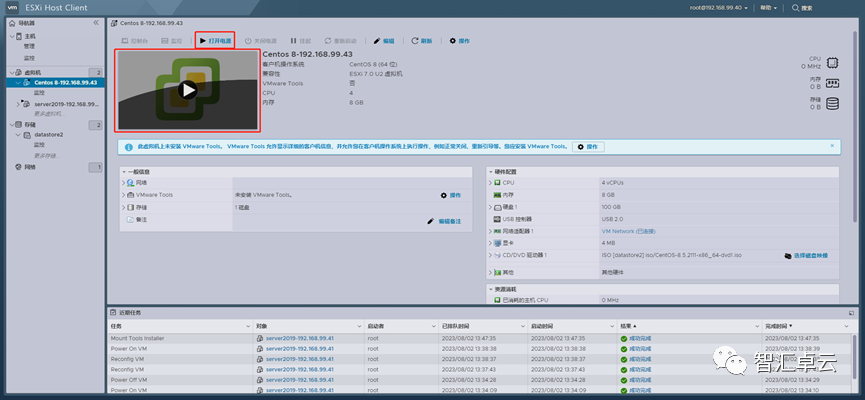
8、选择“Install CentOS Linux 8”。
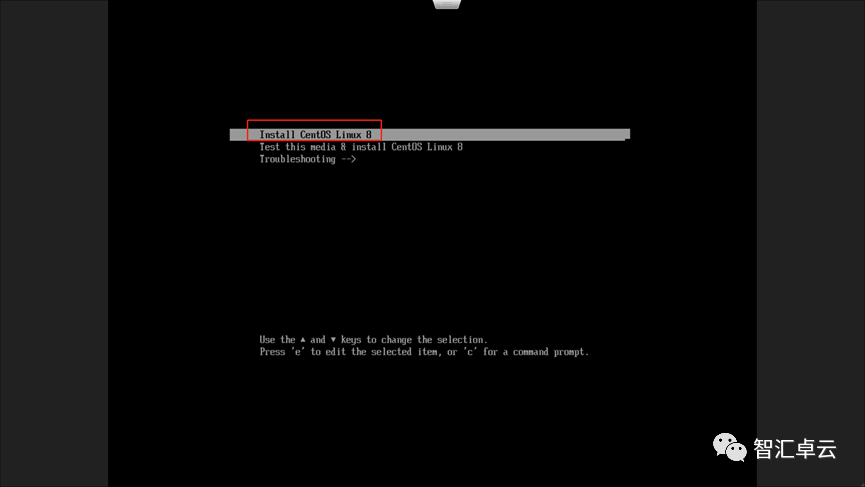
9、直接点击“continue”继续。

10、将时区选择为“shanghai”。
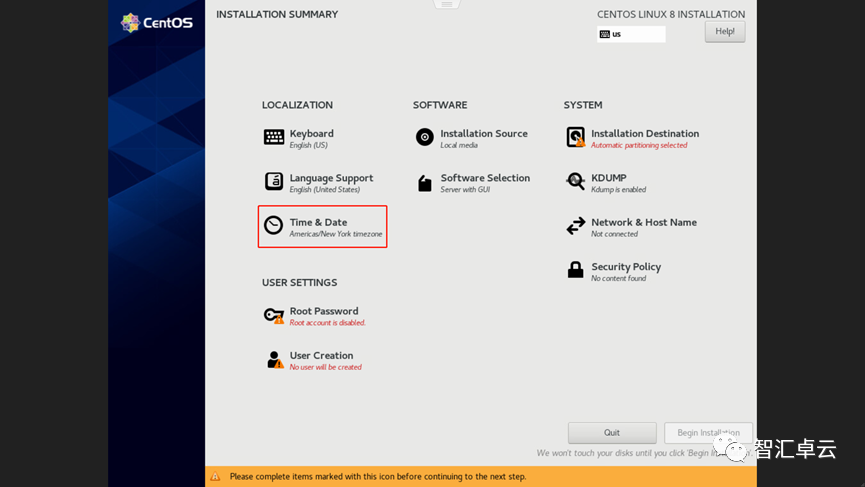
11、点击“Installation Destination”进行磁盘分区。

12、磁盘配置选择手动。
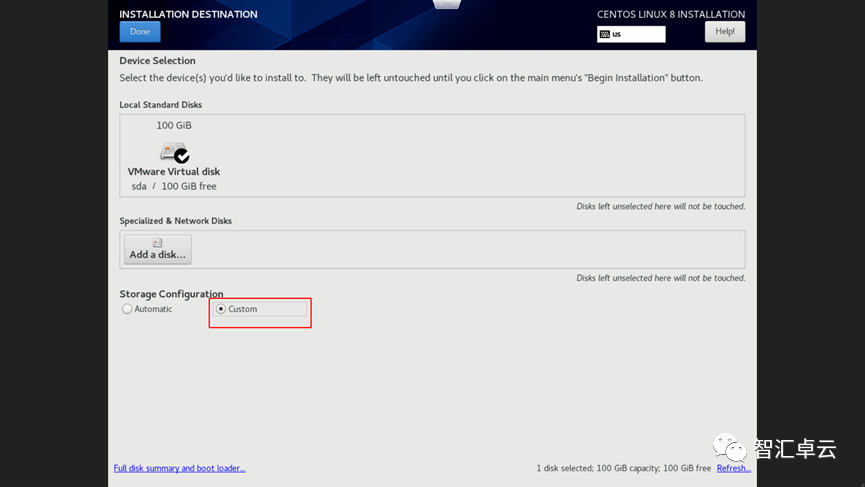
13、选择“Standard Partition”标准划分。
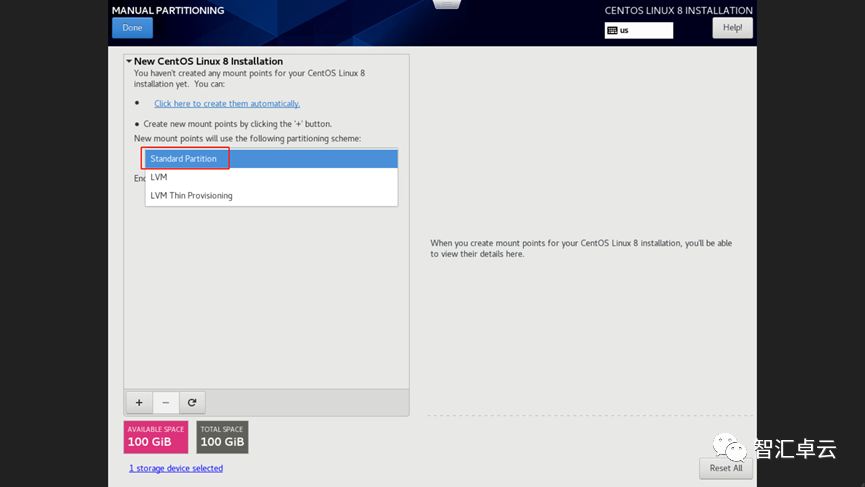
14、点击“+”依次创建出(/,/boot,/boot/efi,swap)这四个分区,然后点击“Done”。
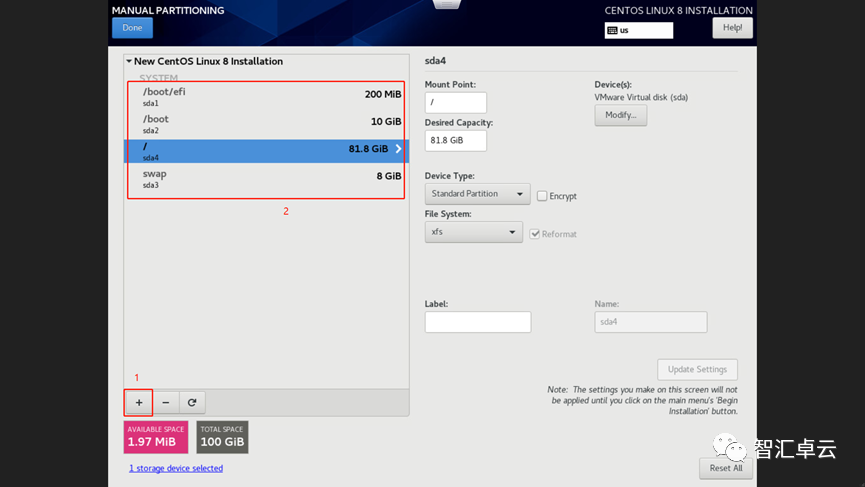
15、点击“accept changes”接受更改。

16、点击“network & host name”配置网络和主机名。
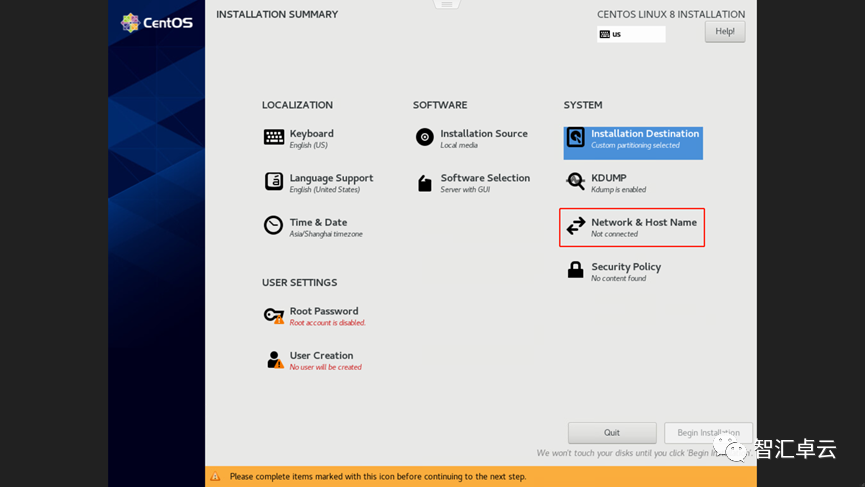
17、首先打开网卡开关,然后点击“configure”,然后手动设置IPv4地址。
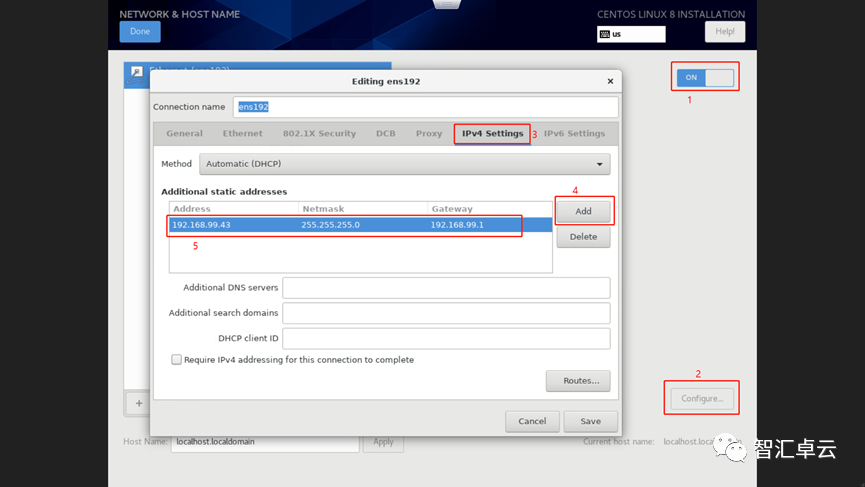
18、关闭IPv6,点击保存。
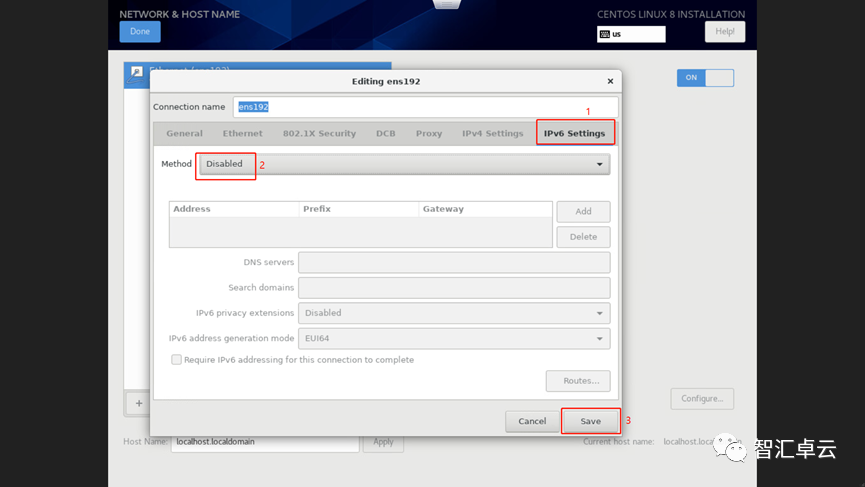
19、根据具体情况更改主机名(我这里更改为hzvcloud),点击“apply”应用,最后点击左上角“Done”完成配置。
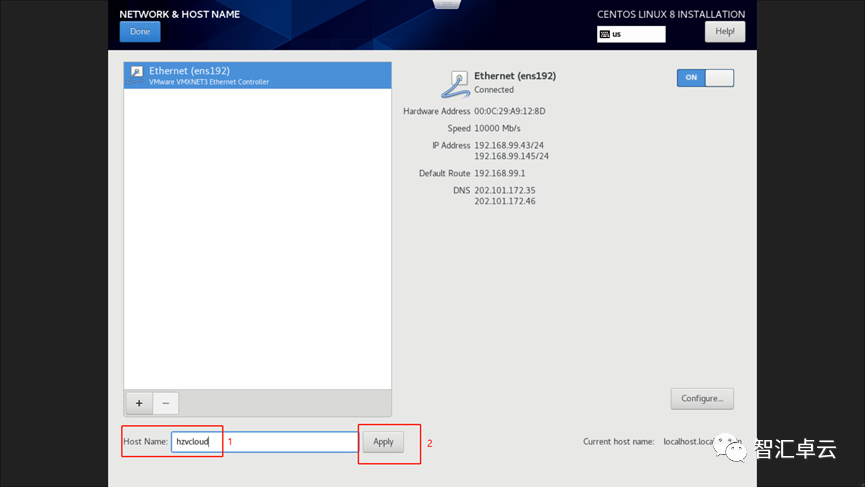
20、点击“Root Password”设置root账号的密码。

21、我的密码设置为“123456”因为比较简单所以需要双击“Done”退出。
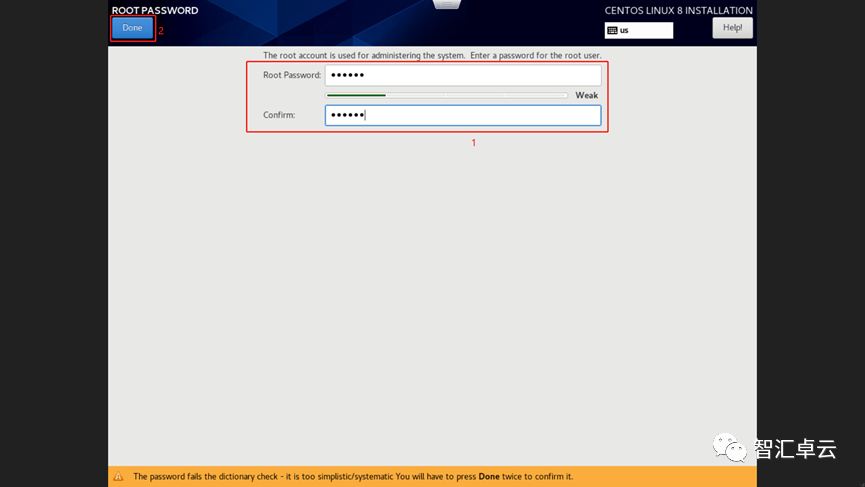
22、设置好以上步骤就可以点击“Begin installation”开始安装了。
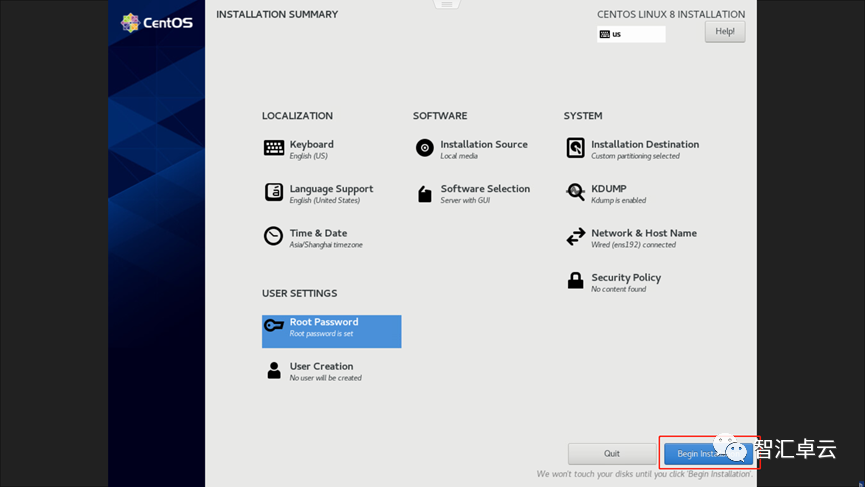
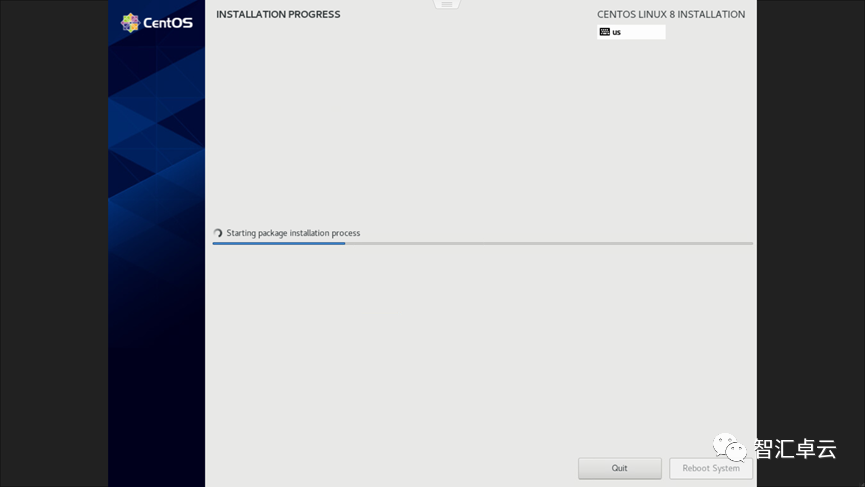
23、安装完成后需要重启计算机。
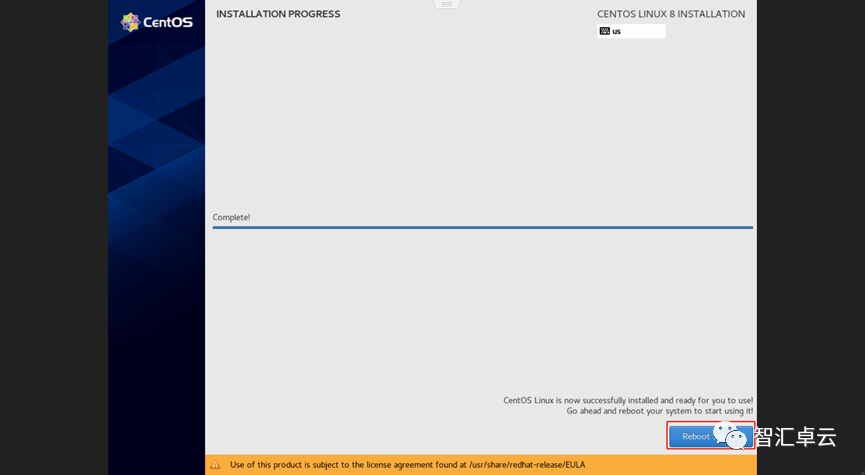
24、和server 2019一样需要回到虚拟机界面,点击“操作”——“编辑设置”将CD/DVD驱动器改为“主机设备”,点击保存。
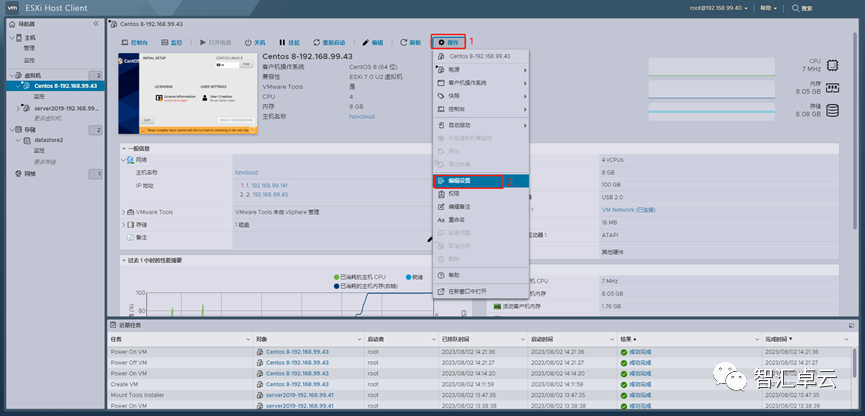
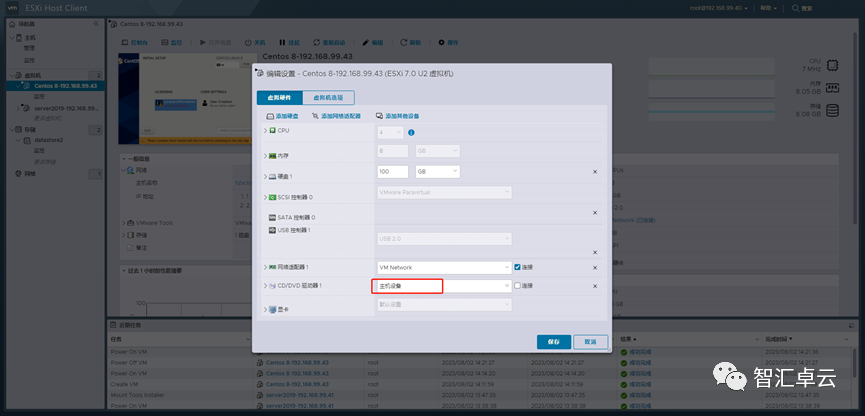
25、点击“LICENSING”。
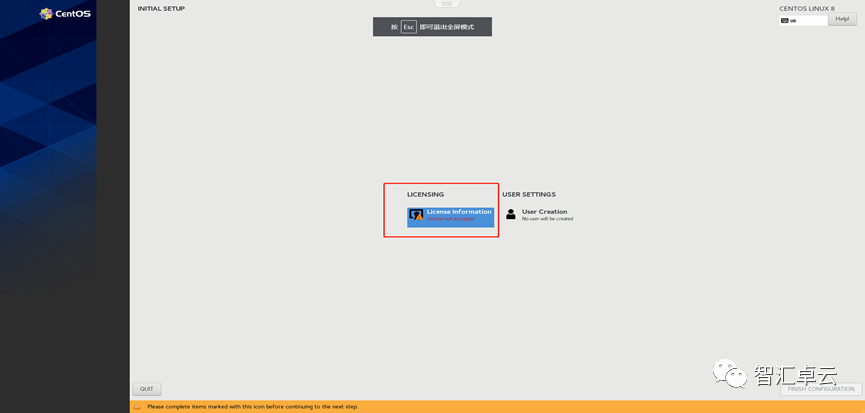
26、勾选接受许可协议。
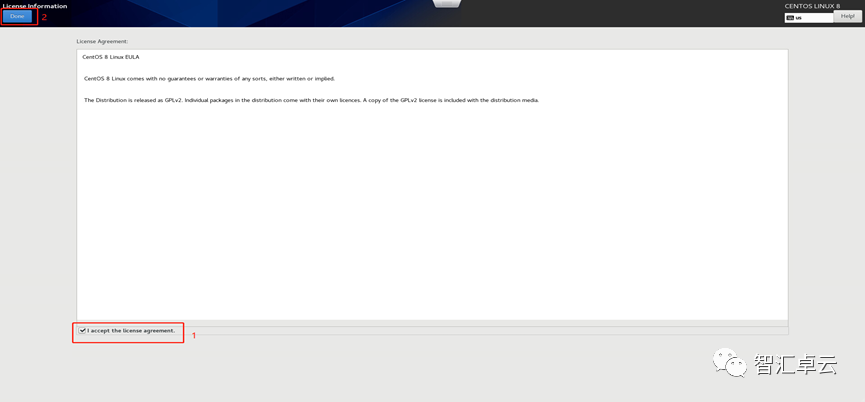
27、点击“FINISH CONFIGURATION”完成配置。
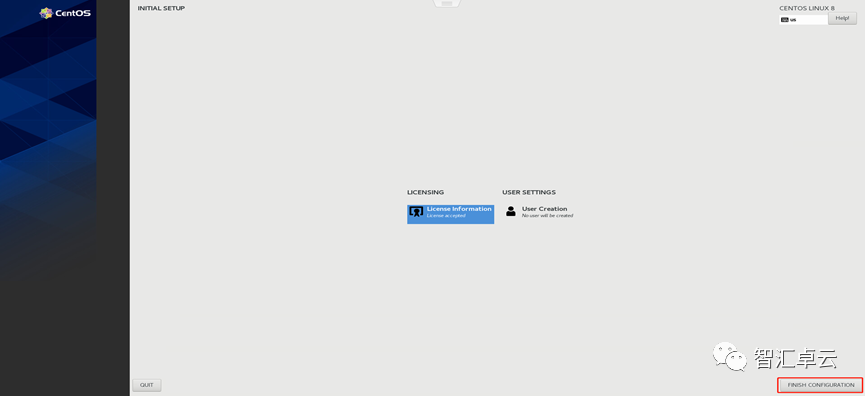
28、点击“Next”。
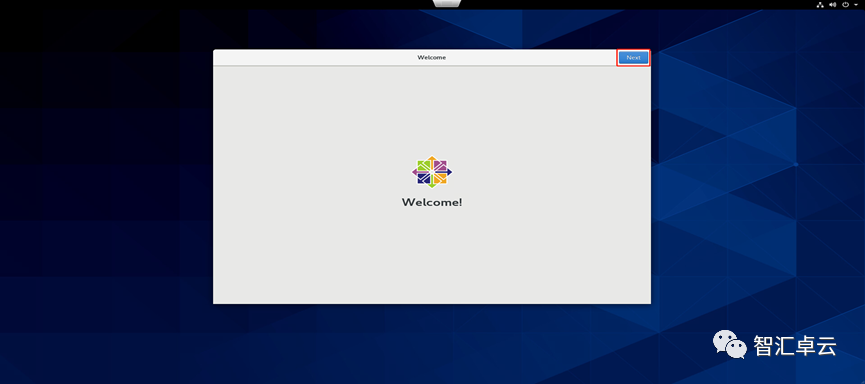
29、获取位置信息,保持默认,然后下一步。
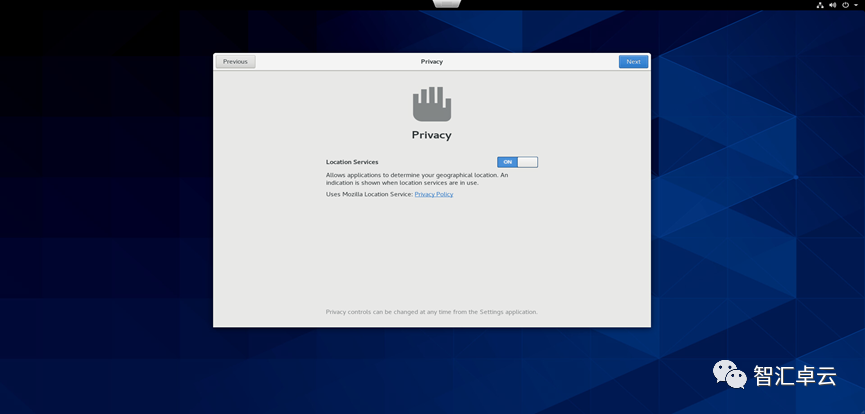
30、点击“skip”跳过。
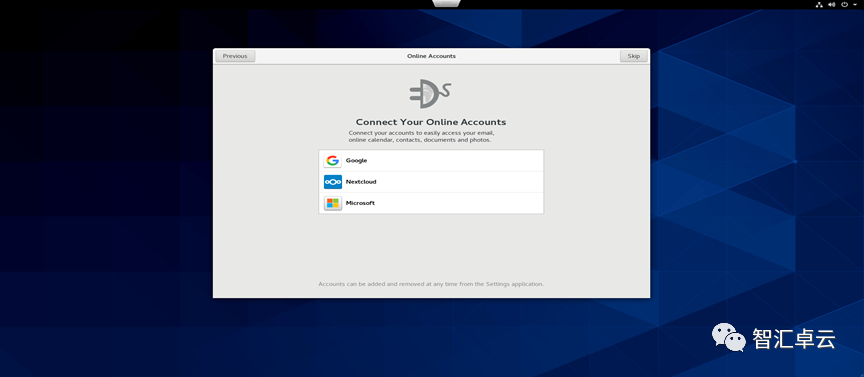
31、创建一个用户,点击下一步。
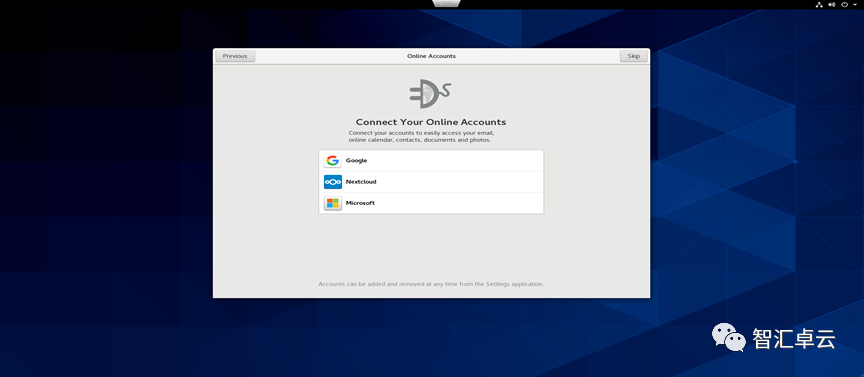
32、设置密码(我还是设置为123456),点击下一步

33、点击“Start Using CentOS Linux”。
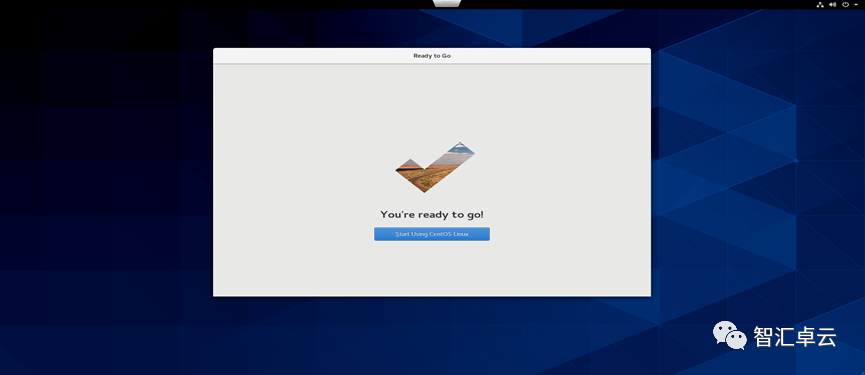
到这里创建CentOS 8就安装好了。

