1、简介
多维子材质(Multi/Sub-object)是为一个模形(必须加载可编辑多边形或可编辑网格)的某部分指定一个才质ID,可以指定多个才质ID,然后给这个模形给才质时,每个ID的多维子才质对应一个同ID的模形部分。
-
(1) 多维子物体材质适用于对同一物体上适用2种或以上材质时适用。比如,一个墙体的两面使用不同的材质。这时,我们就可以使用多维子物体材质了。
-
(2) 常见的小物体大多使用一张贴图,但是也有大体量的场景会使用五六张甚至数十张贴图,所以我们通常会通过多维子材质球和物体id的配合来控制我们材质球的数量。
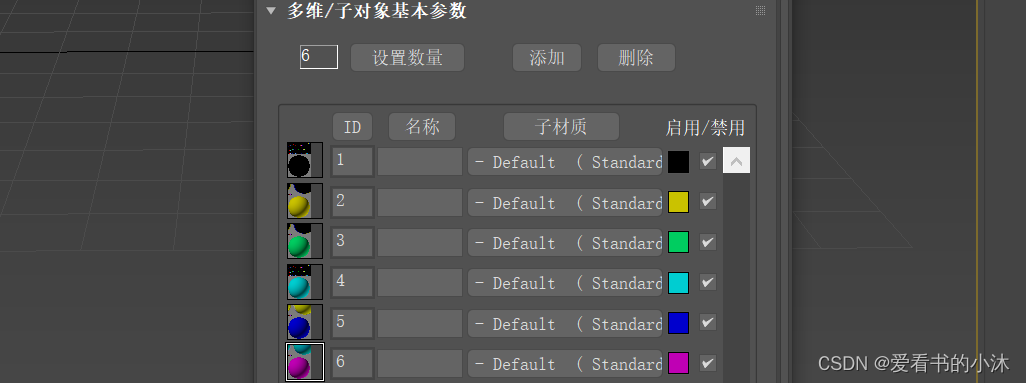 使用多维/子对象材质可以采用几何体的子对象级别分配不同的材质。创建多维材质,将其指定给对象并使用网格选择修改器选中面,然后选择多维材质中的子材质指定给选中的面。
使用多维/子对象材质可以采用几何体的子对象级别分配不同的材质。创建多维材质,将其指定给对象并使用网格选择修改器选中面,然后选择多维材质中的子材质指定给选中的面。
材质/贴图浏览器 > 材质 > 常规 > 多维/子对象

-
(1)如果该对象是可编辑网格或可编辑多边形,可以拖放材质到面的不同的选中部分,并随时构建一个多维/子对象材质。请参见拖放子对象材质指定。
-
(1)也可以通过将其拖动到已被编辑网格修改器选中的面来创建新的多维/子对象材质。
-
(3)子材质 ID 不取决于列表的顺序,可以输入新的 ID 值。
-
(4)使用“材质编辑器”“使唯一”功能可使实例子材质成为唯一副本。
-
(5)在多维/子对象材质级别上,示例窗的示例对象显示子材质的拼凑。在编辑子材质时,示例窗的显示取决于在“材质编辑器选项”对话框中的“在顶级下仅显示次级效果”切换。
2、精简材质编辑器
2.1 先创建多维子材质,后指定它
打开3ds Max后,新建一个立方体,如下:  通过M键或者工具栏下方位置打开材质编辑器,点击standard切换为多维子材质。
通过M键或者工具栏下方位置打开材质编辑器,点击standard切换为多维子材质。  弹出窗口,选择将"旧材质保存为子材质"(Keep old material as sub-material)即可,之后看到的参数面板就是多维子物体材质的面板了.
弹出窗口,选择将"旧材质保存为子材质"(Keep old material as sub-material)即可,之后看到的参数面板就是多维子物体材质的面板了.  修改子材质数量为6:
修改子材质数量为6:  然后子材质列表显示如下:
然后子材质列表显示如下:  以下我们以一个正方体为例,正方体有6个面所以我们设置数量把子材质球的数量设置成6个,并且给1-6号子材质球给上一个标准材质球。点击进入子材质球层级并且给6个子材质球给上不同的漫反射颜色。
以下我们以一个正方体为例,正方体有6个面所以我们设置数量把子材质球的数量设置成6个,并且给1-6号子材质球给上一个标准材质球。点击进入子材质球层级并且给6个子材质球给上不同的漫反射颜色。  给2-6号子材质球设置材质时,需要创建标准材质的副本。
给2-6号子材质球设置材质时,需要创建标准材质的副本。  依次修改6个子材质的漫反射的颜色,如下:
依次修改6个子材质的漫反射的颜色,如下:
 直接将上面创建和修改好的多维子材质球,使用鼠标拖拽到立方体上,直接应用了相应材质。
直接将上面创建和修改好的多维子材质球,使用鼠标拖拽到立方体上,直接应用了相应材质。 
<font color=blue>在多维子物体参数面板中,默认有10个材质球位置。在此之外,你还可以添加更多的新材质球。每一个独立的材质球都对应了一个ID,而这个ID与你想要赋予材质的物体上的面ID是相对应的。在Editable Poly的面级别下选择物体上的任意面查看其对应的ID。当你选择一个面时,在下面的参数面板里找到Polygon:Material IDs这个面板,你所看到的数值就是当前你所选择的面的ID了。
因为box默认6个面为留个id,所以六个面都是分别拾取6个子材质球进行显示。
关于id的设置,首先你的物体必须是可编辑多边形,选中你需要改变id的面,在如图位置设置id数。 如果你想改变这个面的ID,你只需要在SetID里面将数值改变为你想要的数值即可,记住你所改变的数值是和你材质里的ID相对应的。我们把所有面数设置成1,就会显示为1号子材质的颜色,也就是说你想要那个面显示那个颜色就可以通过改变他的id来实现。

2.2 先指定标准材质,后自动创建多维子材质
打开3ds Max后,新建一个圆柱体,如下:  将圆柱体转为可编辑多边形,如下:
将圆柱体转为可编辑多边形,如下:  单独给圆柱体的上表面赋一个标准材质,如下:
单独给圆柱体的上表面赋一个标准材质,如下:
- (1)选择圆柱体的上表面的多边形;
- (2)修改第一个材质球;
- (3)将材质球拖拽到上表面的多边形上。
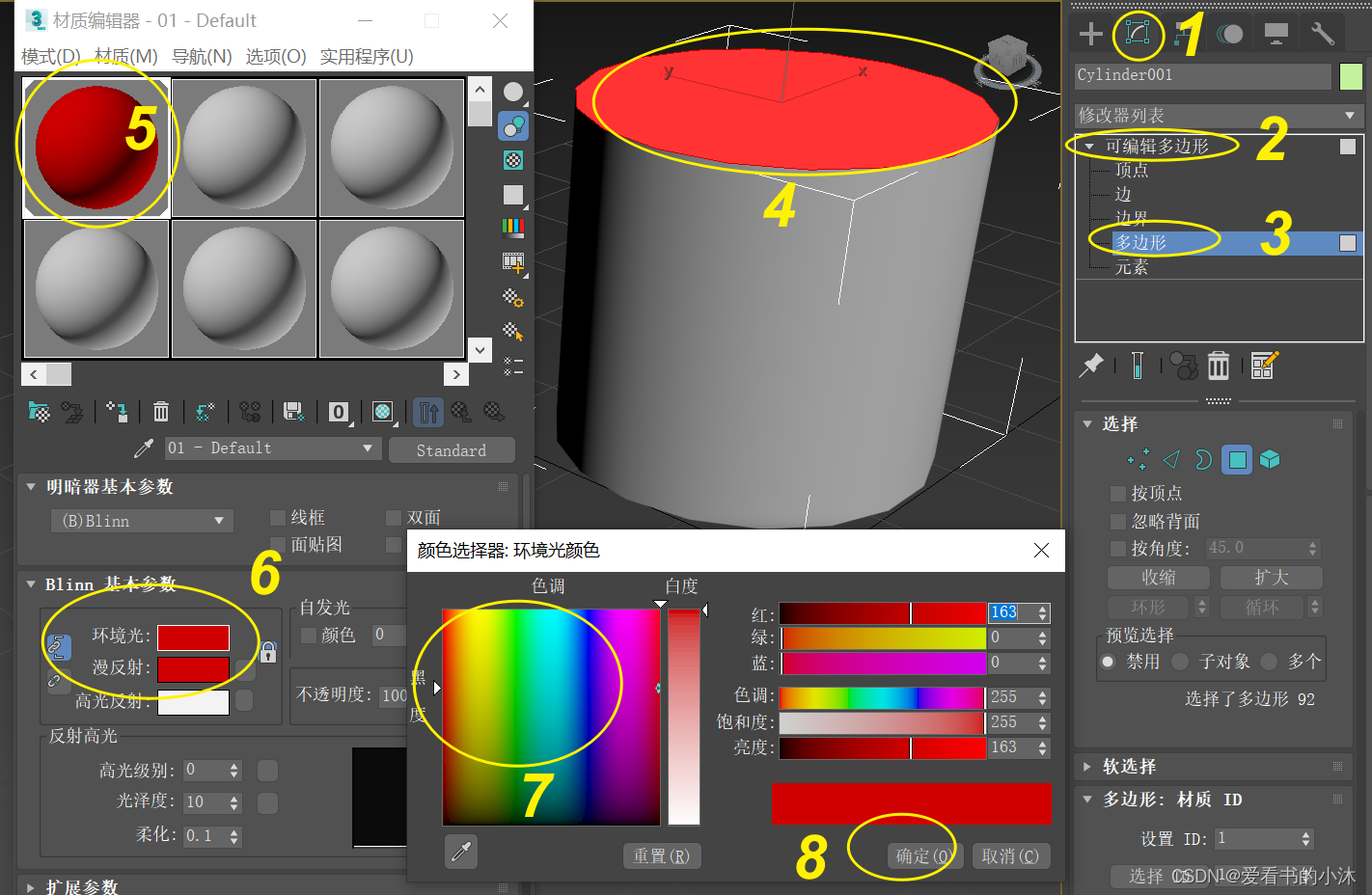 再单独给圆柱体的下表面赋一个标准材质,如下:
再单独给圆柱体的下表面赋一个标准材质,如下: 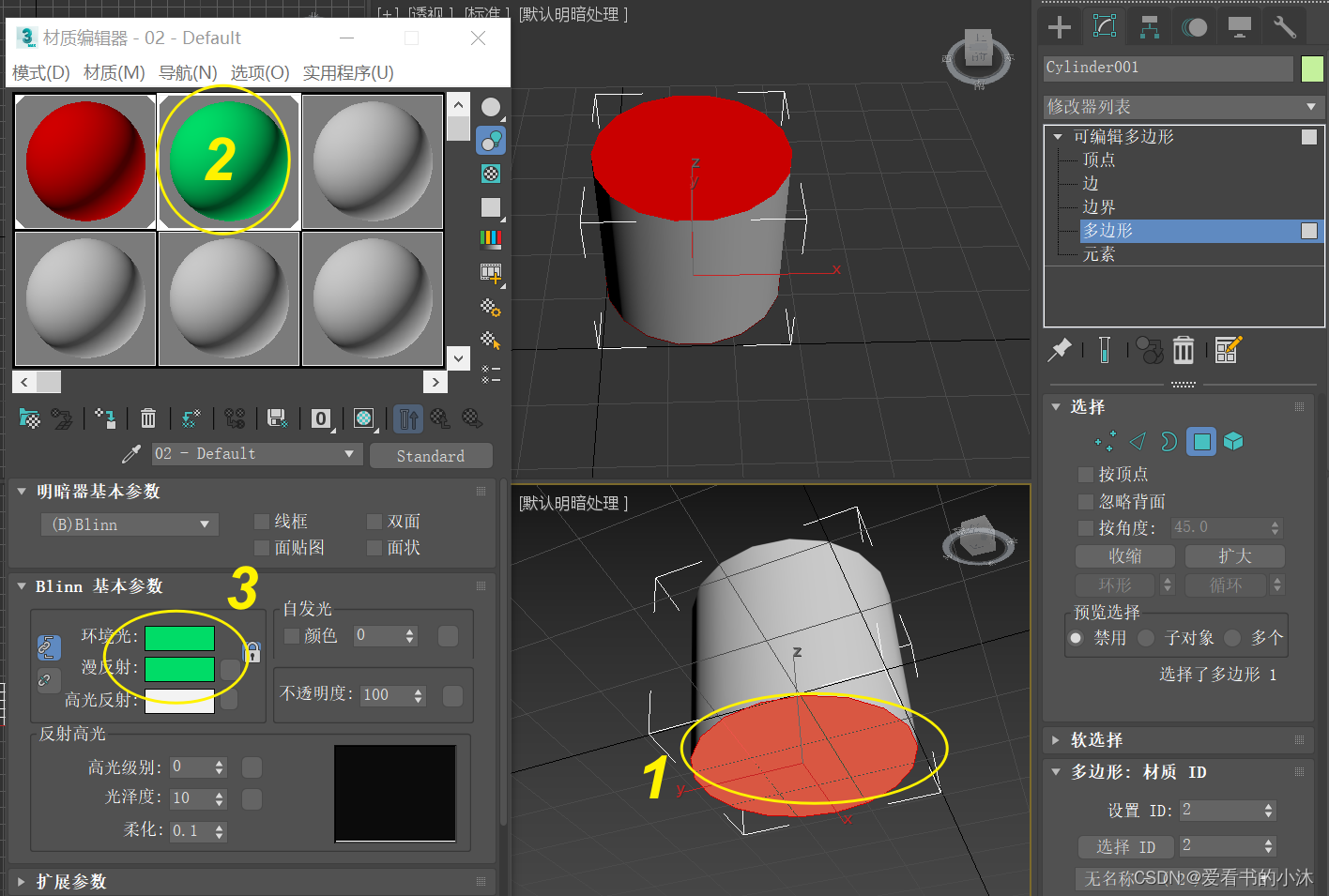 查看圆柱体整体的材质情况:
查看圆柱体整体的材质情况: - (1)退出圆柱体的多边形编辑;
- (2)通过材质编辑器的按钮“从对象拾取材质”,获取当前对象的材质
- (3)查看当前对象整体材质情况
 发现圆柱体目前被自动创建了多维子材质,有三个子材质。还有一个子材质没有被设置颜色,即圆柱体的侧面。
发现圆柱体目前被自动创建了多维子材质,有三个子材质。还有一个子材质没有被设置颜色,即圆柱体的侧面。 
3、Slate材质编辑器
3.1 编辑器简介
Slate 材质编辑器是一个材质编辑器界面,它在您设计和编辑材质时使用节点和关联以图形方式显示材质的结构。它是精简材质编辑器的替代项。
- (1)主工具栏 > “材质编辑器”弹出按钮 > “Slate 材质编辑器”
- (2)菜单栏 > “渲染” > “材质编辑器” > “Slate 材质编辑器”
- (3)Alt 菜单:菜单栏 > “材质” > “Slate 材质编辑器”
- (4)键盘快捷键:M
<font color=blue>通常,Slate 界面在设计材质时功能更强大,而精简界面在只需应用已设计好的材质时更方便。 
<font color=blue>Slate 界面是具有多个元素的图形界面。最突出的特点是材质/贴图浏览器,可以在其中浏览材质、贴图以及基础材质和贴图类型;活动视图,可以在其中组合材质和贴图;以及参数编辑器,可以在其中更改材质和贴图设置。
3.2 编辑器使用
创建一个圆锥体模型如下: 
打开Slate材质编辑器:  创建多维子材质,并设置子材质数量为5:
创建多维子材质,并设置子材质数量为5:  创建标准材质作为子材质:
创建标准材质作为子材质:  依次创建5个子材质:
依次创建5个子材质:  然后在多维子材质图形上鼠标右键,选择菜单“将材质指定为选择对象”:
然后在多维子材质图形上鼠标右键,选择菜单“将材质指定为选择对象”:  圆锥体被附加了多维子材质:
圆锥体被附加了多维子材质: 
结语
如果您觉得该方法或代码有一点点用处,可以给作者点个赞,或打赏杯咖啡;╮( ̄▽ ̄)╭ 如果您感觉方法或代码不咋地//(ㄒoㄒ)//,就在评论处留言,作者继续改进;o_O??? 如果您需要相关功能的代码定制化开发,可以留言私信作者;(✿◡‿◡) 感谢各位大佬童鞋们的支持!( ´ ▽´ )ノ ( ´ ▽´)っ!!!

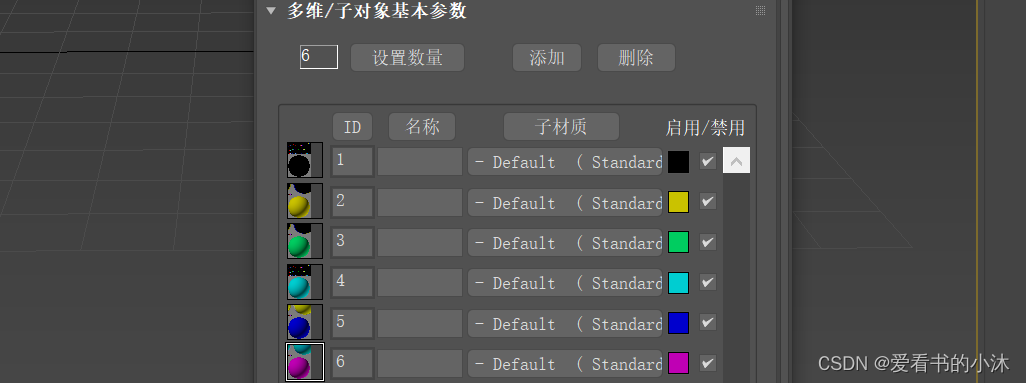 使用多维/子对象材质可以采用几何体的子对象级别分配不同的材质。创建多维材质,将其指定给对象并使用网格选择修改器选中面,然后选择多维材质中的子材质指定给选中的面。
使用多维/子对象材质可以采用几何体的子对象级别分配不同的材质。创建多维材质,将其指定给对象并使用网格选择修改器选中面,然后选择多维材质中的子材质指定给选中的面。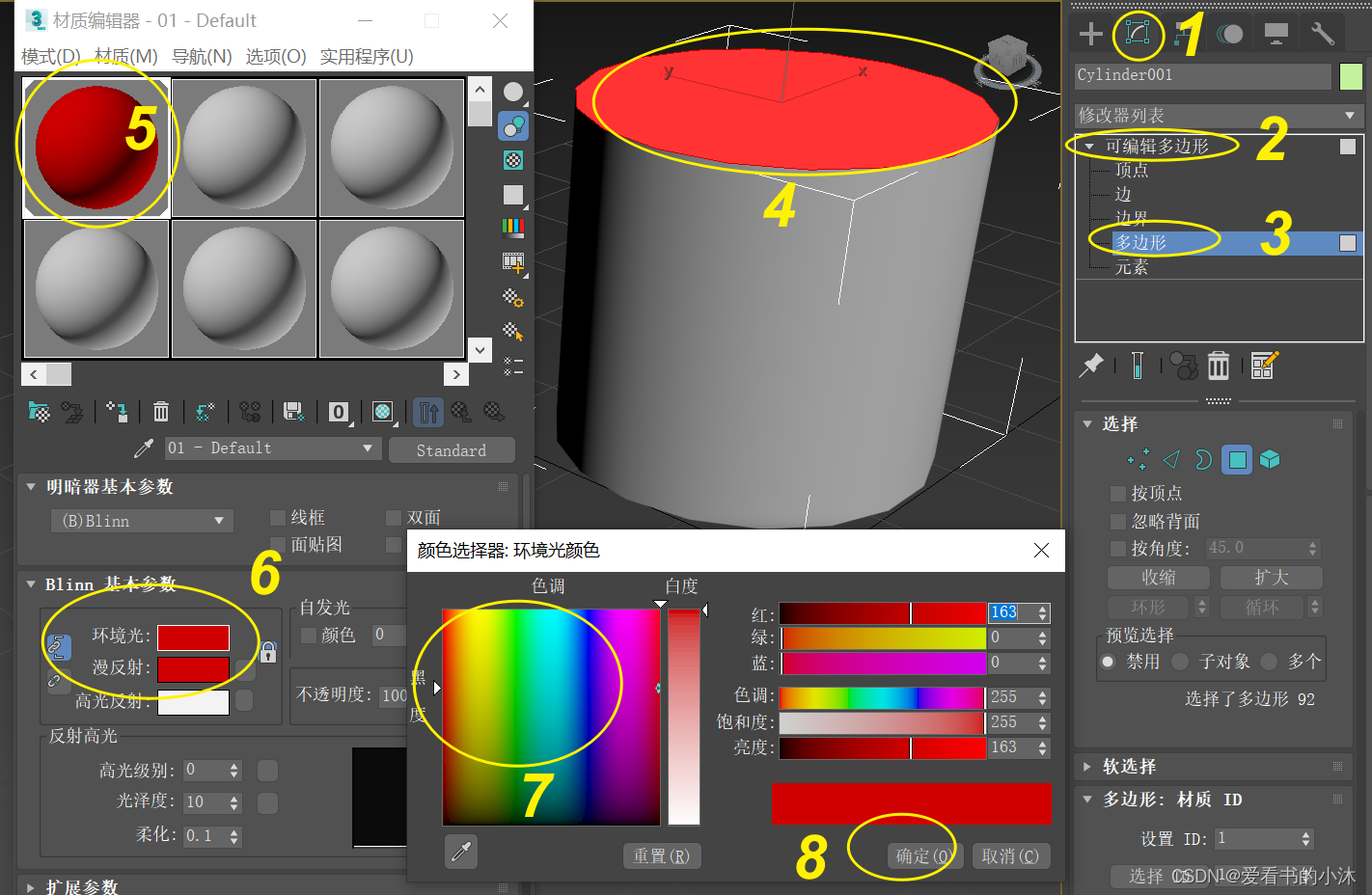 再单独给圆柱体的下表面赋一个标准材质,如下:
再单独给圆柱体的下表面赋一个标准材质,如下: 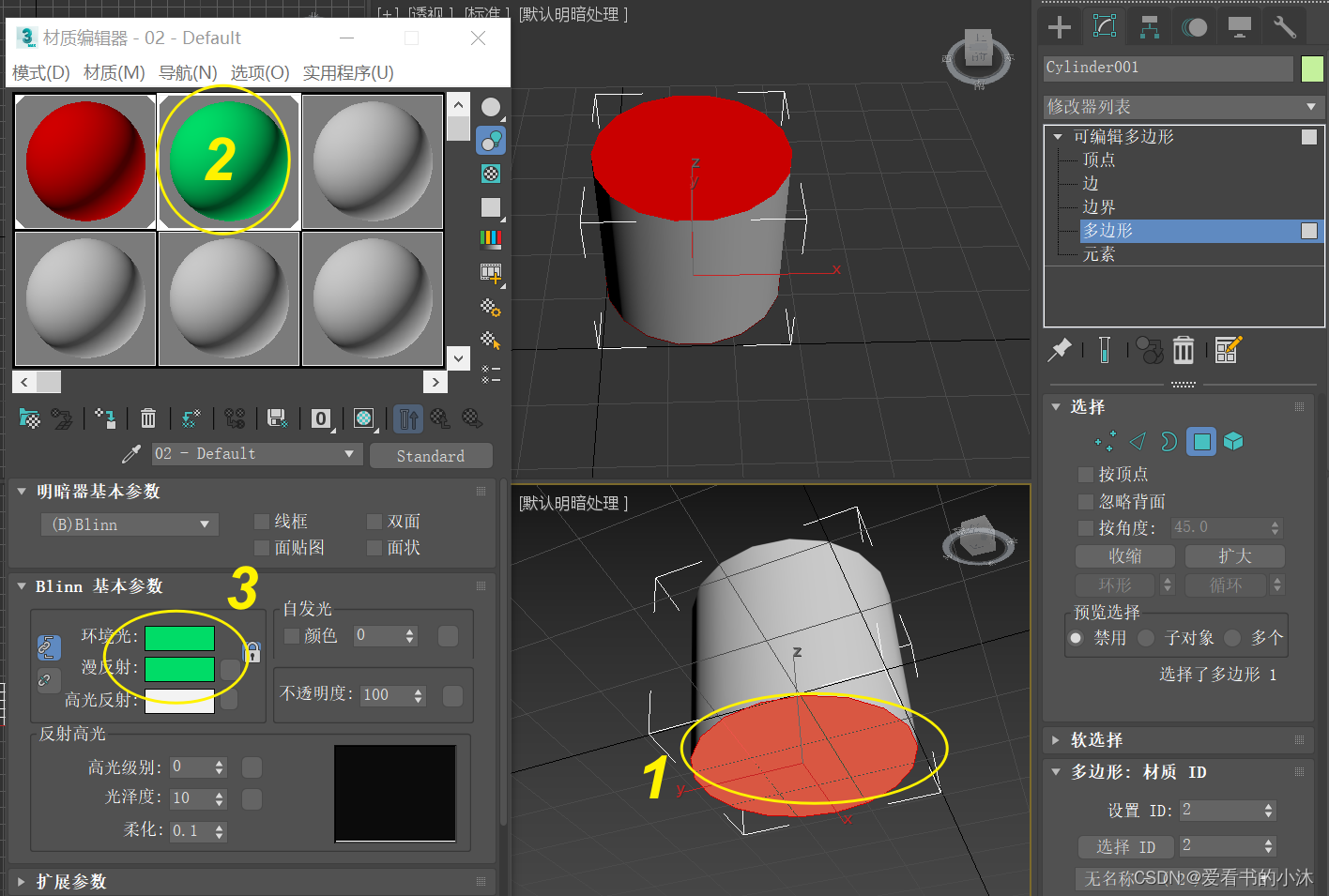 查看圆柱体整体的材质情况:
查看圆柱体整体的材质情况: